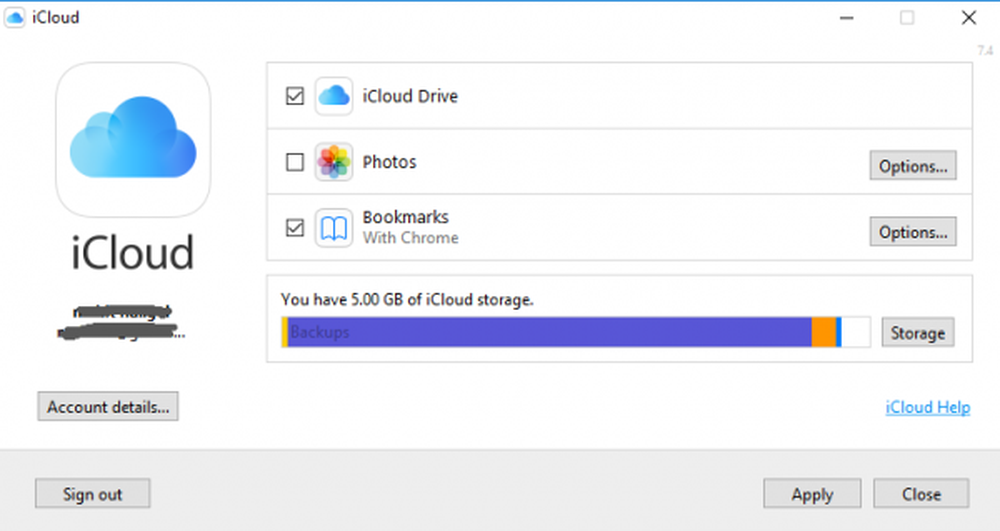Impossible d'ouvrir cet élément, il peut avoir été déplacé, renommé ou supprimé

Si vous recevez le message d'erreur - Impossible d'ouvrir cet élément, il peut avoir été déplacé, renommé ou supprimé, Voici les suggestions que vous pouvez suivre pour résoudre le problème. Ce problème particulier est dû à plusieurs raisons. Cependant, la raison principale pourrait être une modification de la valeur d’une clé de registre particulière..

Ce problème particulier se produit principalement lorsque vous cliquez sur une icône épinglée dans la barre des tâches. Lorsque vous cliquez sur une icône épinglée après la désinstallation du logiciel, ce problème peut survenir, ce qui est normal. Si vous avez désinstallé le logiciel, vous pouvez cliquer sur Oui enlever l'article.
Mais si le logiciel est installé et que vous voyez toujours ce message d'erreur, cliquez sur Non puis suivez ce tutoriel pour le réparer. Cela peut également se produire si vous avez récemment désinstallé un programme ou supprimé une clé de registre laissée par ce logiciel, éventuellement à l'aide de Registry Cleaner. De plus, si certains paramètres d'extension de fichier, notamment celui relatif aux raccourcis, sont corrompus, vous pourriez recevoir ce message.
Impossible d'ouvrir cet élément, il peut avoir été déplacé, renommé ou supprimé
Ce tutoriel implique des étapes liées à l'éditeur de registre. Il est donc recommandé de créer une sauvegarde de fichier de registre et un point de restauration système avant de poursuivre..
1] Supprimer le dossier UserChoice de l'Éditeur du Registre
Appuyez sur Win + R, tapez regedit et appuyez sur le bouton Entrée pour ouvrir l'éditeur de registre. Ensuite, accédez au chemin suivant.-
Ordinateur \ HKEY_CURRENT_USER \ Logiciel \ Microsoft \ Windows \ CurrentVersion \ Explorer \ FileExts
Vous pouvez également entrer le chemin dans la barre de recherche du registre si vous utilisez la dernière version de Windows 10. FileExts dossier, vous pouvez trouver un autre dossier appelé .encre (C'est petit L dans le .lnk). Dans le dossier .lnk, vous trouverez trois dossiers différents, y compris UserChoice. Vous devez supprimer ce dossier UserChoice en cliquant dessus avec le bouton droit de la souris et en sélectionnant Supprimer. Ceci fait, redémarrez votre PC et vérifiez si vous pouvez ouvrir n’importe quel fichier.
2] Créer un nouveau compte utilisateur
Dans de nombreux cas, le dossier UserChoice n'est pas visible dans le dossier .lnk. Dans ce cas, la seule solution consiste à créer un nouveau compte d'utilisateur. Assurez-vous de créer un compte local et non un compte Microsoft..
Ouvrez le panneau Paramètres Windows en appuyant sur les touches Win + I. Suite à cela, allez à Comptes > Famille et autres personnes. Sur le côté droit, vous devriez une option appelée Ajouter quelqu'un d'autre à ce PC. Dans la fenêtre suivante, vous devez sélectionner Je n'ai pas les informations de connexion de cette personne et Ajouter un utilisateur sans Microsoft Compte.

Ensuite, vous pouvez entrer un nom d'utilisateur, un mot de passe, etc. En cliquant sur le bouton Suivant, vous pourrez créer le compte d'utilisateur local avec succès. Après cela, vous devez vous déconnecter du compte actuel et vous connecter à votre nouveau compte..
3] Utiliser le vérificateur de fichiers système
Cet outil utile pour les utilisateurs Windows vous aide à résoudre de nombreux problèmes liés aux fichiers système en quelques minutes. Pour utiliser le Vérificateur de fichiers système, vous devez ouvrir l’invite de commande avec des privilèges d’administrateur, puis exécuter cette commande.-
sfc / scannow
Cela devrait prendre du temps. Ne fermez pas la fenêtre et laissez-la être terminée. Après avoir terminé, redémarrez votre PC et vérifiez si vous pouvez effectuer toutes les tâches ou non.
J'espère que quelque chose aide!