Impossible de changer la résolution de l'écran dans Windows 10
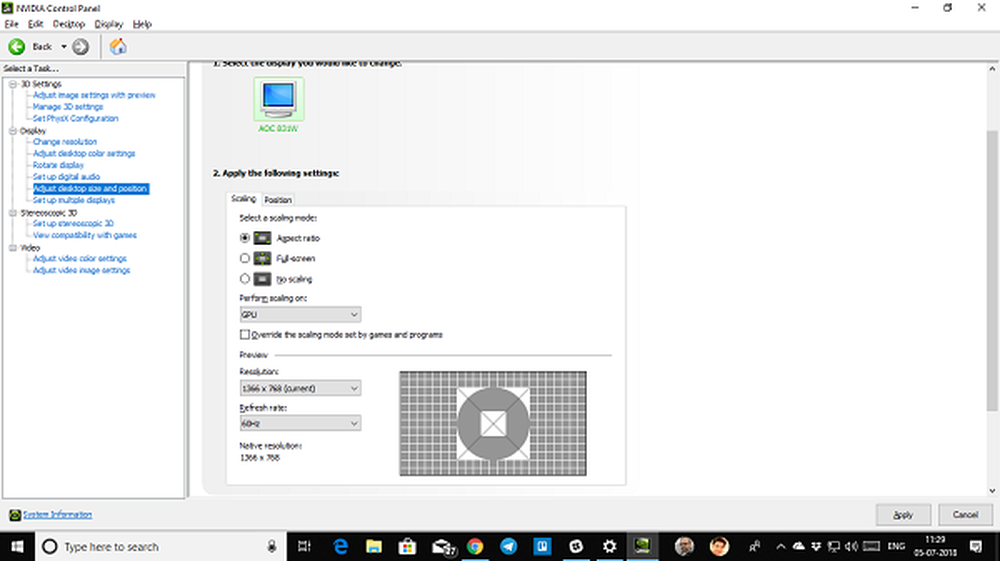
Plusieurs fois, surtout après une mise à jour Windows ou l'installation d'une nouvelle carte graphique, il se peut que vous ne puissiez pas régler la résolution de l'écran sur votre PC sous Windows 10. Parfois, vous ne pourriez pas trouver une option pour changer l'écran. résolution parce que le menu déroulant se fige, ou retourne toujours à l’ancienne résolution. Pire encore, le moniteur n'affiche pas la résolution native. Dans ce post, je parle de la façon de résoudre le problème, si vous ne peut pas changer la résolution de l'écran sous Windows 10.
Juste avant de commencer, essayons quelques conseils de base. Ouvrez les paramètres permettant de modifier la résolution de l'écran. Allez dans Paramètres> Système> Affichage. Vous devriez voir une boîte de dépôt sous l'étiquette Résolution. Voyez si vous pouvez le changer pour une résolution qui soit que vous voulez soit meilleure que cela. Parfois, à cause d’un problème, les pilotes d’affichage changent automatiquement la résolution de l’écran. Si cela ne résout pas votre problème, essayons d'autres méthodes.

Impossible de changer la résolution de l'écran dans Windows 10
La principale raison de ce problème est une mauvaise configuration du pilote. Parfois, les pilotes ne sont pas compatibles, et ils choisissent une résolution plus basse pour rester en sécurité. Commençons donc par mettre à jour le pilote graphique ou peut-être revenir à la version précédente.
Remarque: essayez ce correctif si seules vos applications sont floues..
1] Mettre à jour ou restaurer le pilote graphique:
- Ouvrez le Gestionnaire de périphériques (WIN + X + M)
- Développez Cartes graphiques et sélectionnez le GPU qui y est répertorié..
- Notez le numéro OEM et le numéro de modèle et téléchargez le dernier pilote à partir de leur site Web..
- Exécutez le programme de pilote que vous venez de télécharger et installez-le..
- S'il s'agit d'un fichier INF ou d'un autre format, vous pouvez cliquer avec le bouton droit sur la CPU et mettre à jour le pilote..
- Il vous demandera de localiser le fichier INF, puis de l'installer..

2] Activer la mise à l'échelle du processeur graphique
Si vous possédez une carte graphique AMD ou NVIDIA, vous pouvez vérifier l’option de mise à l’échelle du processeur graphique. Il permet de redimensionner l’image, de sorte qu’il s'adapte à l'écran à la fois verticalement et horizontalement, c'est-à-dire sans bordures noires..
DMLA:
- Ouvrez vos paramètres AMD Radeon
- Cliquez sur 'Afficher'
- Trouvez la mise à l'échelle GPU ici et activez-la
NVIDIA:
Ouvrez le Panneau de configuration NVIDIA. Ici vous avez deux options:
a) Modifier la résolution ou créer une nouvelle résolution: Ici, vous pouvez créer une résolution personnalisée pour votre affichage, tout en conservant le même taux de rafraîchissement..

Vous pouvez tester avant de finaliser. Ceci est utile lorsque vous savez qu'une résolution particulière existait, mais que la résolution du moniteur non répertoriée maintenant..
b) Ajuster la taille du bureau: Vous pouvez choisir entre le plein écran, le rapport hauteur / largeur ou pas de mise à l'échelle. La mise à l'échelle peut être au niveau du GPU ou simplement surveiller. Voici un petit avertissement cependant. Même s'il ne montre aucun signe visible pendant le travail normal, y compris la lecture vidéo, il est possible que vous constatiez un décalage notable lors de la lecture d'un jeu vidéo..
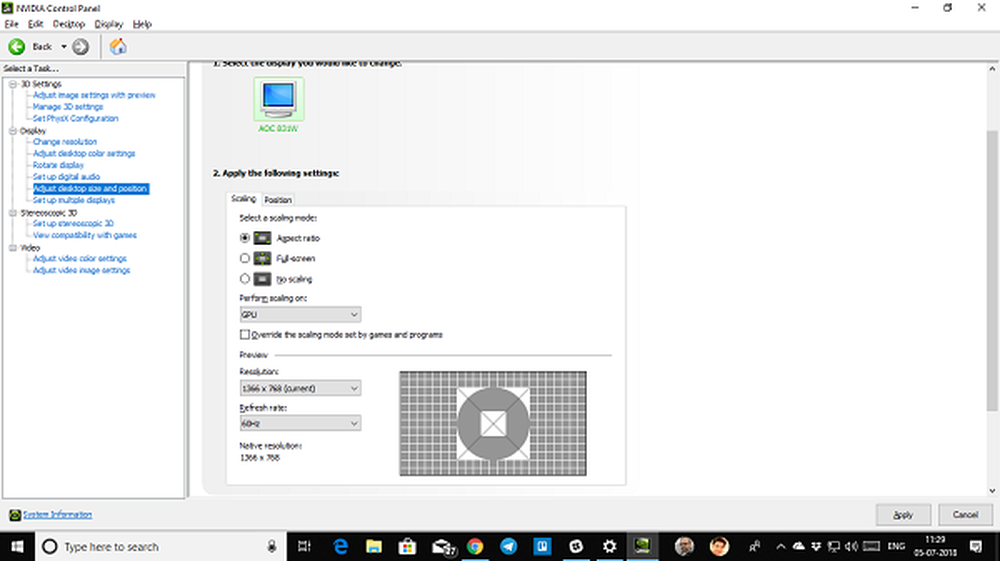
Si votre problème se limite à une application particulière, vous pouvez lui donner accès au GPU. Allez dans Paramètres> Système> Affichage> Paramètres graphiques.
Ce sont les seules solutions possibles que nous avons remarquées lorsque Windows 10 ne vous permet pas de modifier la résolution de votre écran. Parfois, la résolution est bloquée à une résolution inférieure et il n’ya aucun moyen de la résoudre. Si ceux-ci ne résolvent pas le problème pour vous, je vous suggère une dernière chose avant de réinstaller Windows. Créez un nouveau compte et voyez si cela fonctionne pour vous. Parfois, les comptes sont corrompus et les profils ne peuvent pas être corrigés.
Faites-nous savoir si l'un de ces conseils vous a aidé.


