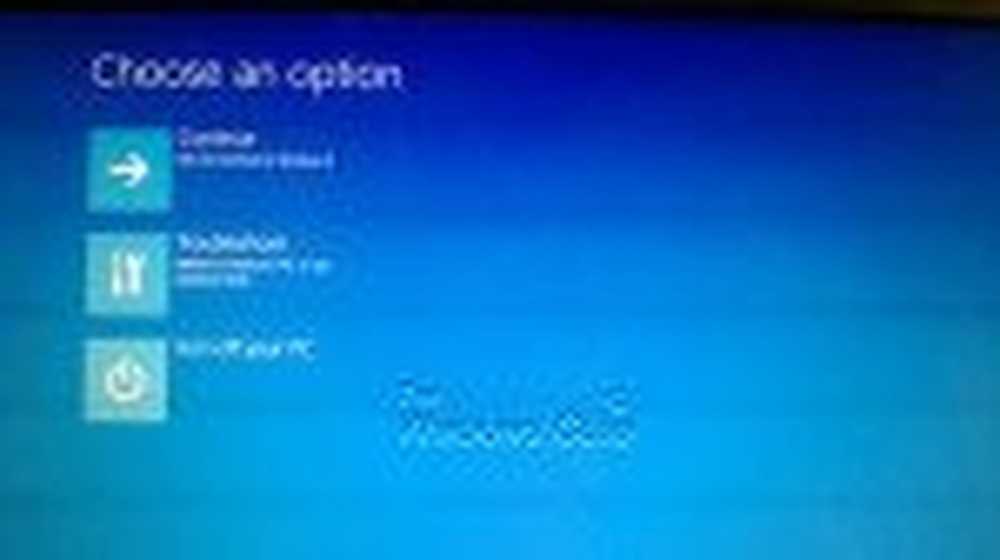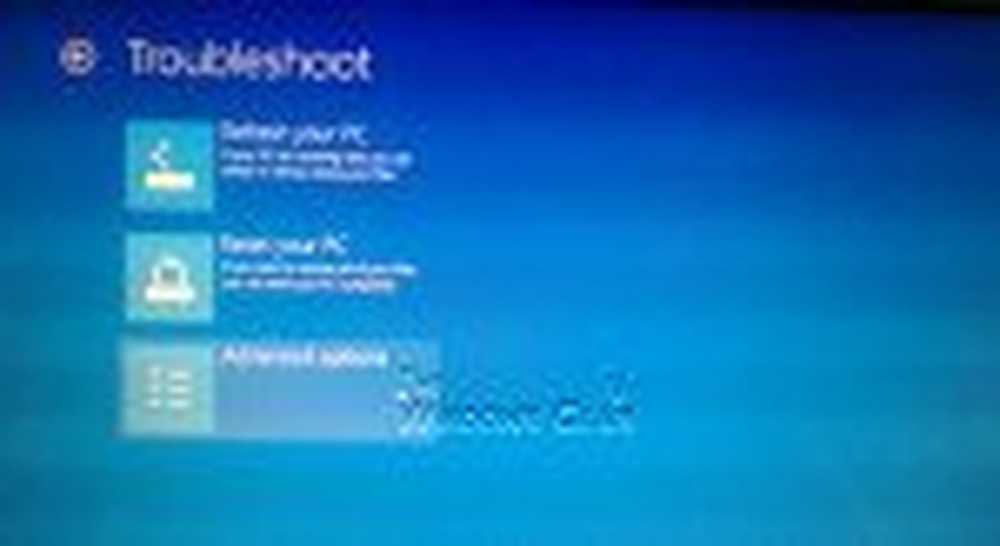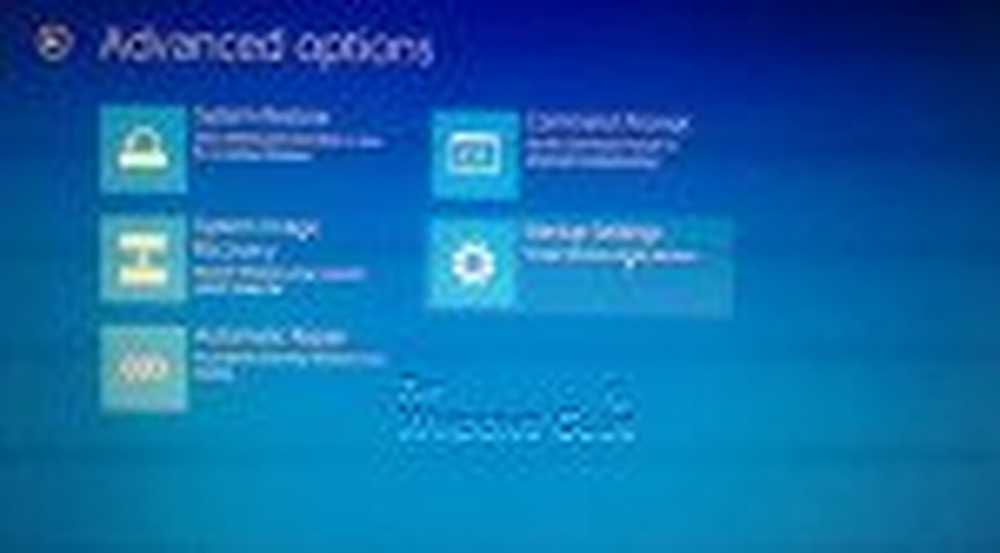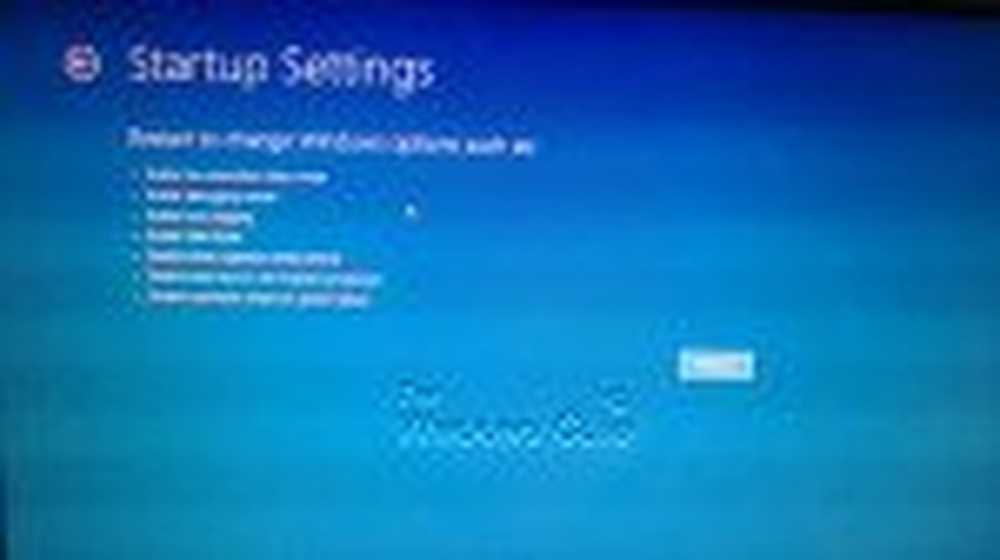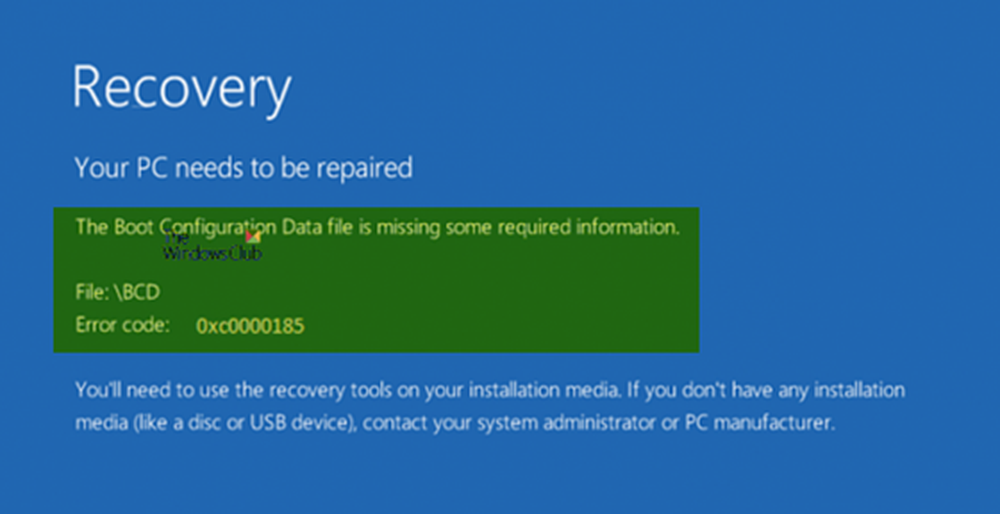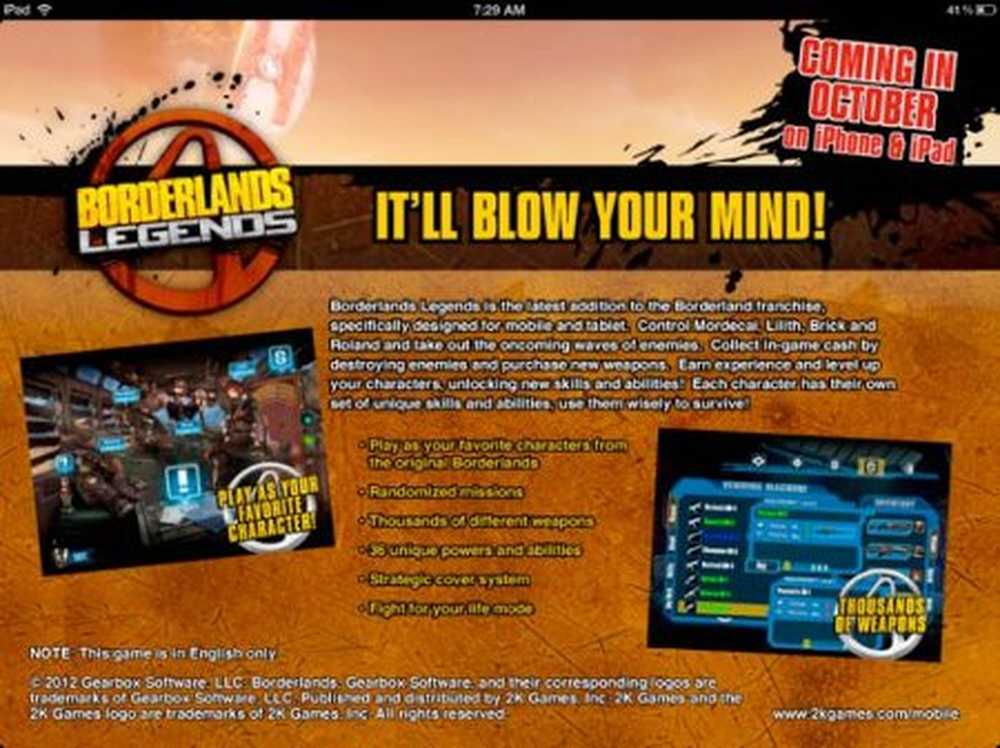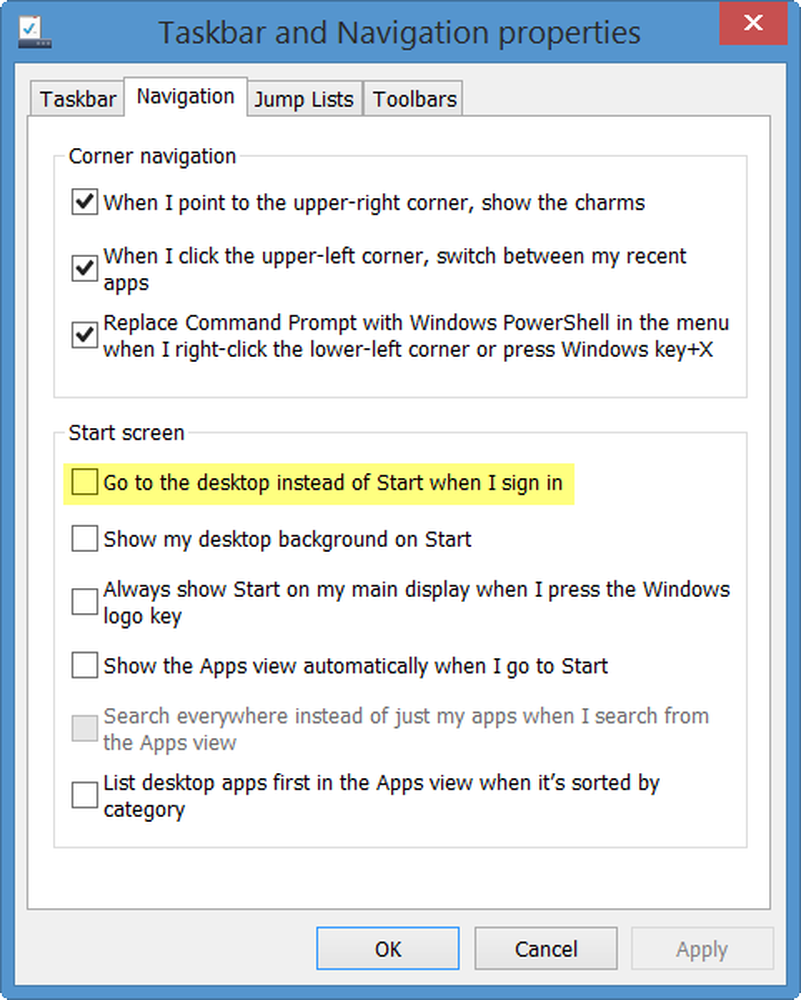Démarrez dans le gestionnaire de démarrage hérité et affichez les paramètres de démarrage dans Windows 10/8
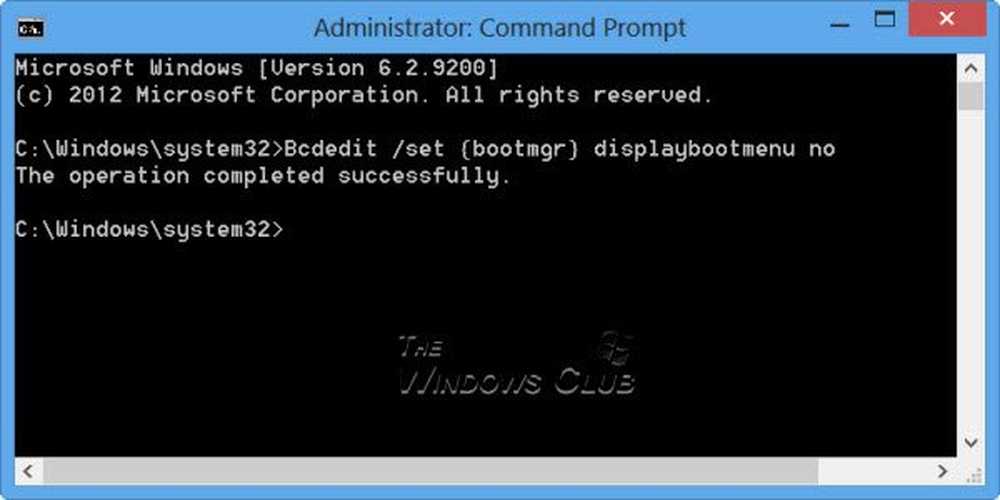
Nous avons vu comment on peut accéder à la Paramètres de démarrage sous Windows via les options de menu de démarrage avancées sous Windows 8 ou les options de démarrage avancées sous Windows 10. Vous pouvez également maintenez la touche Maj enfoncée et alors cliquez sur Redémarrer à partir du bouton d'alimentation pour voir l'option de démarrage. Mais alors. vous devrez cliquer plusieurs fois avant de passer aux paramètres de démarrage, comme indiqué ci-dessous.
-
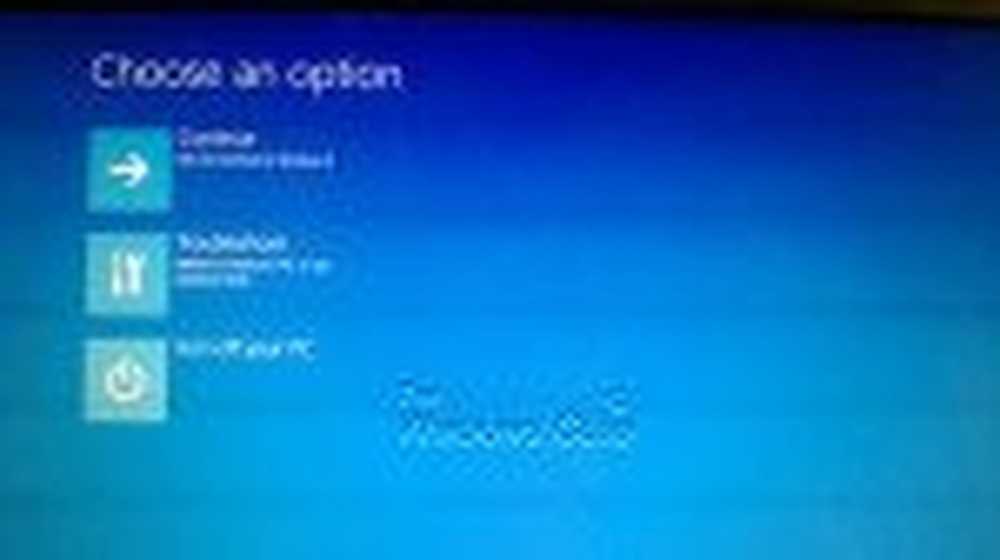
- 1. Choisissez l'option de démarrage
-
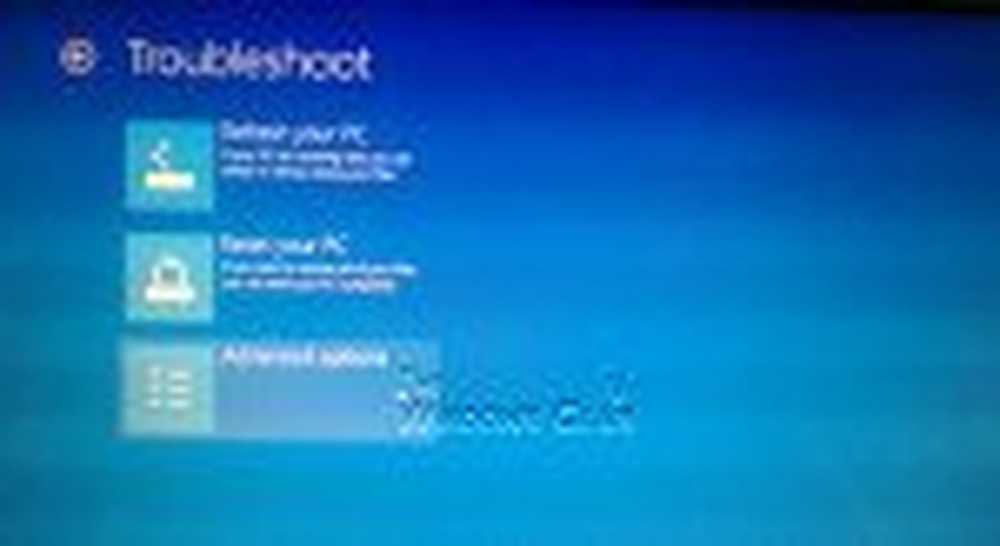
- 2. Choisissez Options avancées
-
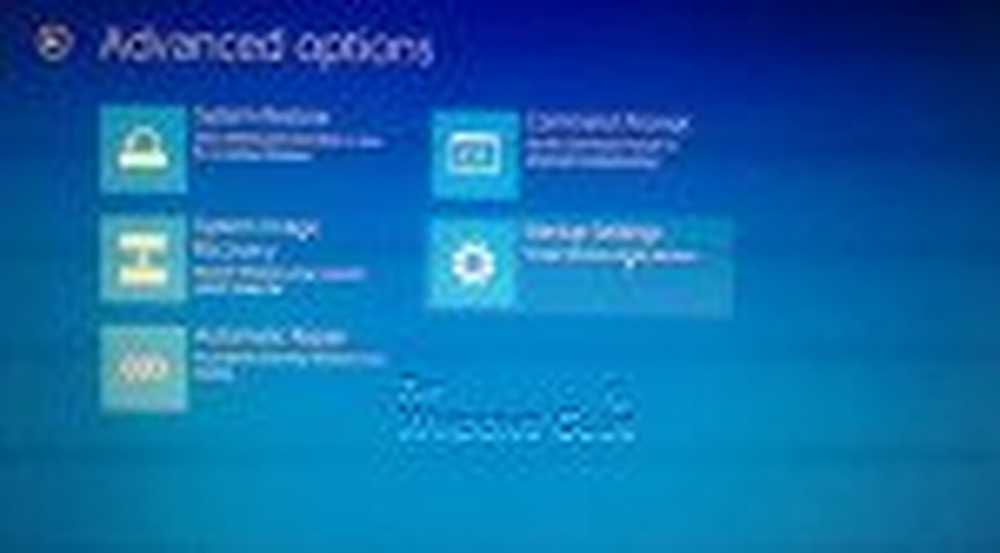
- 3. Choisissez les paramètres de démarrage
-
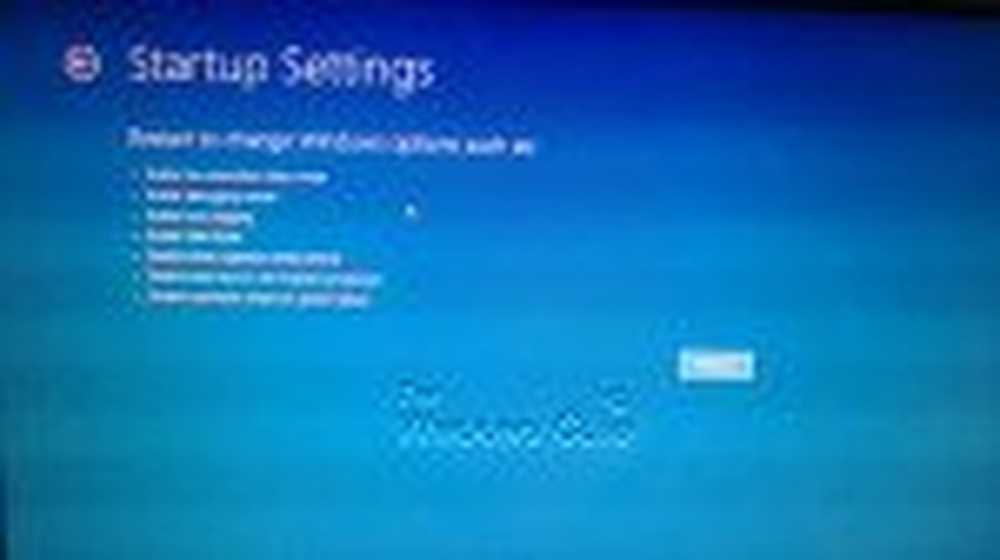
- 4. Paramètre de démarrage maintenant visible
Dans cet article, nous verrons comment démarrer dans l'ancien gestionnaire de démarrage Windows, afficher les paramètres de démarrage Et puis démarrez directement dans Mode sans échec automatiquement à l'aide du F8 clé dans Windows 10/8.
Comme Windows 8/10 a réduit les périodes de temps F2 et F8 à des intervalles presque négligeables, il devient souvent difficile de démarrer en mode sans échec, en appuyant sur F8 au moment du démarrage. En utilisant cette astuce, on peut afficher les paramètres de démarrage, puis appuyer sur F8..
Afficher les paramètres de démarrage au démarrage sous Windows 10/8
Ouvrez le menu WinX et sélectionnez Invite de commandes (Admin). Tapez le texte suivant et appuyez sur Entrée:
bcdedit / set bootmgr displaybootmenu oui

Vous obtiendrez une confirmation indiquant que L'opération s'est bien déroulée.
Maintenant, redémarrez votre PC Windows. Vous verrez l'écran suivant. Comme je n’ai que Windows 8 installé sur mon ordinateur portable, vous ne verrez que Windows 8..
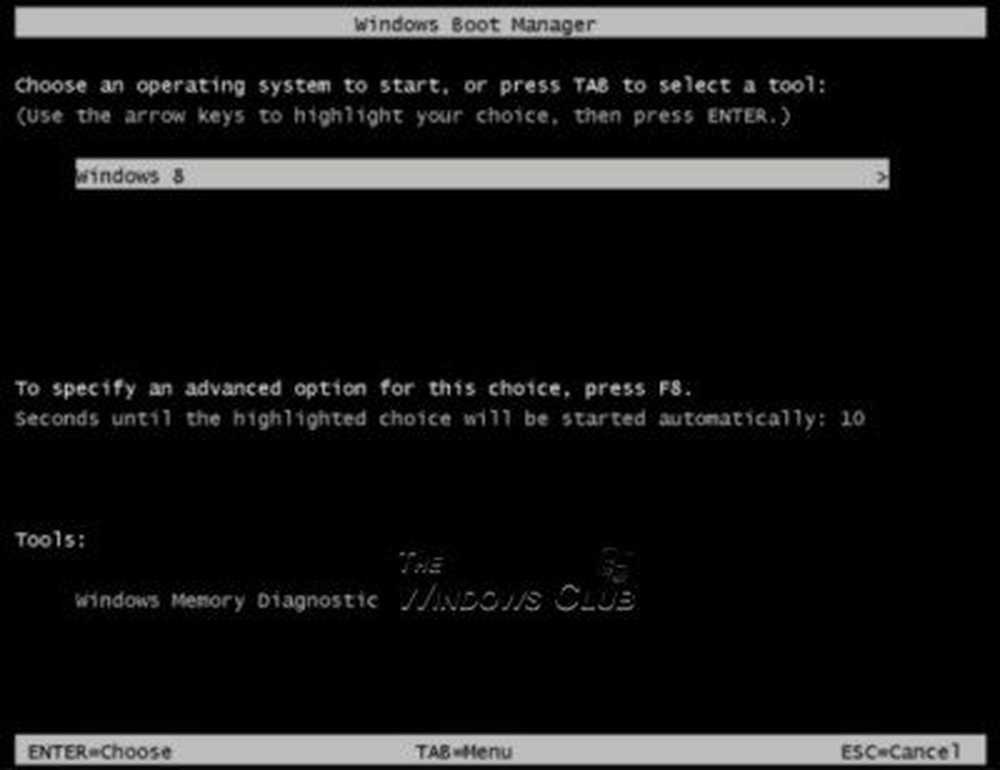
Cliquer sur F8 maintenant pour voir les options de démarrage avancées pour ce système d'exploitation. Vous pourrez voir l'écran suivant montrant le Paramètres de démarrage options.
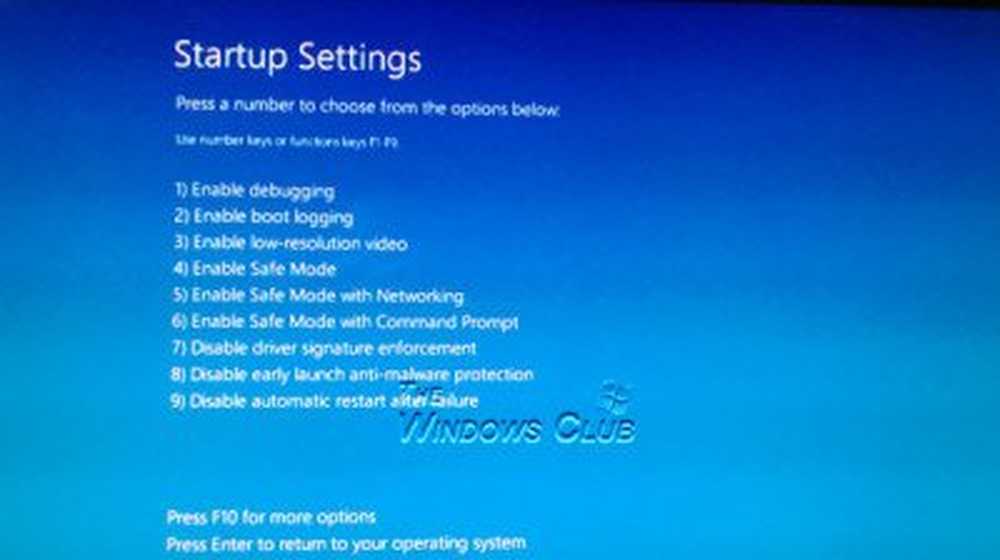
- Activer le débogage. Démarre Windows en mode de dépannage avancé
- Activer la journalisation de démarrage. Ceci enregistre un fichier, ntbtlog.txt et répertorie les pilotes installés au démarrage.
- Activer la vidéo en basse résolution. Démarre Windows avec le pilote vidéo actuel et en utilisant une faible résolution (640 × 480) et des paramètres de taux de rafraîchissement
- Activer le mode sans échec. Démarre Windows avec un ensemble minimal de pilotes et de services
- Activer le mode sans échec avec la mise en réseau. Démarre Windows en mode sans échec avec possibilité d’accéder à Internet ou à d’autres ordinateurs de votre réseau.
- Activer le mode sans échec avec une invite de commande. Démarre Windows en mode sans échec avec CMD
- Désactiver l'application de la signature du conducteur. Permet aux pilotes contenant des signatures incorrectes d'être installés
- Désactiver la protection anti-programme malveillant au lancement anticipé. Empêche le démarrage du pilote antimalware de lancement précoce
- Désactiver le redémarrage automatique après échec. Empêche Windows de redémarrer automatiquement si une erreur d'arrêt provoque le blocage de Windows.
Pour voir plus d'options, appuyez sur F10. Vous pourrez voir les options disponibles pour votre système.
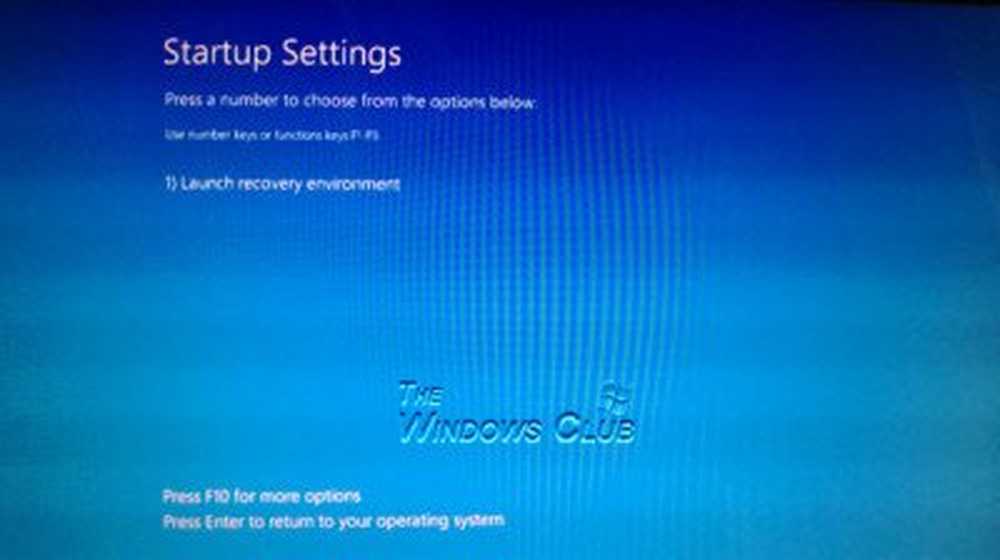
Dans mon cas, vous pouvez voir:
- Lancer l'environnement de récupération. Lance les options de récupération.
Ainsi, vous pouvez voir que vous pouvez effectuer de nombreuses tâches importantes en accédant aux paramètres de démarrage de Windows 8. À l'aide des paramètres de démarrage de Windows, vous pouvez également démarrer en mode sans échec facilement, si vous devez.
En appuyant sur Entrée, vous revenez à votre système d'exploitation Windows.
Pour ne plus afficher le gestionnaire de démarrage Windows, tapez la commande suivante dans CMD (Admin) et appuyez sur Entrée:
bcdedit / set bootmgr displaybootmenu no
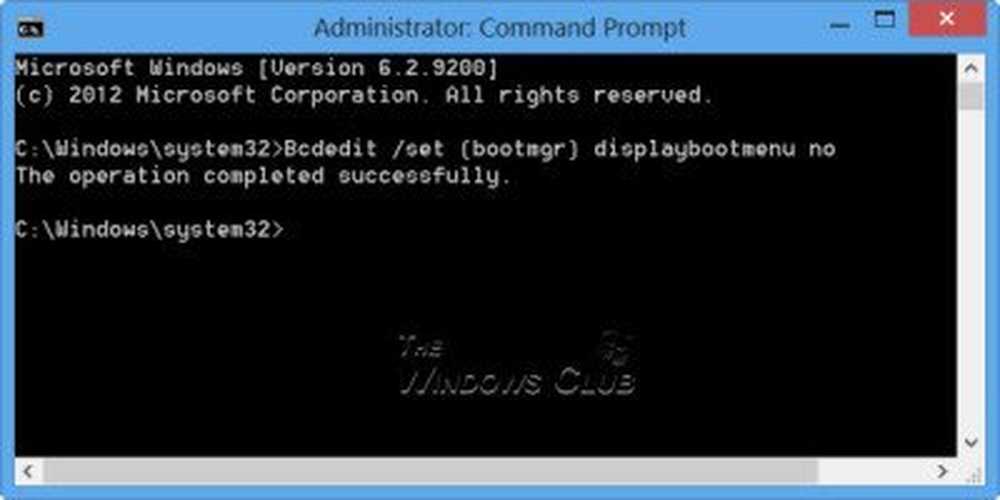
Vous pourrez désormais démarrer directement à l’écran de connexion Windows 10/8, lorsque vous redémarrez l’ordinateur..
Vous pouvez également activer la touche F8 et démarrer en mode sans échec sous Windows 8/10..
Dans Windows 95, lorsque vous mainteniez la touche Maj enfoncée et cliquez sur Redémarrer, votre Windows redémarrerait sans redémarrer votre ordinateur. Maintenant, lorsque vous faites cela dans Windows 10/8, vous voyez les options de démarrage.
Lire la suite: Démarrez Windows 10 directement sur l'écran Options de démarrage avancées.