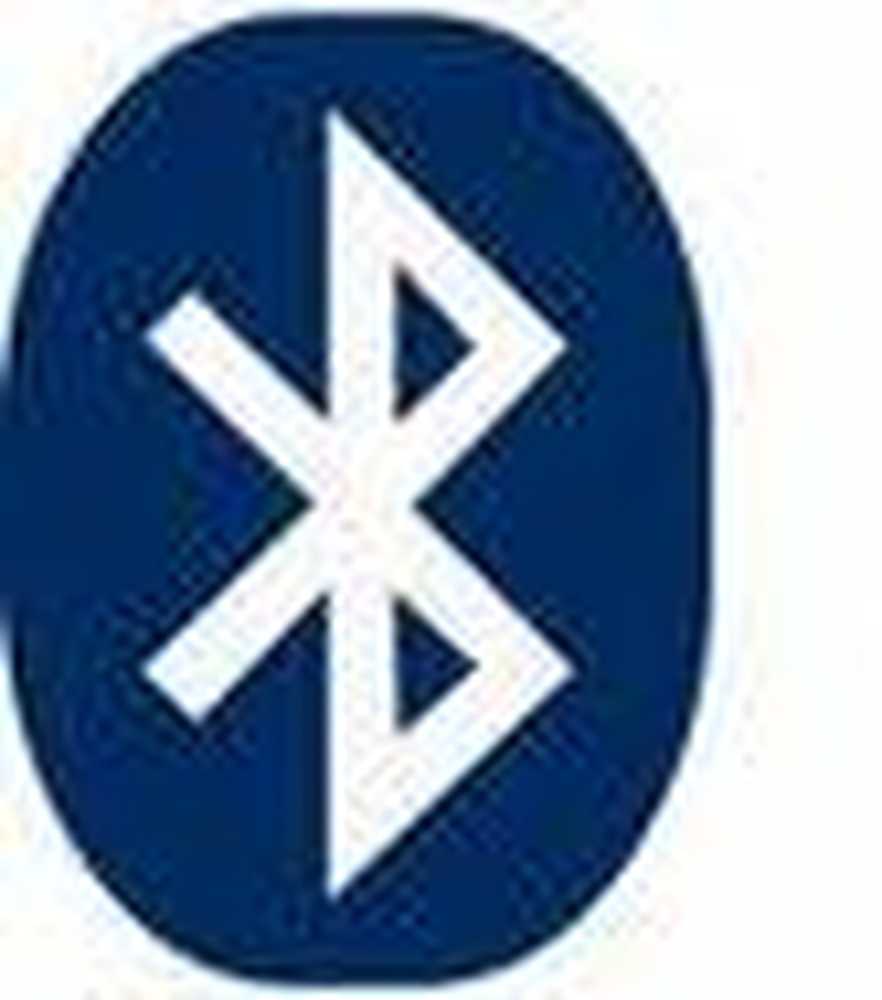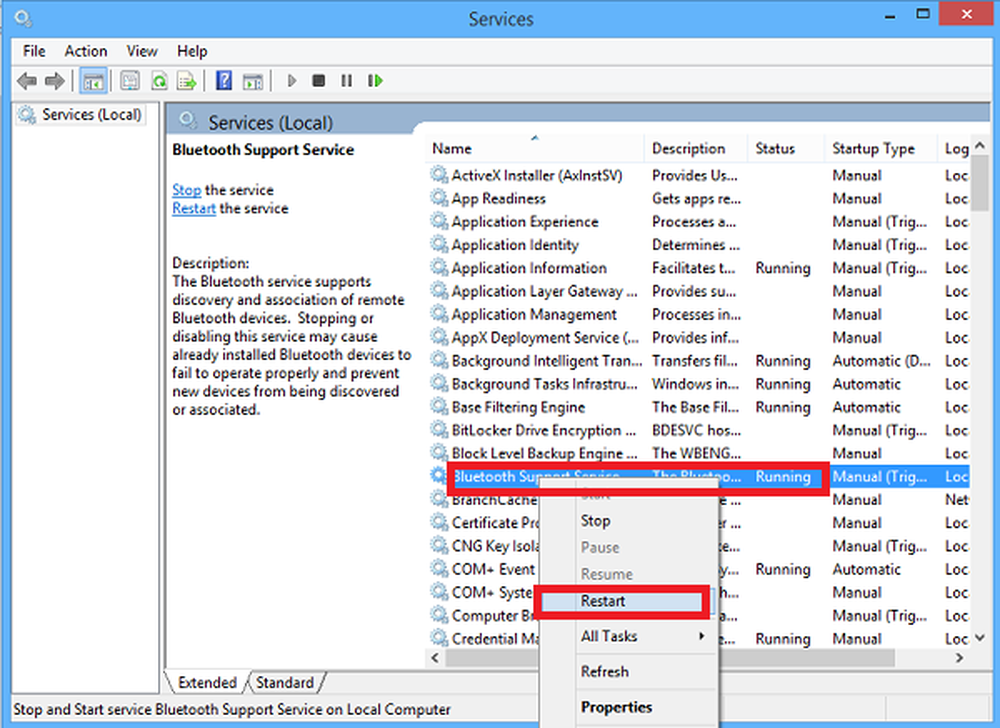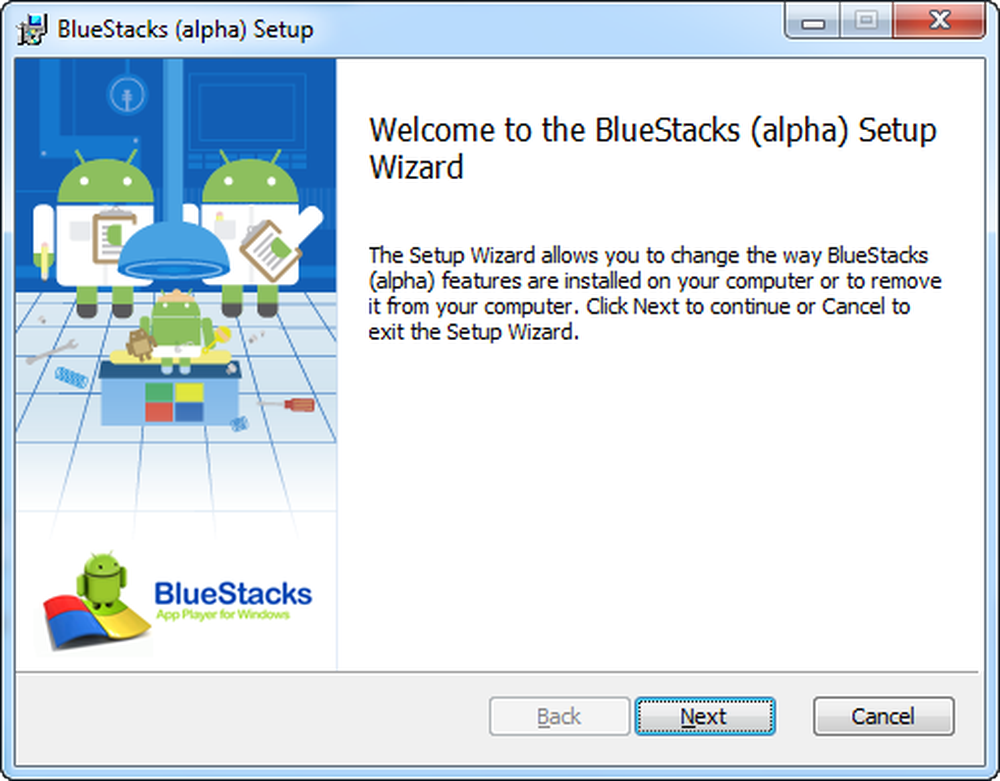Périphériques audio Bluetooth et écrans sans fil ne se connectant pas sous Windows 10

Si vous avez récemment installé Windows 10 ou une mise à jour et constaté que votre Appareils audio Bluetooth et les écrans sans fil ne se connectent pas, Voici quelques solutions possibles pour résoudre votre problème. Les suggestions proposées concernent les appareils Miracast, les appareils audio Bluetooth, les appareils WiGig ainsi que les PC. En général, le Relier Le bouton dans Action Center doit démarrer le processus de connexion, mais si ce n’est pas le cas, essayez ce dépannage..
Périphériques audio Bluetooth et écrans sans fil non connectés
1] appareils Miracast
- Redémarrez l'ordinateur et tous les autres périphériques.
- Vérifiez le support Miracast sur votre appareil. Si votre appareil ne prend pas en charge Miracast, vous ne pourrez pas utiliser cette fonctionnalité Windows 10. Par conséquent, consultez le manuel du produit, la documentation ou contactez le service clientèle ou le site Web du fabricant pour savoir si votre appareil prend en charge Miracast ou non..
- Les appareils Miracast fonctionnent en Wi-Fi. Assurez-vous que votre appareil source est connecté au réseau Wi-Fi..

- Utilisez l’adaptateur Miracast si l’affichage de votre destination ne prend pas en charge Miracast. Vous pouvez l'acheter, et il est livré avec un port HDMI.
- Installez ou mettez à jour le pilote de l'affichage sans fil. D'autre part, vérifiez s'il existe ou non une nouvelle mise à jour du microprogramme pour l'adaptateur Miracast. Si oui, installez-le maintenant.
- Reconnectez le périphérique. Pour cela, appuyez sur Win + I et allez à Appareils> Bluetooth et autres appareils. Sur votre droite, vous devriez trouver un écran ou un adaptateur précédemment connecté sous Projecteurs. Vous devez d'abord retirer ce périphérique, puis essayer de reconnecter le même.
Lis: Comment configurer Miracast sur Windows 10.
2] Bluetooth aUdio
- Assurez-vous que votre périphérique source prend en charge Bluetooth.
- Vous devez confirmer si ces périphériques sont détectables. Les appareils compatibles Bluetooth sont livrés avec une telle option, qui diffère d’un appareil à l’autre..
- Installez ou mettez à jour votre pilote Bluetooth. Si vous utilisez un adaptateur Bluetooth ou Bluetooth intégré et qu'il est livré avec un pilote, vous devez l'installer ou le mettre à jour. Pour ce faire, appuyez sur Win + X et sélectionnez Gestionnaire de périphériques. Cliquez avec le bouton droit sur le périphérique Bluetooth concerné et sélectionnez Mettre à jour le pilote option. Ensuite, sélectionnez Rechercher automatiquement le pilote mis à jour et suivez les instructions à l'écran pour terminer le processus.

- Associez à nouveau les appareils. Avant de transférer quoi que ce soit via Bluetooth, vous devez associer ces deux appareils. Si quelque chose ne va pas à cause d'un changement de fichier système ou de toute autre chose, vous pouvez trouver ce problème. Alors, ouvrez le panneau de configuration de Windows et allez à Appareils> Bluetooth et autres appareils. Après cela, sélectionnez le périphérique et supprimez-le. Ensuite, vous devez reconnecter ce périphérique et vérifier s'il fonctionne ou non..
Lis: Les périphériques Bluetooth ne s'affichent pas ou ne se connectent pas sous Windows 10/8/7
3] WiGig dispositifs
- Assurez-vous que votre appareil Windows 10 prend en charge WiGig. Tout comme Miracast, vous pouvez consulter le site Web officiel, contacter le fabricant, etc. pour le savoir. Vérifiez également si l’affichage est compatible ou non. Sinon, vous devez utiliser un dock WiGig.
- Activez le mode Avion pour connaître le bouton bascule WiGig. De cette façon, vous pouvez désactiver (si déjà activé) et l'activer.

4 pièces
- Assurez-vous que les deux appareils prennent en charge Miracast.
- Allumez le Wi-Fi s'il ne l'est pas.
- Redémarrez l'ordinateur et le routeur Wi-Fi.
- Assurez-vous que le PC est découvrable. Pour cela, ouvrez Paramètres Windows, allez à Système> Projection sur ce PC. Sur votre droite, vous devriez trouver la possibilité de le faire..

- Assurez-vous que l’affichage de destination prend en charge Miracast et est activé. Pour être sûr, appuyez sur Win + S pour ouvrir la recherche Cortana, tapez Relier et ouvrez l'application respective. Vous devriez trouver une liste et vous devez cliquer sur Relier à partir de la liste des résultats pour vérifier s'il supporte ou non.