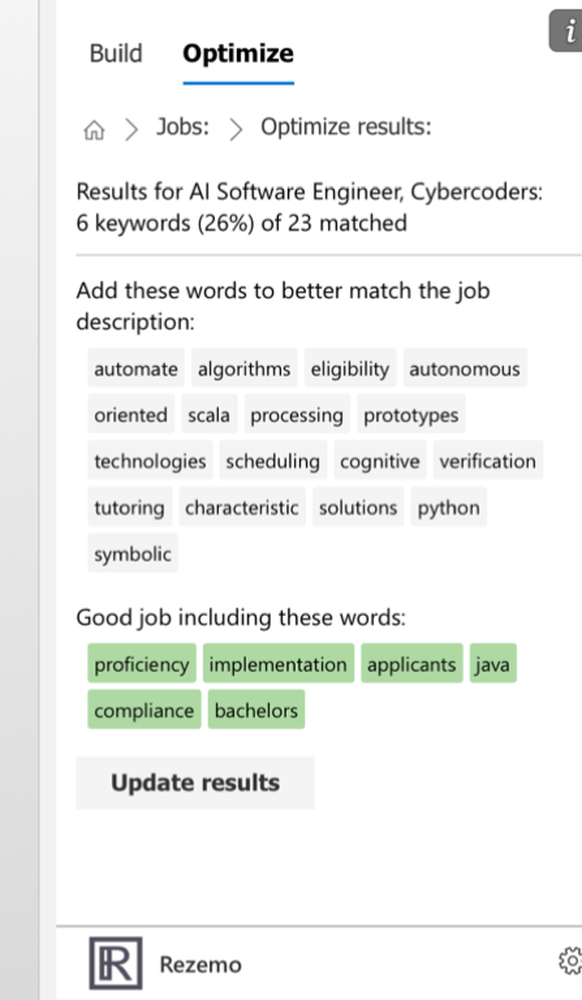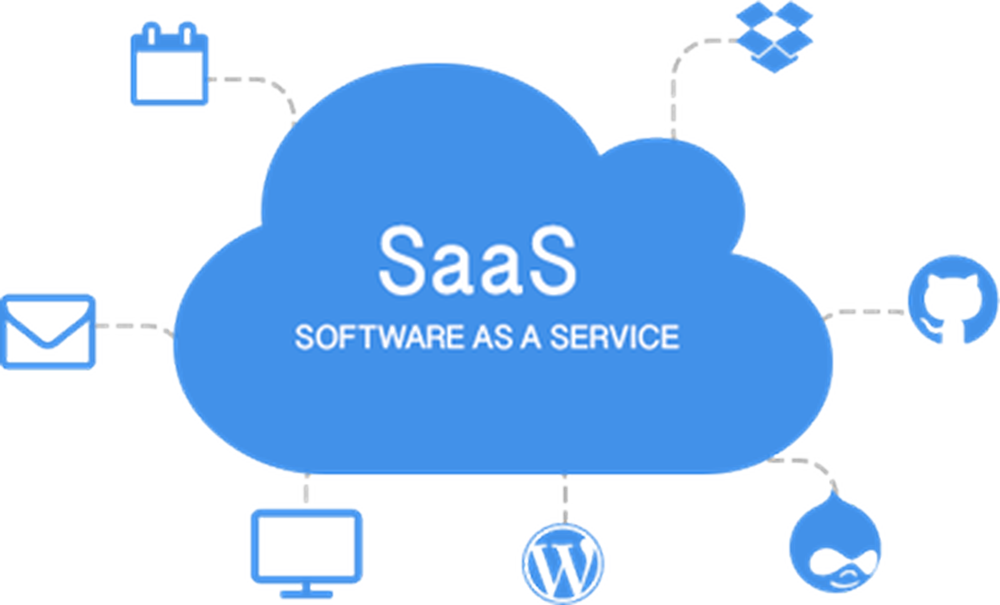Meilleurs astuces de l'explorateur de fichiers Windows pour Windows 10
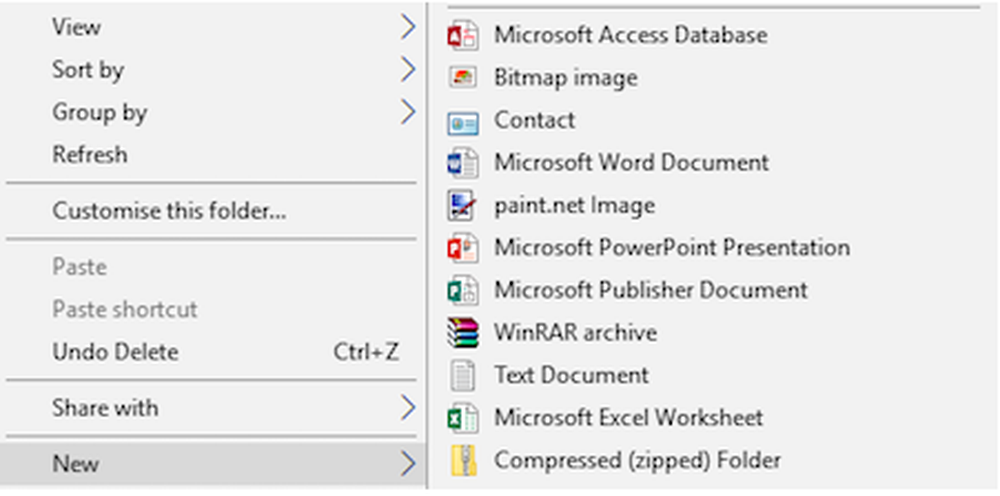
Le système d'exploitation Windows est livré avec un explorateur de fichiers intégré que tout le monde utilise quotidiennement. Bien que de nombreuses alternatives d’Explorer soient disponibles, l’explorateur de fichiers par défaut reste le plus utilisé car il est assez simple et facile à utiliser pour tout le monde. Cela dit, elle reste également l’application la plus sous-utilisée de Windows 10 et vous pouvez faire tellement de choses avec un explorateur de fichiers. Dans cet article, je parle des meilleurs trucs et astuces de l'Explorateur de fichiers pour gérer vos fichiers..
Windows 10 File Explorer Trucs et astuces
Ces conseils vous aideront à tirer le meilleur parti de Windows 10 File Explorer. Les astuces que nous couvrons sont:
- Partager des fichiers instantanément avec les applications Windows 10
- Trouver plus d'applications pour vos fichiers
- Ouvrir ce PC par défaut
- Supprimer l'historique des fichiers récents
- Renommez plusieurs fichiers avec le nom de votre choix
- Afficher la corbeille dans la barre latérale à la demande
- Désactiver la publication dans l'Explorateur Windows
- Créer de nouveaux types de fichiers, et plus encore!
1] Partager des fichiers instantanément avec les applications Windows 10:
Windows 10 est désormais livré avec un partage natif qui permet de partager plusieurs fichiers ou un seul avec des applications telles que Twitter, Facebook, Messenger, Peinture fraîche, OneNote, Peinture 3D, etc..
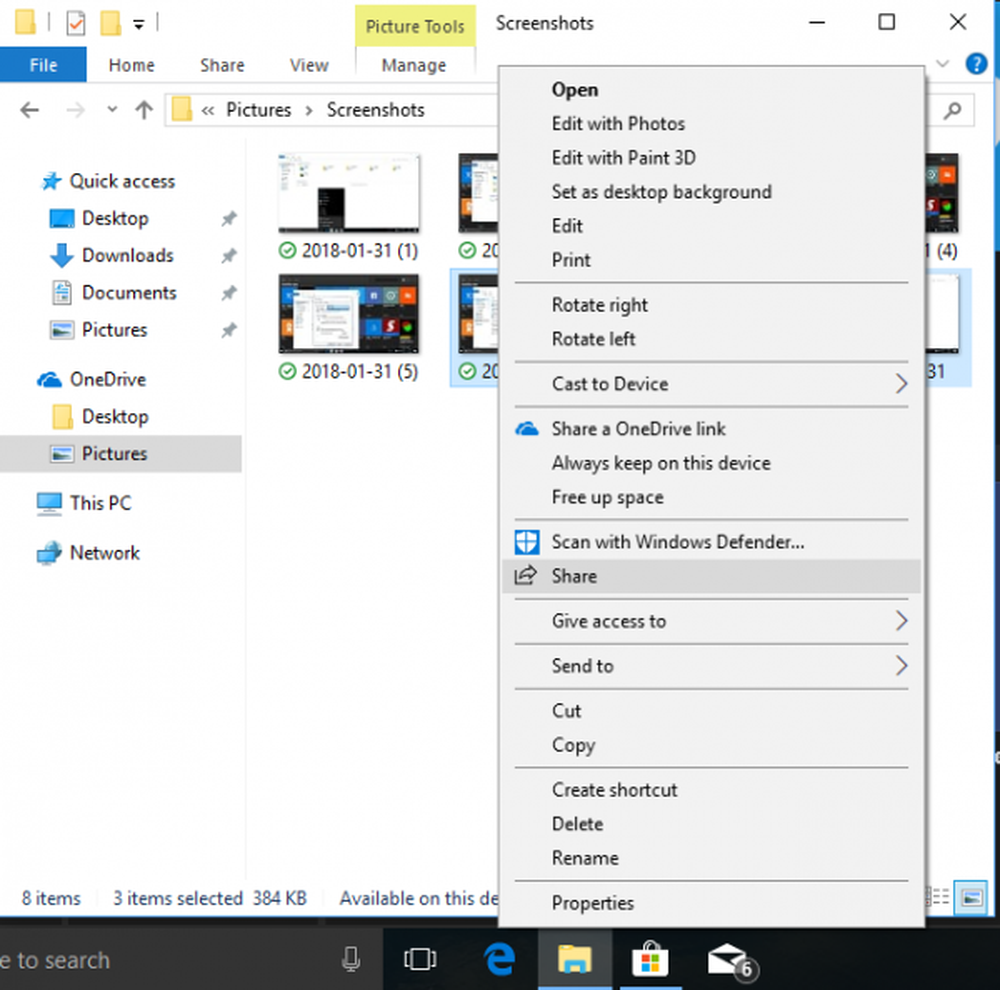
- Sélectionnez plusieurs fichiers, cliquez avec le bouton droit de la souris et cliquez sur Partager..
- Cela ouvrira le menu Partager qui affichera la liste des personnes fréquemment contactées et la liste des applications qui le prennent en charge..
- Sélectionnez l'application ou le contact avec lequel vous souhaitez partager et il ouvrira cette application avec tous les fichiers joints..

Si vous ne trouvez pas l'application dans le menu, vous pouvez choisir l'option Aller au magasin et télécharger l'application. Seulement si l'application prend en charge cette fonctionnalité, elle sera listée.
C'est également le meilleur moyen d'envoyer directement par courrier électronique un groupe de fichiers à qui que ce soit. Il est intéressant de noter que Windows 10 n'ouvre pas l'intégralité des perspectives, mais vous offre une manière inline ou tout sous une petite fenêtre pour une expérience transparente..
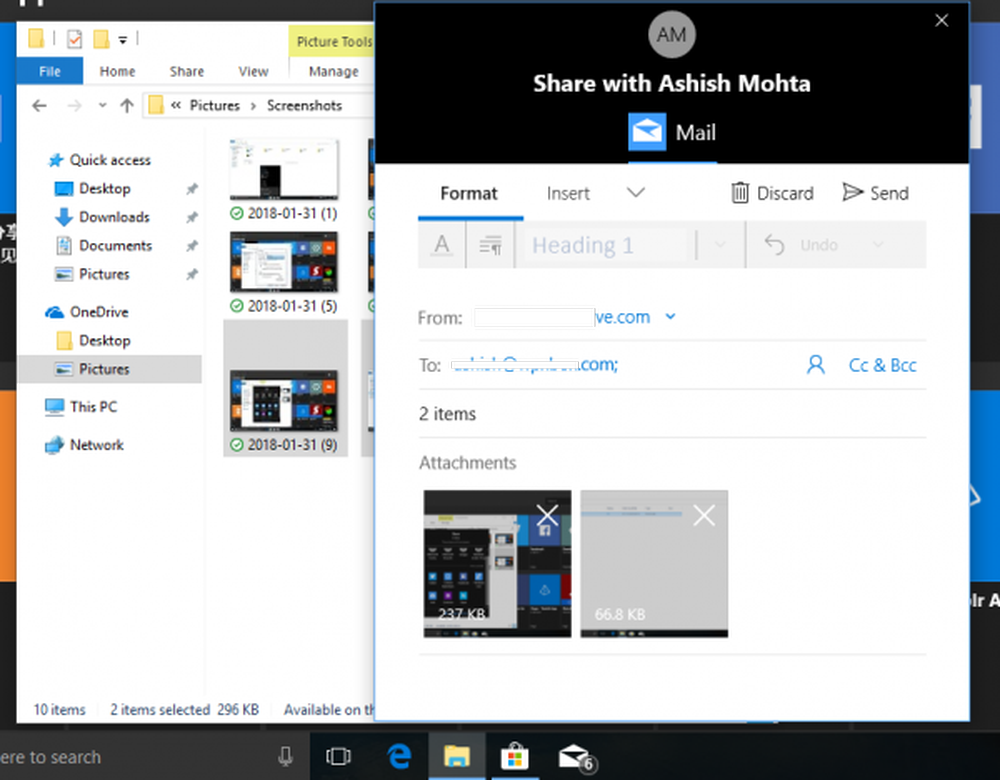
POINTE: Voyez comment afficher en couleur des fichiers chiffrés ou compressés.
2] Trouver plus d'applications pour vos fichiers:
Il existe de nombreuses applications dans le magasin qui peuvent proposer de faire plus de choses que l'application native préinstallée sur Windows 10. Par exemple, si vous voulez quelque chose de mieux que le bloc-notes, il vous suffit de:
- Clic droit sur le fichier.
- Cliquez sur Ouvrir avec, puis sélectionnez «Rechercher dans le magasin».
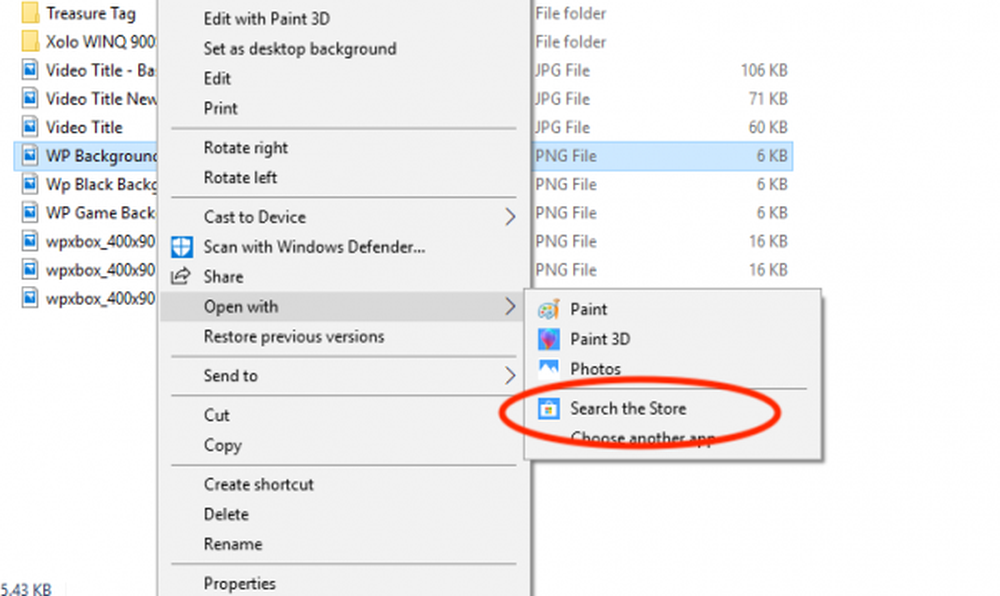
Cette recherche dans le Microsoft Store pour les applications qui sélectionnent le type de fichier. Vous pouvez ensuite choisir les applications à essayer en fonction de leur description et leur attribuer une note..
3] Ouvrir ce PC par défaut:
Rappelez-vous les jours où vous avez cliqué sur l'icône de l'explorateur de fichiers, ouvrez «Mon PC» et affiche la liste des disques durs, votre CD-ROM et un autre périphérique connecté. Ce n'est plus le cas par défaut, et maintenant vous voyez une section «Accès rapide» qui révèle vos fichiers fréquemment utilisés, une multitude de raccourcis. Bien qu’ils soient utiles, vous pouvez toujours y accéder en faisant un clic droit sur l’icône Explorateur de fichiers de la barre des tâches..
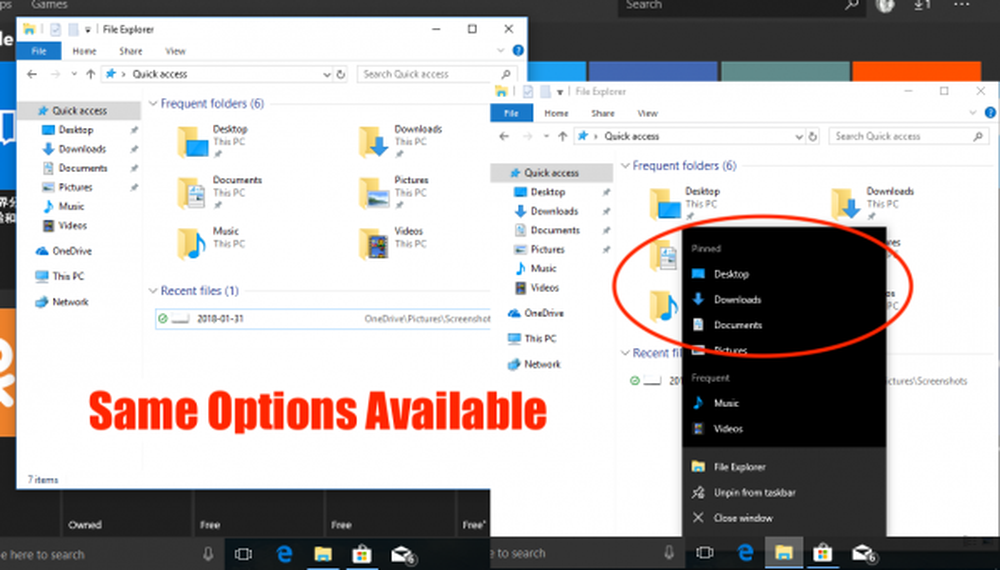
Alors, voici comment vous pouvez ouvrir l’Explorateur de fichiers à Ce PC au lieu de Quick Access.
- Ouvrez l'explorateur de fichiers et cliquez avec le bouton droit de la souris sur l'icône «Accès rapide» dans le panneau de gauche. Sélectionnez les options.
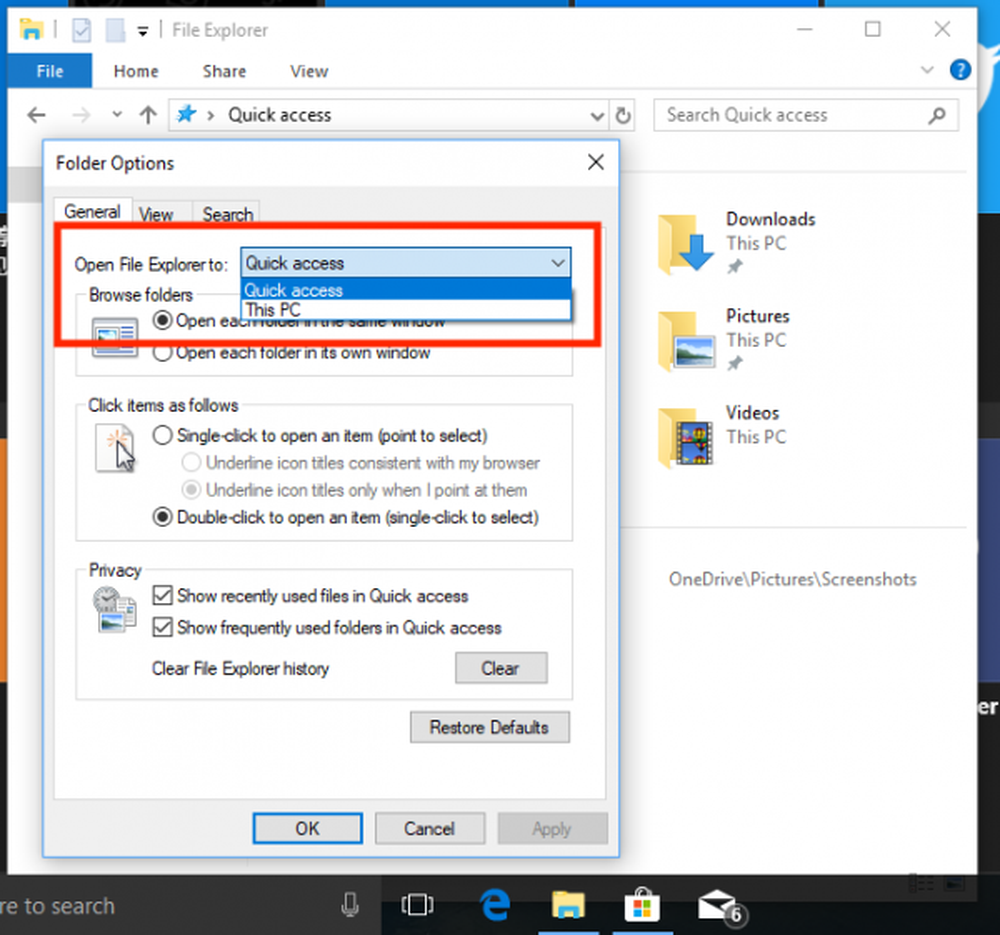
- Cela ouvre la fenêtre "Options des dossiers".
- Dans l'onglet Général, recherchez une étiquette indiquant «Ouvrir l'explorateur de fichiers».
- Sélectionnez «Ce PC» dans le menu déroulant..
- Sauvegarder et quitter.
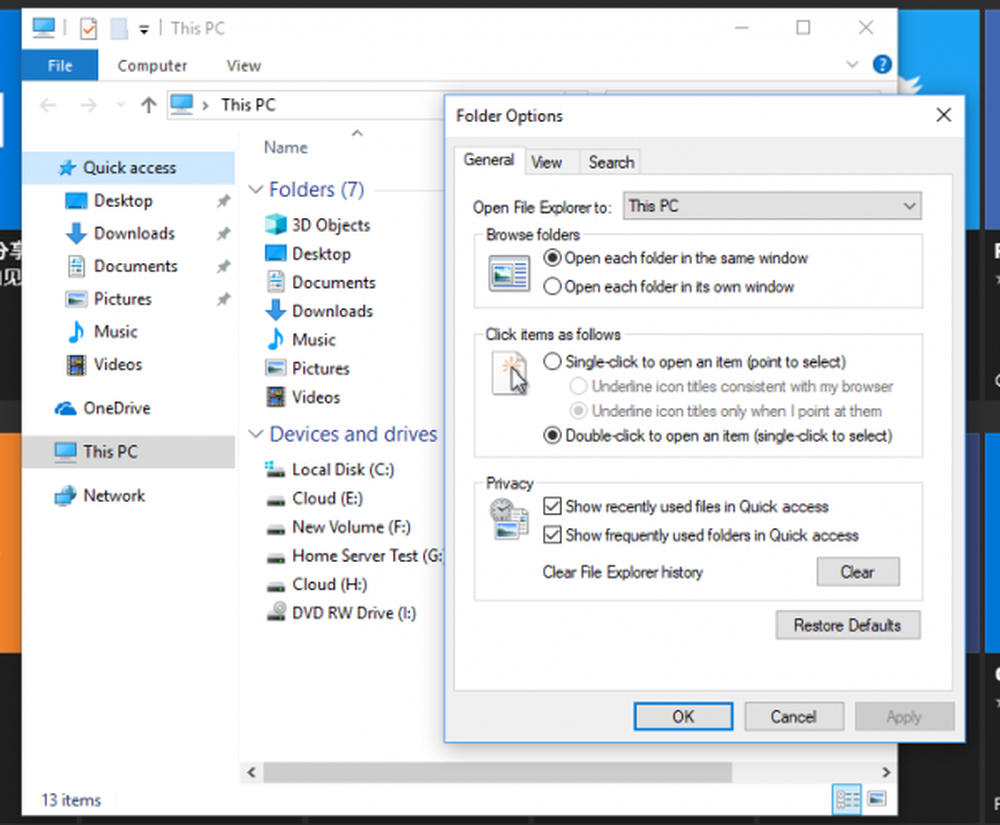
4] Supprimer l'historique des fichiers récents:
Si vous avez un ordinateur utilisé par beaucoup de gens, c’est une très bonne idée d’effacer définitivement les fichiers récemment visités ou fréquemment visités. Même si c'est toujours une bonne idée de créer un utilisateur distinct pour vous-même et un compte d'invité pour d'autres, mais si ce n'est pas le cas et que les membres de votre famille ont le privilège de se connecter à votre compte, vous devez être prudent..

- Open Folder Option en suivant les étapes mentionnées ci-dessus.
- Recherchez la section «Confidentialité».
- Ici vous avez deux options.
- Afficher les fichiers récemment utilisés dans Quick Access
- Afficher les dossiers fréquemment utilisés dans Quick Access.
- Décochez les deux.
Cela fera en sorte que rien ne soit répertorié et montré à tout le monde. Pour effacer toute la liste des fichiers récents jusqu'à maintenant, cliquez sur le bouton Effacer pour effacer l'historique de l'explorateur de fichiers. ”
5] renommer plusieurs fichiers avec le nom de votre choix
Si vous utilisez Windows depuis longtemps, vous savez déjà que, lorsque vous renommez plusieurs fichiers, Windows prend le nom du premier fichier que vous choisissez, puis ajoute un suffixe avec des nombres entre crochets. Comme vous voyez dans l'image ci-dessous.
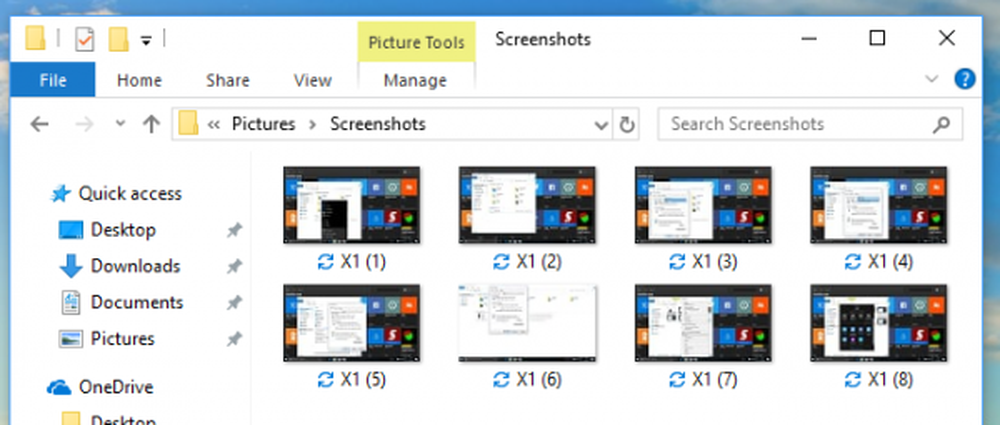
Maintenant, que se passe-t-il si vous souhaitez renommer plusieurs fichiers, mais que chaque nom doit être différent, et que vous ne devez pas utiliser le menu Renommer ou appuyer sur la touche F2 pour chaque fichier? C'est possible et voici comment vous le faites.
- Sélectionnez le premier fichier, appuyez sur F2 ou faites un clic droit> Renommer.
- Une fois que vous êtes sûr du nom, appuyez sur la touche TAB..
- Vous verrez que le fichier suivant est en «mode Renommer» et vous pouvez y entrer le nom de votre choix..
- Continuez à appuyer sur TAB jusqu'à ce que vous avez terminé. Si vous souhaitez ignorer quelques fichiers, appuyez simplement sur la touche de tabulation pour ignorer..
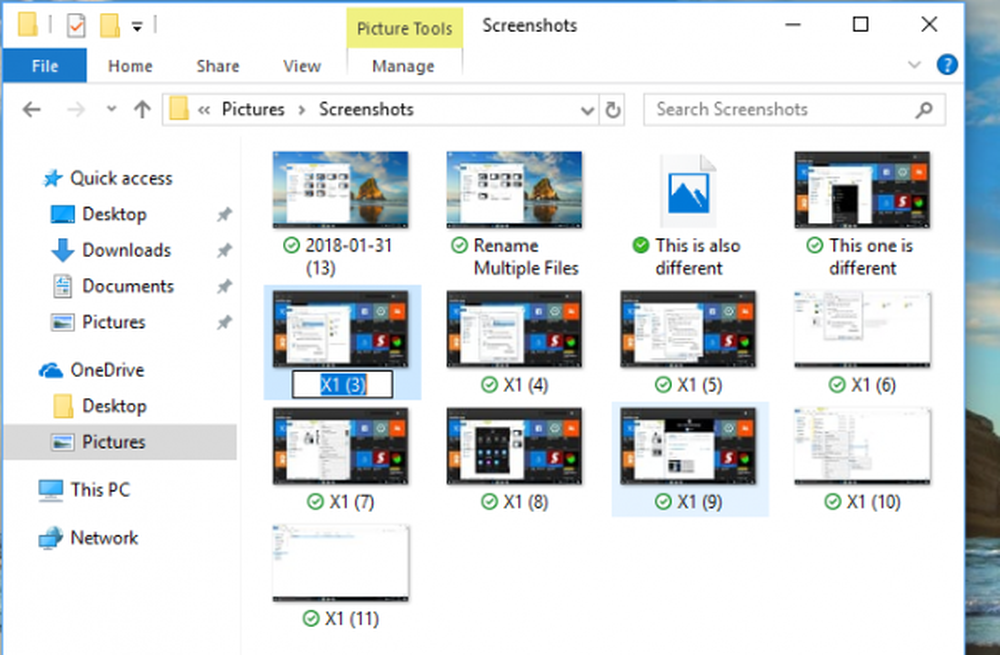
POINTE: Vous pouvez également renommer par lots les fichiers et les extensions de fichiers à l'aide de CMD..
6] Afficher la corbeille dans la barre latérale à la demande
Windows 10 masque un tas de dossiers, y compris la corbeille, dans la barre de navigation de l'explorateur Windows sur la gauche. Vous pouvez faire valoir que presser supprimer est préférable au glisser-déposer, mais beaucoup préféreraient que le glisser-déposer soit disponible immédiatement. En dehors de cela, il est également utile d’accéder rapidement à la corbeille si vous souhaitez restaurer certains des fichiers supprimés..
- Cliquez avec le bouton droit de la souris sur un emplacement vide du panneau de la barre de navigation..
- Cela ouvrira une liste d'options, y compris «Afficher tous les dossiers».
- Sélectionnez-le et la corbeille s'affichera..
Le seul ennui est qu'il révèle également un tas de dossiers que vous pourriez ne pas aimer. Donc, pour cacher, il suffit de retracer l'option de la même manière.
POINTE: Vous pouvez également afficher la corbeille dans le dossier Ce PC ou la verrouiller dans Quick Access.
7] Désactiver la publication dans l'Explorateur Windows:
Microsoft fait la promotion de ses propres applications auprès des utilisateurs Windows et, avec le menu Démarrer et le panneau de notification, la publication apparaît également dans l'explorateur de fichiers. Même si les intentions sont bonnes, elles vous distraient lorsque vous êtes occupé à travailler. Heureusement, ces annonces dans l'explorateur peuvent être désactivées..
- Ouvrez les Options des dossiers, puis passez à l'onglet Affichage..
- Sous Paramètres avancés, faites défiler l'écran vers le bas pour rechercher une case à cocher indiquant «Afficher les notifications du fournisseur de synchronisation».
- Décochez-la. Puis cliquez sur ok, et toutes ces publicités auront disparu.
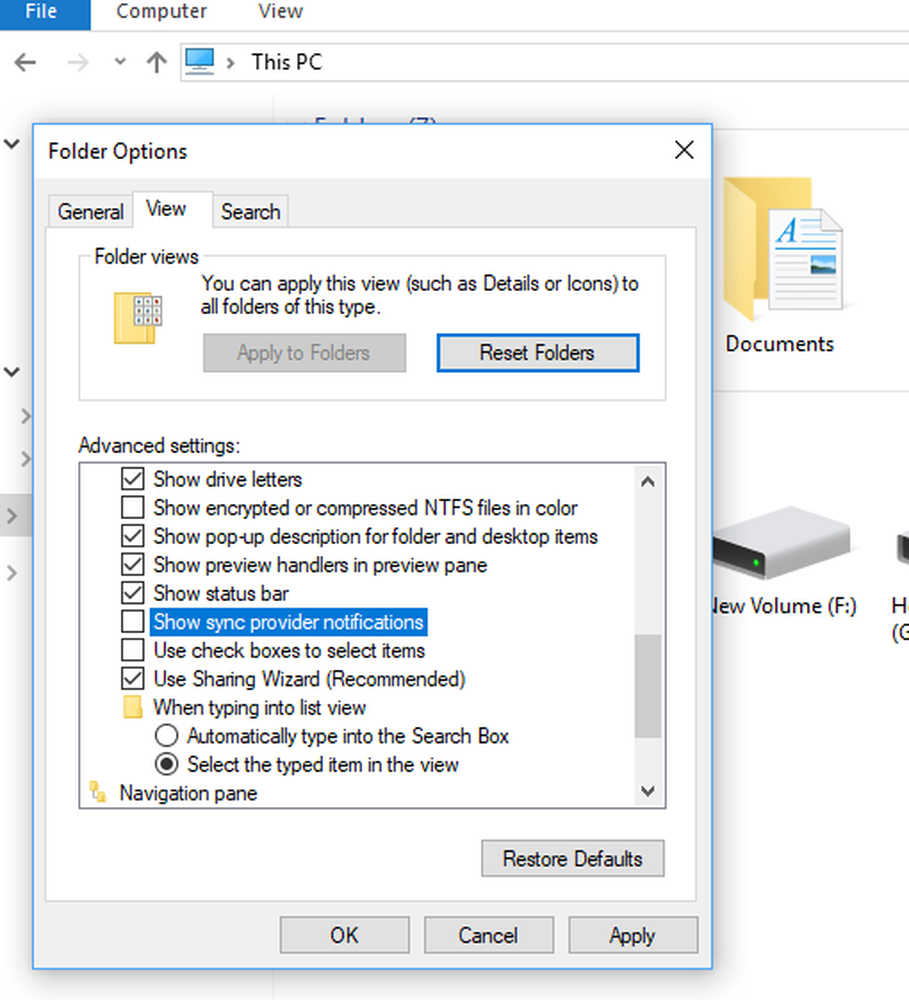
8] Miss Créer de nouveaux types de fichiers? Voici le hack
Dans les versions précédentes de Windows, il existait une option permettant de créer rapidement un type de fichier comprenant des fichiers image, un bloc-notes, etc. C'était très pratique lorsque je devais rapidement noter quelque chose. Vous pouvez avoir un cas d'utilisation différent, mais vous voyez l'idée. Windows 10 n'a pas cette option, mais vous pouvez facilement ajouter un nouveau type de fichier dans l'élément Nouveau du menu contextuel avec une modification du registre..
Attention: Ceci est seulement pour ceux qui comprennent le registre. Si vous ne le faites pas, n'essayez pas.
- Ouvrez un bloc-notes et collez les éléments suivants:
- Éditeur de registre Windows version 5.00
- [HKEY_CLASSES_ROOT \ .XXX \ ShellNew] “NullFile” = ””
- Remplacez le «.XXX» par tout type de fichier souhaité, tel que .png, .docx, etc..
- Enregistrez maintenant le fichier sous «ADD PNG.reg». Vous serez invité à confirmer votre action.
- Une fois cela fait, double-cliquez sur ce fichier reg, et l'extension s'ajoutera sous «nouveau».
Une fois que vous avez ajouté les types de fichiers nécessaires, il devrait ressembler à l'image ci-dessous..
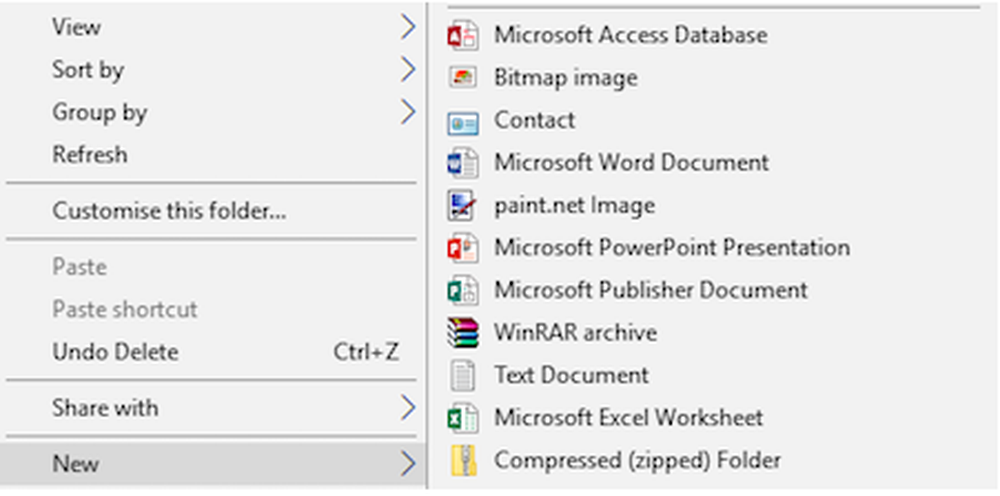
Beaucoup de choses ont changé après la mise à jour anniversaire de Windows 10 et l'explorateur de fichiers offre davantage de fonctionnalités qui s'intègrent au reste du système d'exploitation, le rapprochant ainsi d'une expérience similaire à celle d'un mobile, et s'adaptant bien à cette génération d'utilisateurs.
Si vous avez des suggestions qui méritent d'être notées, écoutez les commentaires!