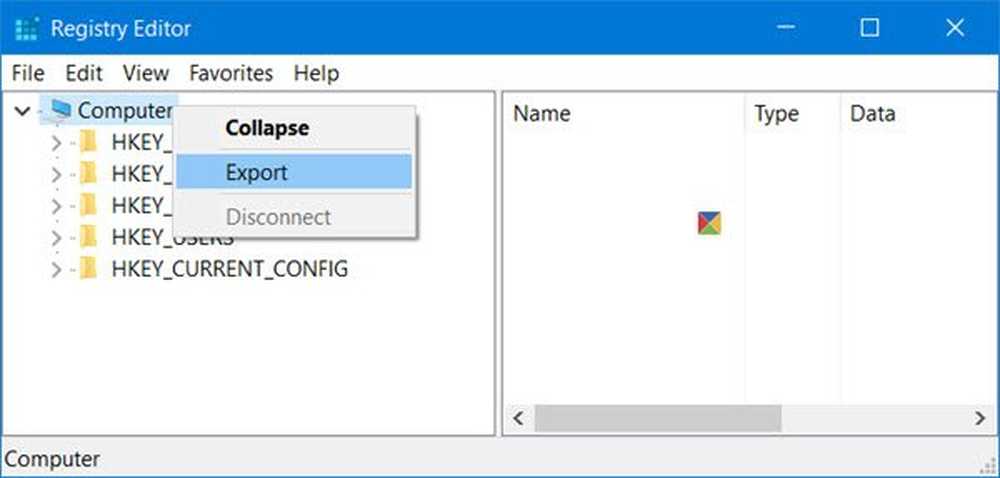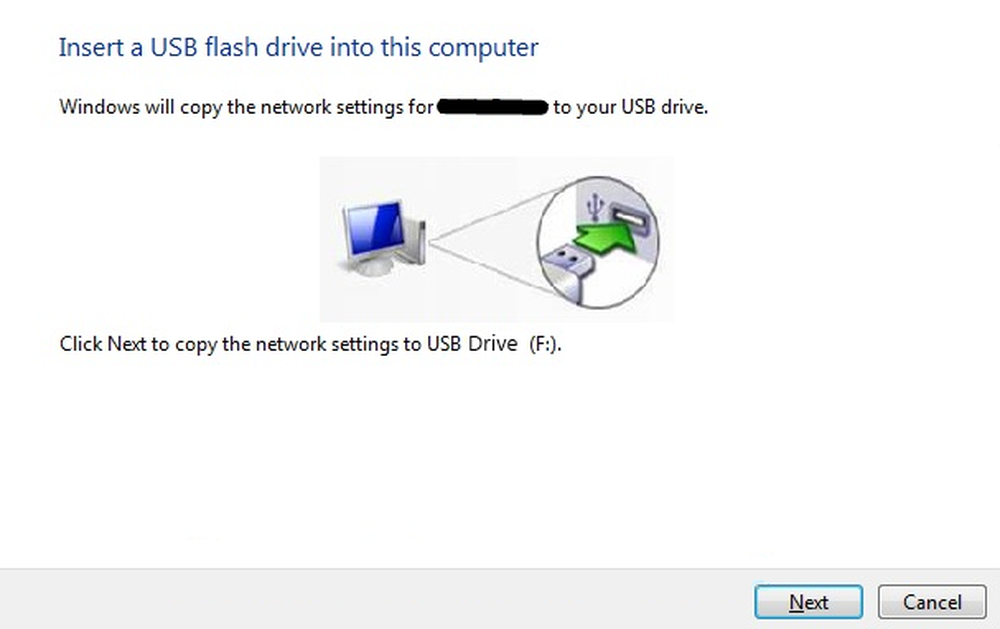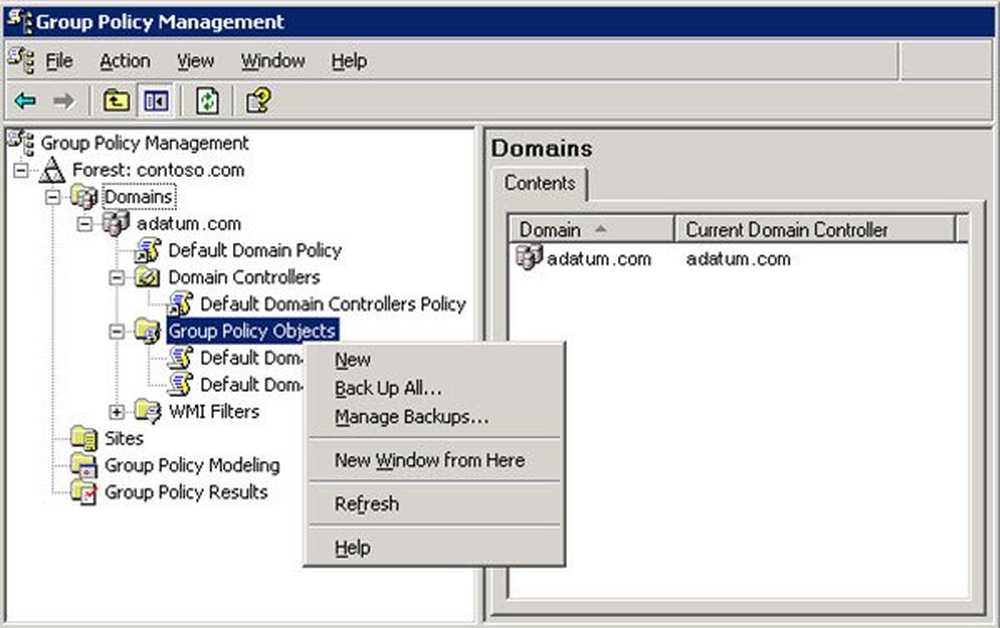Sauvegarde et restauration de fichiers à l'aide de l'historique des fichiers sous Windows 8
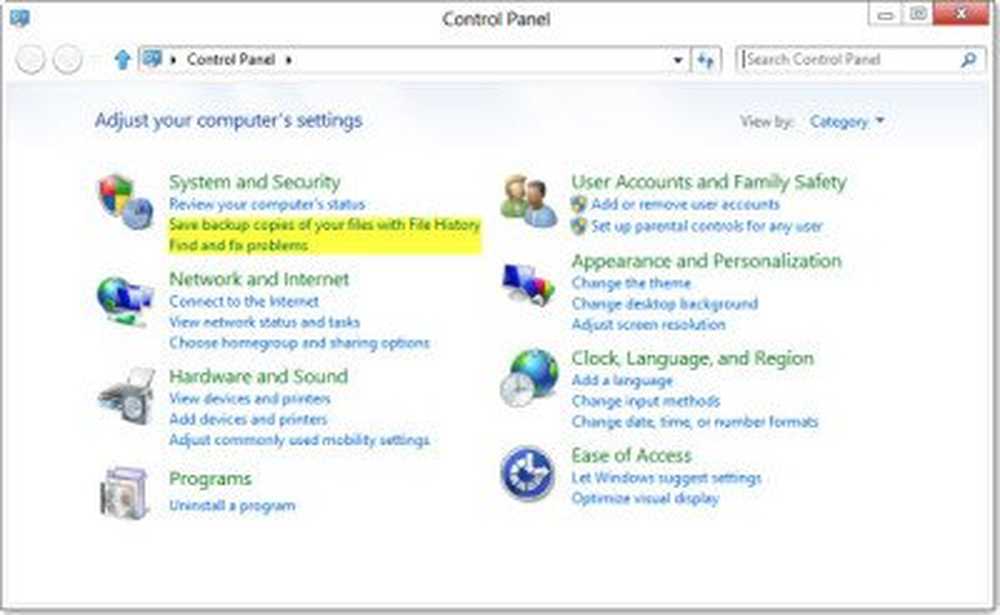
À partir de Windows Vista, Microsoft a introduit une fonctionnalité appelée cliché instantané ou versions précédentes. Cela permettait aux utilisateurs de restaurer des versions antérieures de leurs fichiers à l'aide de la fonctionnalité de sauvegarde et de restauration. Dans Windows 8, Microsoft a introduit une fonctionnalité appelée Historique des fichiers.. Historique des fichiers sous Windows 8 enregistre des copies de votre Bibliothèques, Bureau, Favoris et Contacts, afin que vous puissiez les récupérer à tout moment, s’ils sont perdus ou endommagés. Alors que la restauration du système vous permet de restaurer complètement votre ordinateur à un état antérieur, l'historique des fichiers vous permet de restaurer vos fichiers et vos données à un moment antérieur..
Historique des fichiers sous Windows 8
Pour accéder à l'historique des fichiers, ouvrez le Panneau de configuration et sous Système et sécurité, cliquez sur Enregistrer les copies de sauvegarde de vos fichiers avec l'historique des fichiers..
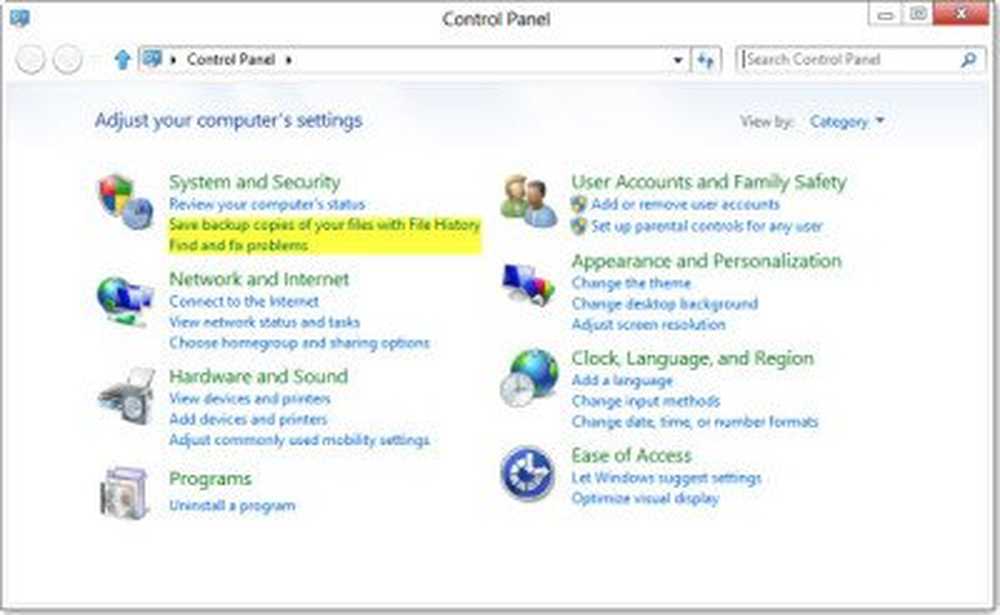
Par défaut, l'historique des fichiers est désactivé. Vous devrez l'allumer.

L'historique des fichiers ne vous permet pas de sauvegarder des fichiers sur un autre lecteur du même disque dur. - mais il y a un moyen de sortir, ce qui a été discuté à la fin de ce post. Vous devrez connecter un lecteur externe ou vous pouvez utiliser un emplacement réseau. Avant d'activer l'historique des fichiers, vous devez donc vous connecter à un lecteur externe. Une fois que vous avez terminé, vous pourrez activer l'historique des fichiers. Vous verrez la notification suivante dans le coin supérieur droit de votre écran. Tapez ou cliquez dessus pour voir les options.

Sélectionnez Configurer ce lecteur pour la sauvegarde. Vous verrez cette option lors de la première connexion.

L'historique des fichiers sera activé et commencera à fonctionner!

Restaurer des fichiers
Pour restaurer des fichiers, cliquez sur Restaurer des fichiers personnels. La page d'accueil de l'historique des fichiers s'ouvrira. Ici, vous verrez tous les dossiers inclus dans vos bibliothèques, ainsi que d’autres fichiers..

Naviguez jusqu'au fichier que vous souhaitez restaurer, sélectionnez-le puis cliquez sur le bleu Restaurer bouton au bas de la maison.

Vous recevrez une boîte de confirmation vous demandant de confirmer le remplacement. Choisissez l'option appropriée. En cliquant sur Remplacer le fichier dans les dossiers de destination, le fichier sera remplacé.

Ajouter plus de fichiers
Par défaut, l'historique des fichiers ne sauvegarde que les bibliothèques, le bureau, les favoris et les contacts. Donc, si vous souhaitez inclure des fichiers supplémentaires, vous devrez les ajouter à vos bibliothèques..
Changer de lecteur
Si vous souhaitez changer de lecteur pour la sauvegarde, cliquez sur Changer de lecteur.
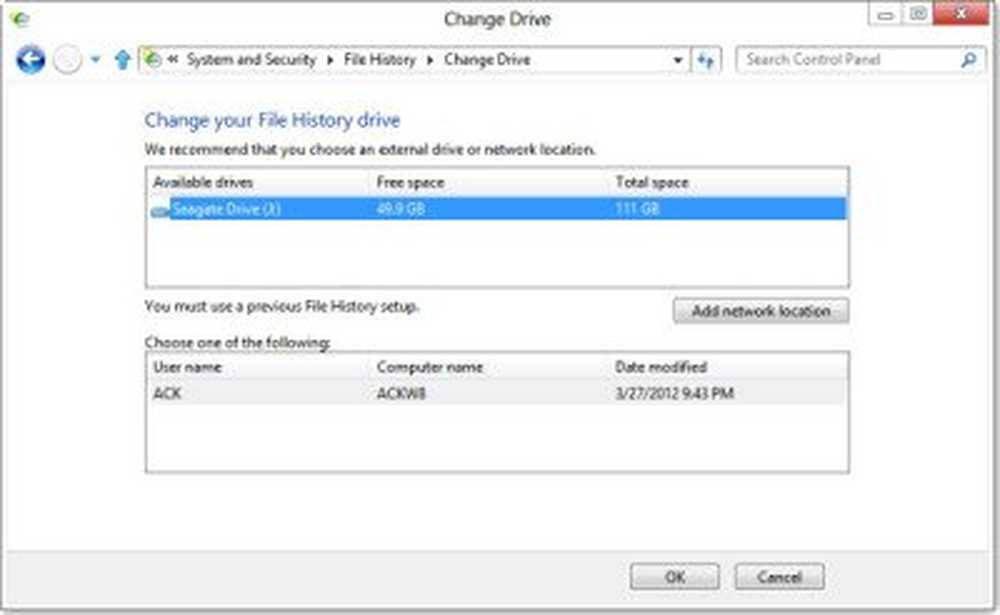
Ici, vous pouvez sélectionner un autre lecteur ou ajouter un nouvel emplacement réseau. Une fois terminé, l'historique des fichiers commencera à transférer vos données sur le nouveau lecteur..
Exclure des dossiers
Si vous souhaitez exclure certains dossiers de la sauvegarde, cliquez sur Exclure des dossiers et sélectionnez celui que vous ne voulez pas sauvegarder dans l'historique des fichiers.

C'est si simple!
Configurer l'historique du fichier
L'historique des fichiers vous offre plus de contrôle sur ce qu'il faut sauvegarder et à quelle fréquence. La meilleure chose à propos de l'historique des fichiers dans Windows 8, contrairement aux versions précédentes dans Windows 7, est que vous pouvez choisir la fréquence à laquelle vous souhaitez enregistrer des copies de vos fichiers et la durée pendant laquelle votre ordinateur doit conserver les versions enregistrées. Pour ce faire, cliquez sur Réglages.

Par défaut, Windows 8 enregistre vos copies de fichiers. toutes les heures, mais si vous le souhaitez, vous pouvez modifier ce paramètre de 10 minutes à 24 heures..
L'historique des fichiers utilise un disque externe ou un lecteur réseau pour la sauvegarde. Il met en cache les données sur votre disque principal. Par défaut, 5% de l'espace disque est alloué pour cache hors ligne. Cela aussi peut être changé de 2% à 20% de l'espace disque.
Vous pouvez également configurer combien de temps voulez-vous que les fichiers sauvegardés soient sauvegardés. La valeur par défaut est pour toujours. Vous pouvez choisir entre 1 mois et 2 ans. Si vous sélectionnez Jusqu'à ce que l'espace soit nécessaire, les anciennes versions seront supprimées au fur et à mesure des besoins.
Supprimer les anciennes versions dans l'historique des fichiers
Si vous souhaitez nettoyer l'historique des fichiers, cliquez sur le bouton Nettoyer les versions. Ici, vous pouvez supprimer les anciennes versions des fichiers selon vos besoins..

L'historique des fichiers est également intégré à l'explorateur Windows 8.. Dans l'interface du ruban, vous verrez le bouton Historique. Sélectionner un fichier et cliquer sur le bouton Historique vous permettra de restaurer les versions disponibles..

Créer des sauvegardes sur un lecteur local à l'aide de l'historique des fichiers sous Windows 8
Comme je l’avais mentionné, Windows 8 n’offre par défaut aucun moyen direct de vous permettre de créer des sauvegardes sur votre disque dur local. Mais il y a un moyen de sortir. Pour ce faire, sélectionnez le lecteur sur lequel vous souhaitez créer les sauvegardes. Disons que vous avez sélectionné le lecteur D. Maintenant, faites un clic droit dessus et sélectionnez Propriétés. Sous l'onglet Partage, cliquez sur le bouton Partage avancé. Dans la fenêtre qui s’ouvre, cochez Partager ce dossier. Ensuite, donnez un nom au dossier. J'ai donné le nom comme SauvegardeHistorique.

Cliquez ensuite sur Autorisations. Dans la zone Autorisations du dossier, cochez les cases Autoriser pour Contrôle total, Modifier et Lire. Cliquez sur Appliquer / OK.
Maintenant, dans le paramètre Modifier le lecteur, cliquez sur Ajouter un emplacement réseau et entrez les informations suivantes dans le champ Dossier.
\\ 127.0.0.1 \ FileHistoryBackup
Cliquez sur Sélectionner un dossier> Enregistrer> OK. Les sauvegardes via l'historique des fichiers seront maintenant enregistrées dans votre dossier D: \ FileHistoryBackup.
Si j'ai oublié quelque chose, veuillez partager les commentaires..
Regarde aussi:- Activer l'historique des fichiers dans Windows 8 pour sauvegarder les données sur une source externe
- Comment configurer et utiliser l'historique des fichiers dans Windows 8
- Comment sauvegarder et restaurer des fichiers dans Windows 10.