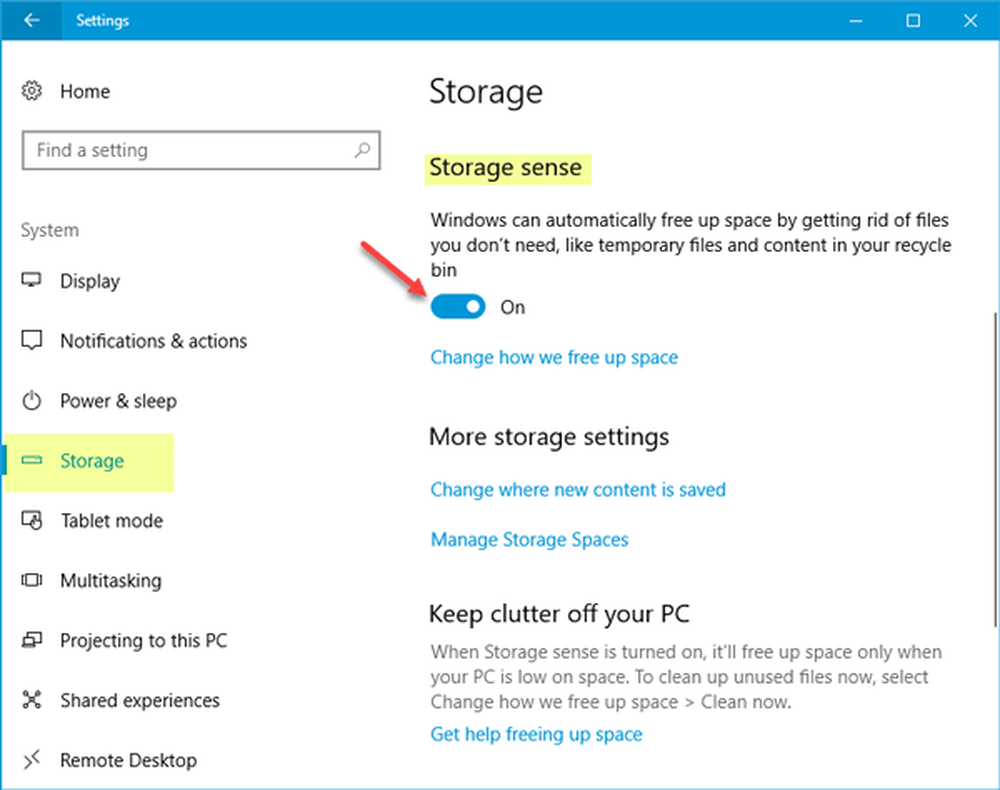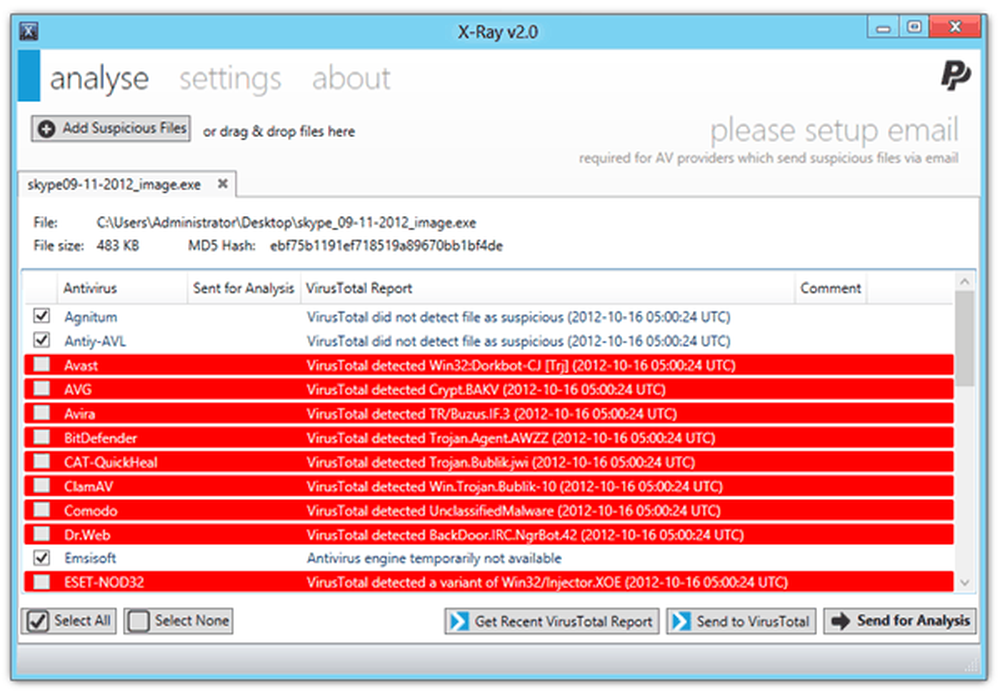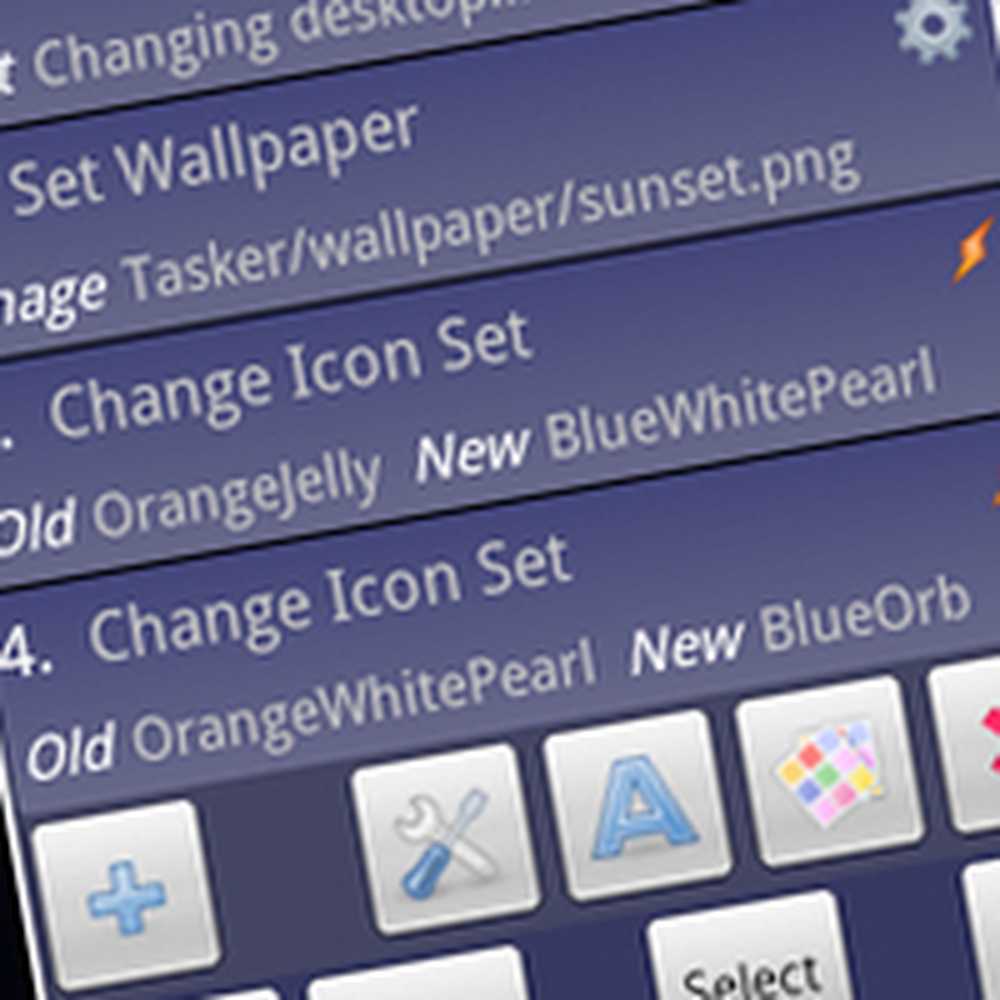La réparation au démarrage automatique n'a pas pu réparer votre PC sous Windows 10
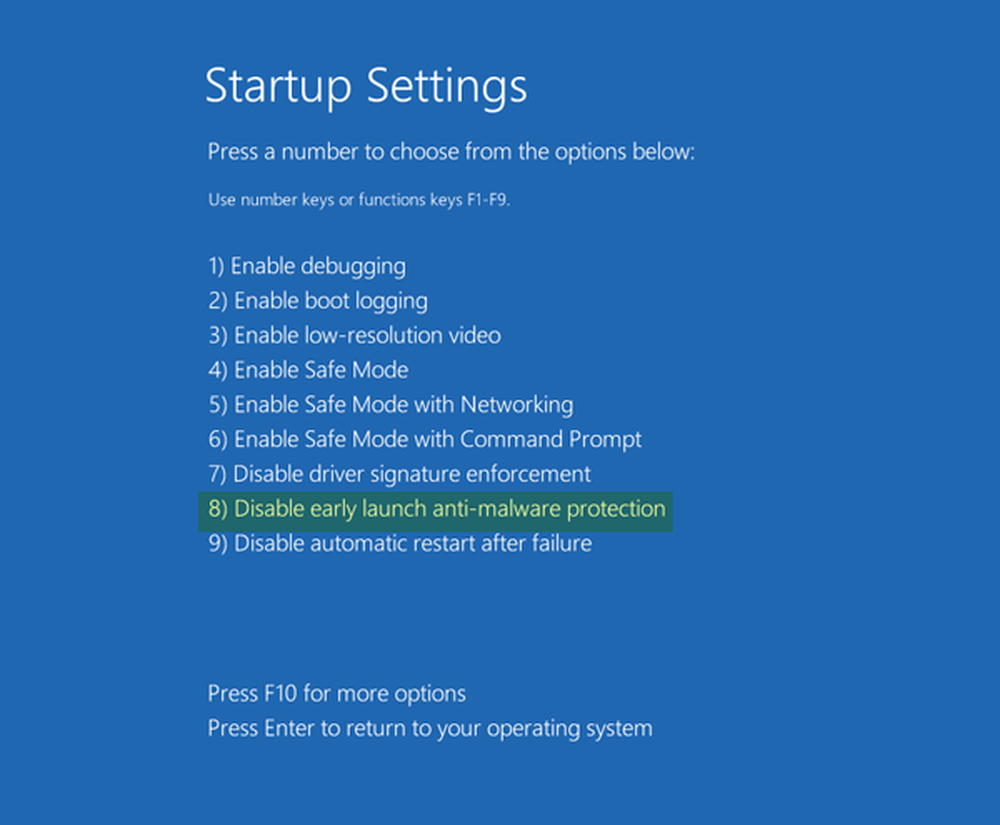
Si vous rencontrez des problèmes avec votre ordinateur Windows 10 et que vous, ou le système d'exploitation, décide de lancer la réparation du démarrage - et si la réparation du démarrage échoue, vous pouvez recevoir un écran avec le message suivant - La réparation au démarrage automatique n'a pas pu réparer votre PC. Le message d'erreur complet se lit comme suit:
La réparation automatique du démarrage n'a pas pu réparer votre PC. Appuyez sur “Options avancées” pour essayer d'autres options permettant de réparer votre PC ou sur “Arrêter” pour éteindre votre PC. Fichier journal: C: \ Windows \ System32 \ Logfiles \ Srt \ SrtTrail.txt
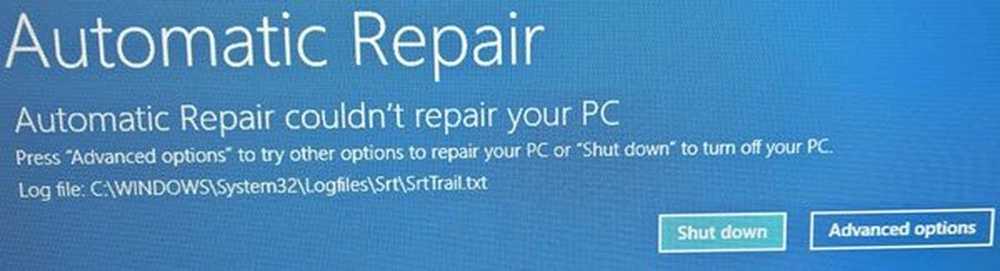
La réparation au démarrage automatique n'a pas pu réparer votre PC
Si vous vous retrouvez dans cette situation, voici quelques solutions que vous pouvez essayer. Veuillez d'abord parcourir la liste complète, puis choisissez les suggestions qui peuvent s'appliquer à votre cas et lesquelles d'entre elles vous souhaitez essayer..
Avant de commencer à vérifier ce fichier journal peut vous donner une idée de la cause de l'erreur:
C: \ Windows \ System32 \ Logfiles \ Srt \ SrtTrail.txt
1] Reconstruire le MBR BCD & Repair
Vous devez reconstruire le fichier de données de configuration de démarrage et réparer le fichier d'enregistrement de démarrage principal. Pour ce faire, cliquez sur le bouton Options avancées puis sélectionnez Invite de commande. Suite à cela, votre système vous demandera le mot de passe. Après l'avoir entré, vous trouverez l'invite de commande directement sur votre écran. Entrez les commandes suivantes une à une-
bootrec.exe / rebuildbcd
bootrec.exe / fixmbr
bootrec.exe / fixboot
Ces commandes vont résoudre les problèmes du secteur de démarrage. Après avoir exécuté ces commandes, vérifiez si vous pouvez démarrer normalement ou non.
2] Exécuter chkdsk
Vérifier le disque pour des erreurs peut être une bonne idée. Encore une fois, ouvrez les fenêtres d'invite de commande comme expliqué ci-dessus et exécutez la commande suivante pour voir si cela vous aide:
chkdsk / r c:
Pour votre information, la commande analysera et résoudra les problèmes de votre lecteur C uniquement..
3] Utiliser l'outil DISM en mode sans échec
Démarrez Windows 10 en mode sans échec, ouvrez l’invite de commande avec les privilèges d’administrateur et exécutez DISM pour réparer l’image système:
DISM / Online / Cleanup-Image / RestoreHealth
Cette commande utilisera le Gestion de l'imagerie et du service de déploiement outil pour rechercher une éventuelle corruption. Pour votre information, l’exécution de cette commande prend un certain temps. Ne fermez donc pas la fenêtre..
4] Désactiver la protection anti-malware au lancement rapide
Si vous rencontrez ces problèmes après avoir installé un programme anti-malware, cette solution le corrigera. Après avoir cliqué sur Options avancées, cliquez sur Dépannage> Options avancées> Paramètres de démarrage..
Sur le Paramètres de démarrage page, appuyez sur le Redémarrer bouton.
Au redémarrage, vous verrez cet écran. Vous devez appuyer sur la touche '8' de votre clavier pour sélectionner Désactiver le paramètre de protection anti-malware au lancement anticipé.
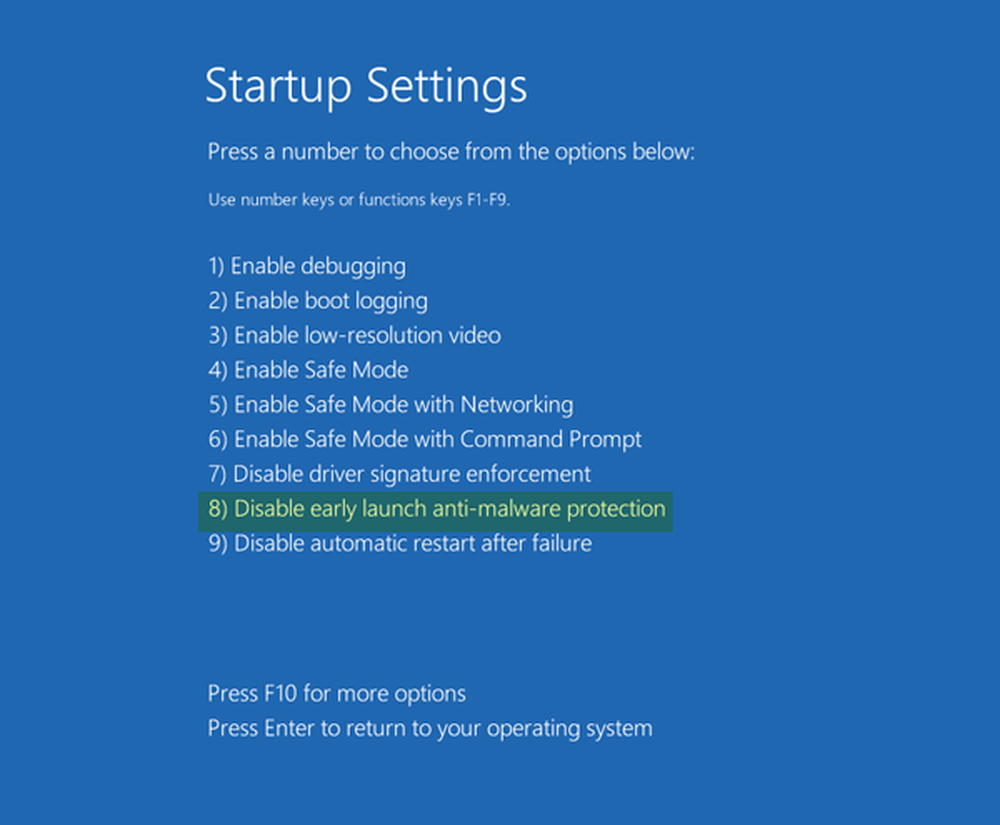
Votre système démarrera dans quelques instants.
5] Désactiver la réparation au démarrage automatique
Lorsque vous rencontrez un problème lié au lecteur système, la fenêtre Réparation du démarrage automatique s'ouvre automatiquement lors du démarrage. Si vous pensez être dans une telle situation, vous pouvez désactiver la réparation automatique du démarrage. Vous devez cliquer sur Dépannage> Options avancées> Invite de commandes et exécuter la commande suivante:
bcdedit / set recoveryenabled NO
Redémarrez votre ordinateur et voir.
6] Restaurer le registre à partir du répertoire RegBack
Parfois, une valeur de Registre incorrecte peut créer ce problème. Voyez si la restauration du registre vous aide. Pour ce faire, ouvrez l'invite de commande de Options avancées, et exécutez la commande suivante-
copier c: \ windows \ system32 \ config \ regback \ * c: \ windows \ system32 \ config
On vous demandera si vous voulez écraser tous les fichiers ou partiellement. Vous devriez taper Tout et appuyez sur le bouton Entrer. Ensuite, vous devez redémarrer votre ordinateur et vérifier si le problème persiste ou non..
7] Réinitialiser ce PC
Cette option de Windows 10 aide les utilisateurs à obtenir les paramètres d'usine sans supprimer aucun fichier personnel. Utilisez l'option Réinitialiser ce PC dans le menu Dépannage comme dernière option..
Vous pouvez essayer quelques autres choses, et celles-ci sont liées à votre matériel..
- Débranchez et reconnectez le disque dur
- Reconnecter la RAM
- Débranchez tous les périphériques externes.
Bonne chance!
Lecture connexe: Échec de la réparation du démarrage automatique de Windows 10.