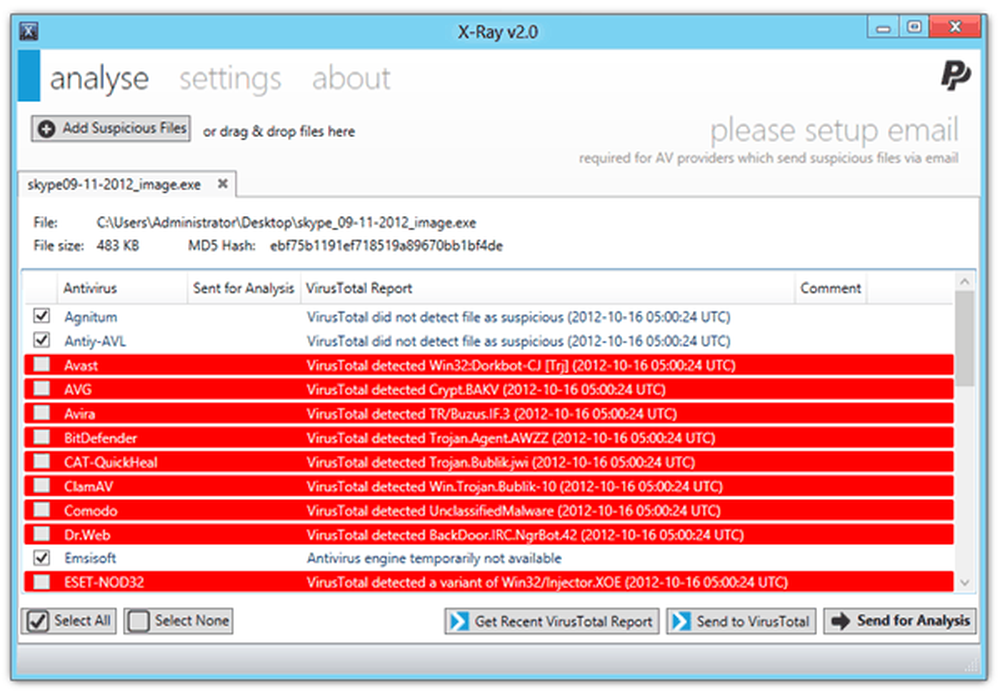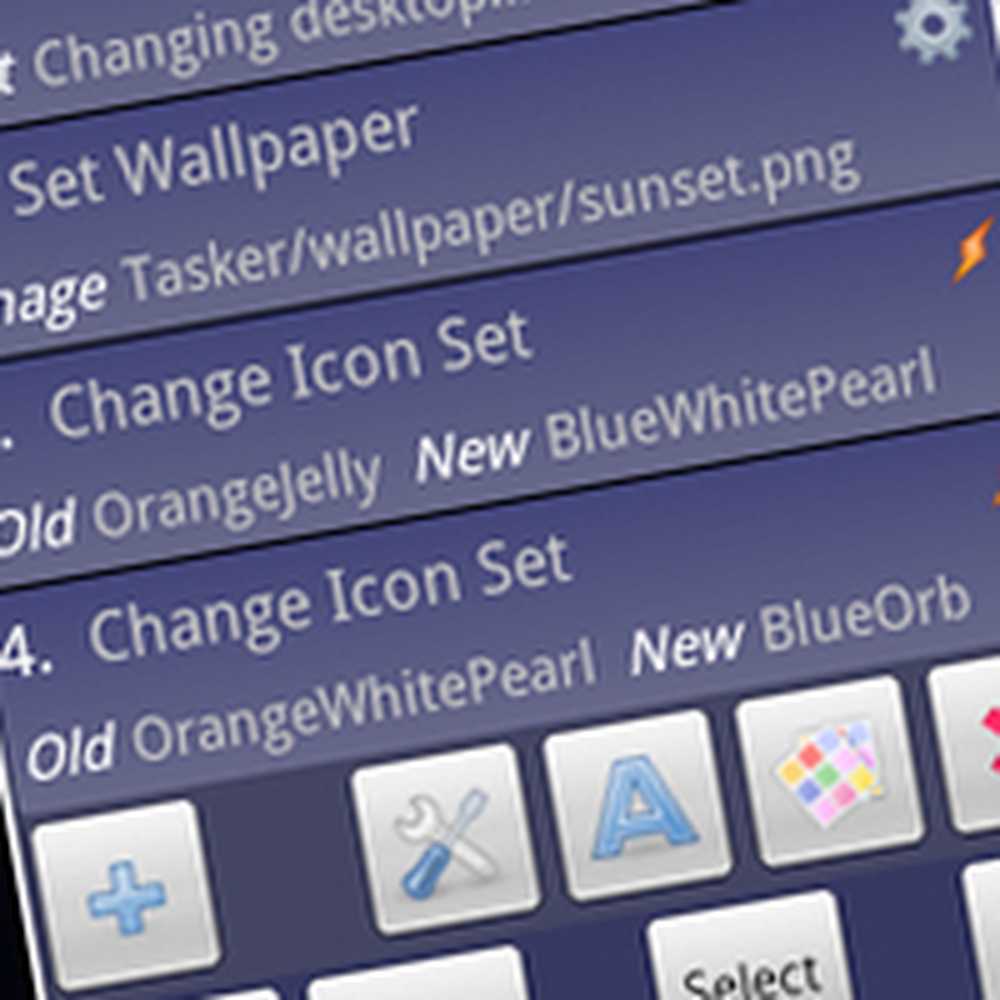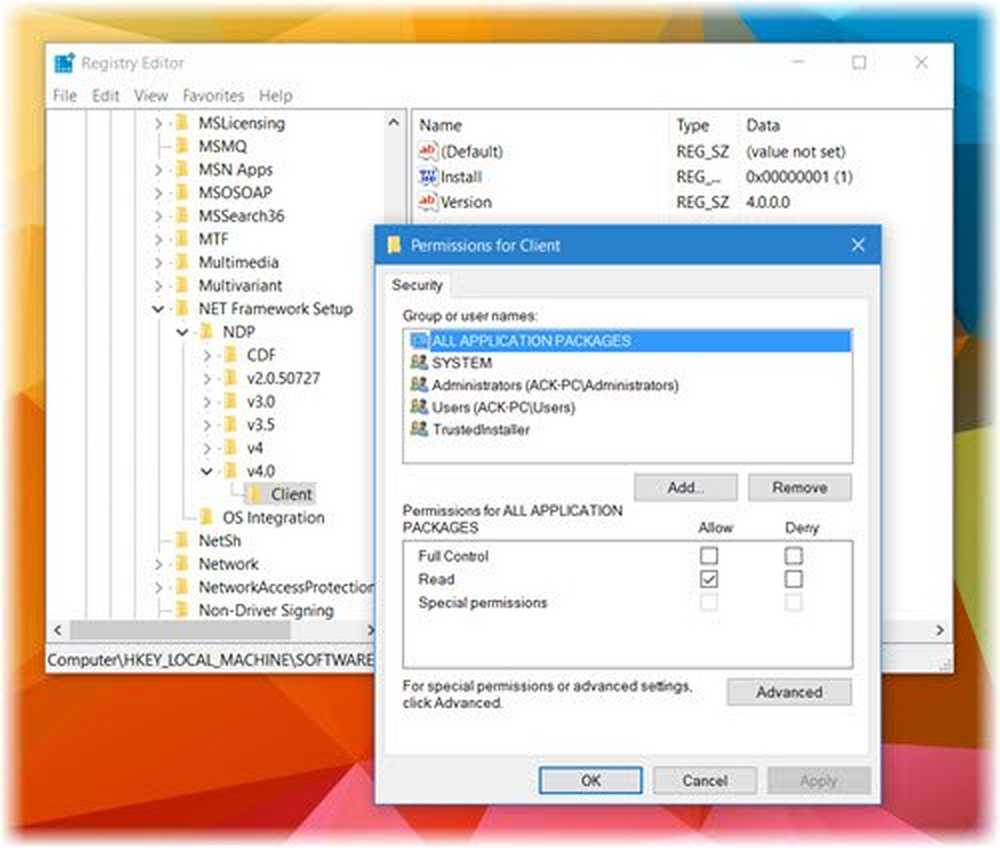Automatiser le fonctionnement de l'outil de nettoyage de disque amélioré sous Windows 10/8/7
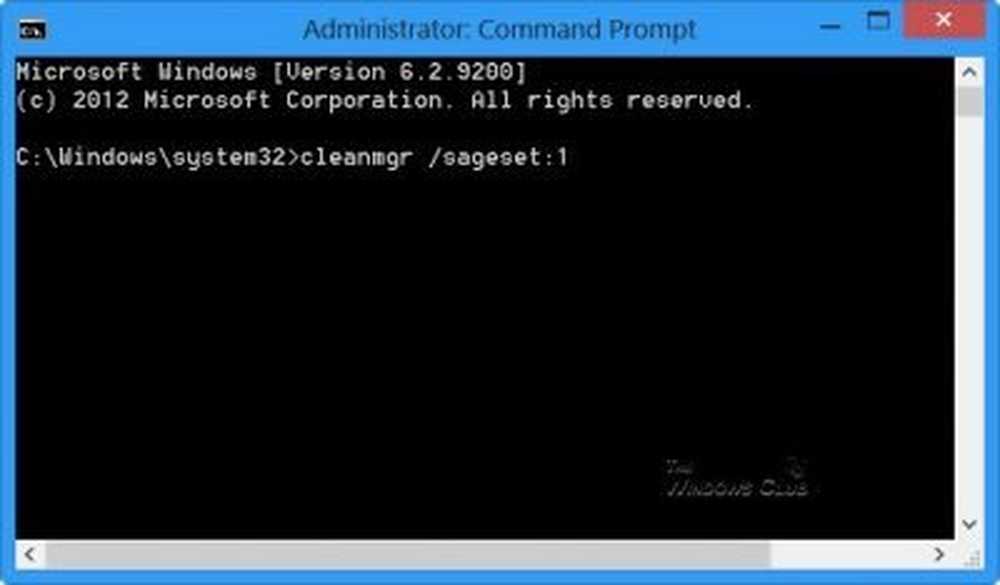
Vous savez peut-être que la version en ligne de commande de l'utilitaire de nettoyage de disque de Windows offre de nombreuses autres options de nettoyage. Plus tôt dans la journée, nous avons vu comment nous pourrions forcer l’utilitaire Disk Cleanup Utility à supprimer TOUS les fichiers temporaires, y compris les fichiers temporaires créés au cours des 7 derniers jours..
Dans ce didacticiel, nous verrons comment activer certaines options de nettoyage supplémentaires et automatiser l'opération de nettoyage afin que vous n'ayez pas besoin d'exécuter le programme. Utilitaire de nettoyage de disque ou Cleanmgr.exe sous Windows 10/8/7 manuellement, à chaque fois. Nous verrons comment utiliser le Version en ligne de commande de l'outil de nettoyage de disque ou Cleanmgr.exe avec plus d'options de nettoyage. Utilisez le Planificateur de tâches pour l'exécuter automatiquement à l'aide de sageset, sagerun arguments.
Version en ligne de commande de Disk Cleanup Utility ou de Cleanmgr.exe
Pour commencer, ouvrez une invite de commande avec privilèges élevés, tapez cleanmgr / sageset: n, où n peut être un entier compris entre 1 et 255.
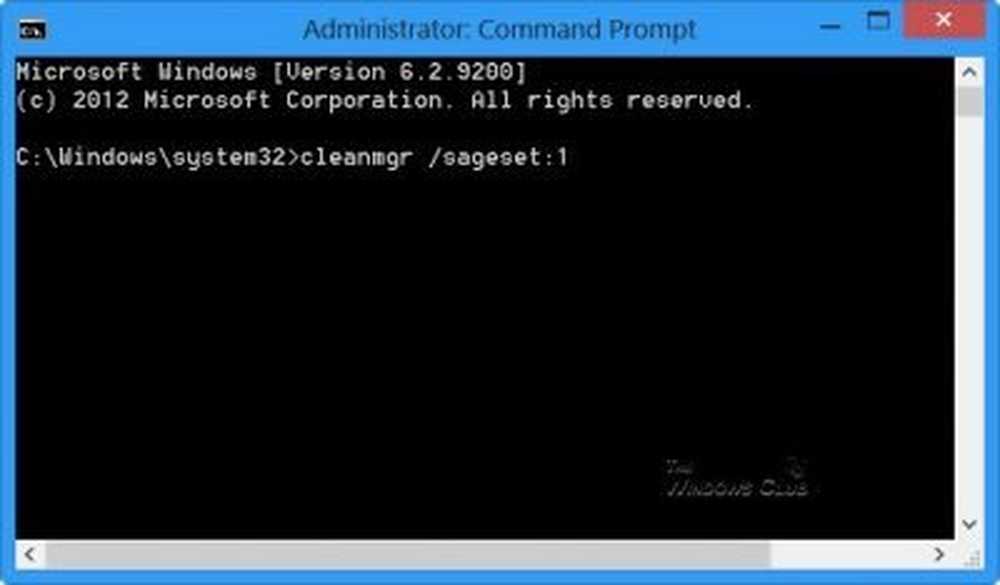
Ce commutateur / sageset affiche la boîte de dialogue Paramètres de nettoyage de disque et crée une clé de registre pour stocker les paramètres. le nombre indique les paramètres qui seront stockés dans le registre lorsque votre exécution sagerun basculer plus tard - et vous permet de créer des raccourcis vers différentes configurations stockées ou de planifier un nettoyage automatique dans le Planificateur de tâches.
En fait, le commutateur / sagerun: n exécutera les tâches spécifiées affectées à la valeur n à l’aide du commutateur / sageset..
Commençons par cleanmgr / sageset: 1. Ceci ouvrira la version en ligne de commande de Disk Cleanup Utility, offrant de nombreuses options de nettoyage..

Si vous avez noté, ce sont les options disponibles dans Cleanmgr.exe quand vous le lancez manuellement.

Quand vous l'ouvrez en utilisant sageset, Comme mentionné ci-dessus, vous verrez les options de nettoyage suivantes. Les options proposées peuvent varier en fonction de votre système, cependant.
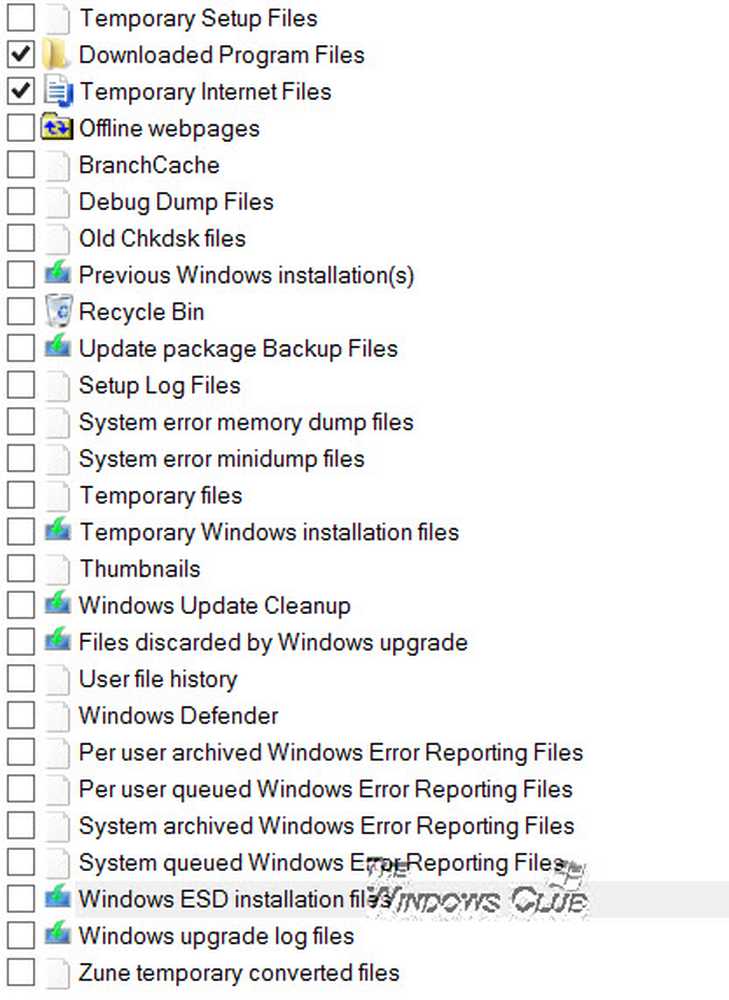
Vous serez peut-être surpris de voir autant d'options disponibles et de vous demander pourquoi Microsoft a choisi de ne pas leur faciliter l'accès.!
Les options offertes peuvent inclure:
- Fichiers d'installation temporaires
- Fichiers de programme téléchargés
- Fichiers Internet temporaires
- Pages web hors ligne
- BranchCache
- Débogage des fichiers de vidage
- Vieux fichiers chkdsk
- Installations Windows précédentes
- Corbeille
- Mettre à jour les fichiers de sauvegarde du paquet
- Fichiers journaux d'installation
- Fichiers de vidage de la mémoire d'erreur système
- Fichiers temporaires
- Windows Update Cleanup
- Fichiers rejetés par la mise à niveau Windows
- Historique du fichier utilisateur
- Windows Defender
- Fichiers de rapport d'erreur Windows archivés par utilisateur
- Fichiers de rapport d'erreurs Windows mis en file d'attente par utilisateur
- Fichiers de rapport d'erreurs Windows archivés par le système
- Système de mise en file d'attente des fichiers de rapport d'erreur Windows
- Fichiers d'installation Windows ESD
- Fichiers journaux de mise à niveau Windows
- Zune fichiers convertis temporaires.
Sélectionnez celui que vous voulez et cliquez sur OK pour les enregistrer. Après avoir cliqué sur OK, les paramètres (sélection) seront stockés dans le registre pour une utilisation ultérieure. Quand vous le planifiez en utilisant cleanmgr / sagerun: 1 pour exécuter le Planificateur de tâches, il vous faudra ces paramètres pour le nettoyage de disque.
Si vous voulez exécuter ceci Utilitaire de nettoyage de disque «amélioré» tout de suite, tapez cleanmgr / sagerun: 1 dans la fenêtre cmd et appuyez sur Entrée. Alternativement, vous pouvez taper C: \ Windows \ system32 \ cleanmgr.exe / sagerun: 1 dans un Courir fenêtre et appuyez sur Entrée. L'opération de nettoyage du disque va commencer immédiatement.
POINTE: Pour démarrer l’outil de nettoyage de disque avec toutes les options présélectionnées, utilisez la commande / lowdisk commutateur. Autrement dit, ouvrez la boîte de dialogue Exécuter, tapez ce qui suit et appuyez sur Entrée: cleanmgr / lowdisk
Planifier et automatiser l'exécution de l'utilitaire de nettoyage de disque
Si vous souhaitez planifier l'exécution automatique de l'utilitaire de nettoyage de disque, vous pouvez le faire de temps en temps à l'aide du Planificateur de tâches. Pour ce faire, ouvrez Planificateur de tâches depuis le panneau de configuration. Ce post sur Comment planifier une tâche dans Windows vous donnera plus de détails à ce sujet. Cliquer sur Créer une tâche de base. Donnez-lui un nom et une description.

Sélectionnez le Déclencheur; dans ce cas la fréquence. Cliquez sur Suivant.
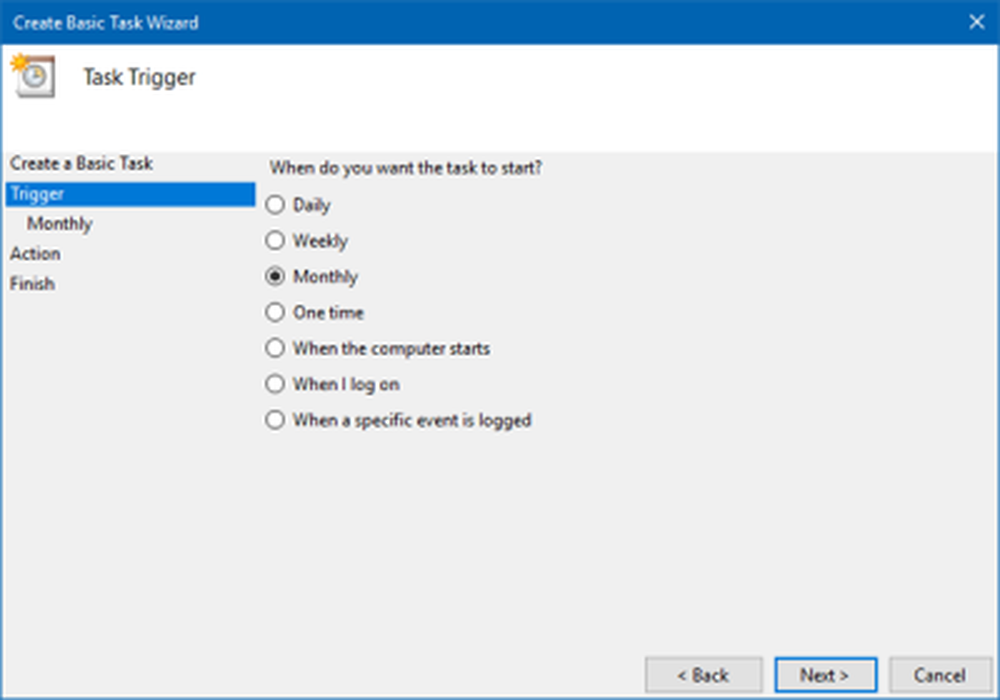
Depuis que nous avons sélectionné Mensuel, renseignez les autres informations requises et cliquez sur Suivant.
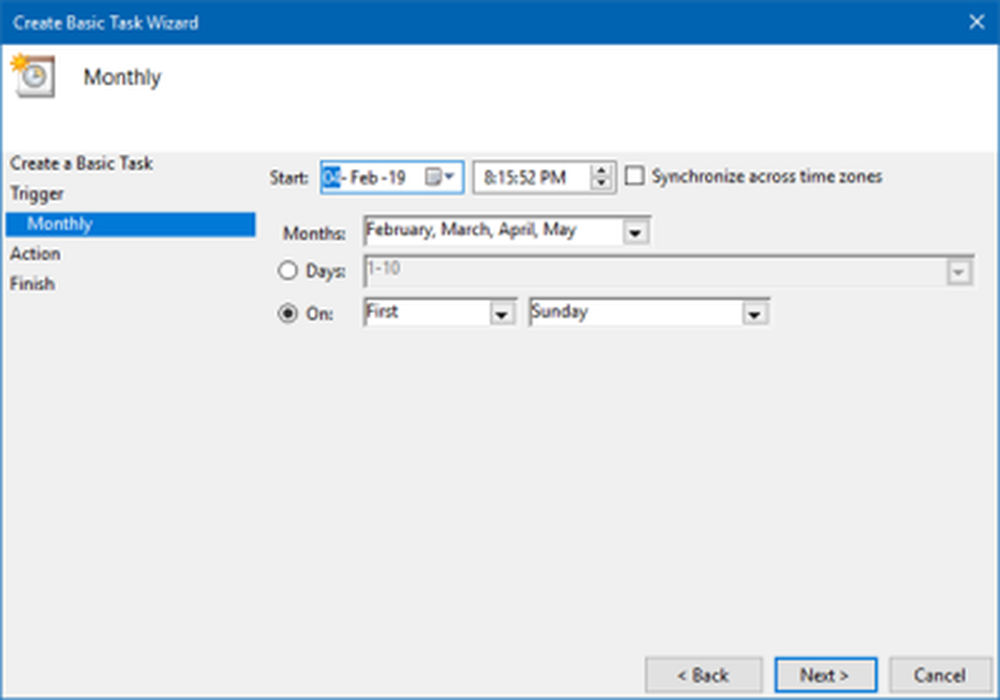
En tant qu'action, sélectionnez Commencer un programme et cliquez sur Suivant.
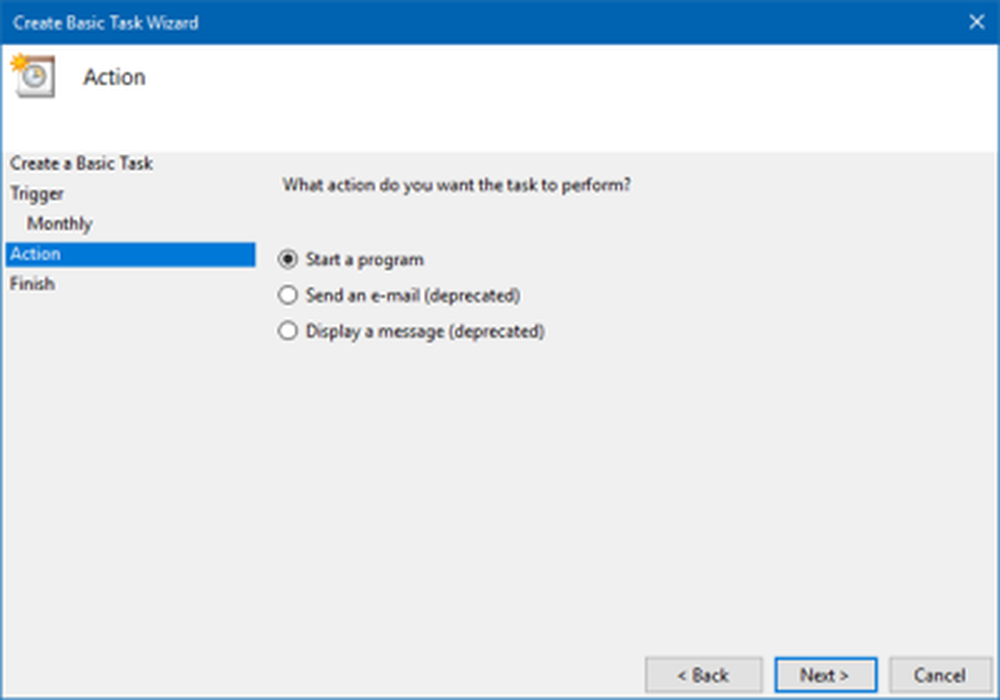
Puisque nous voulons exécuter l'utilitaire de nettoyage de disque, écrivez C: \ Windows \ system32 \ cleanmgr.exe et Ajouter un argument en tant que / sagerun: 1. Comme nous avons enregistré le paramètre de nettoyage du disque en utilisant le nombre «1», nous utilisons le même nombre «1» ici. Cliquez sur Suivant.
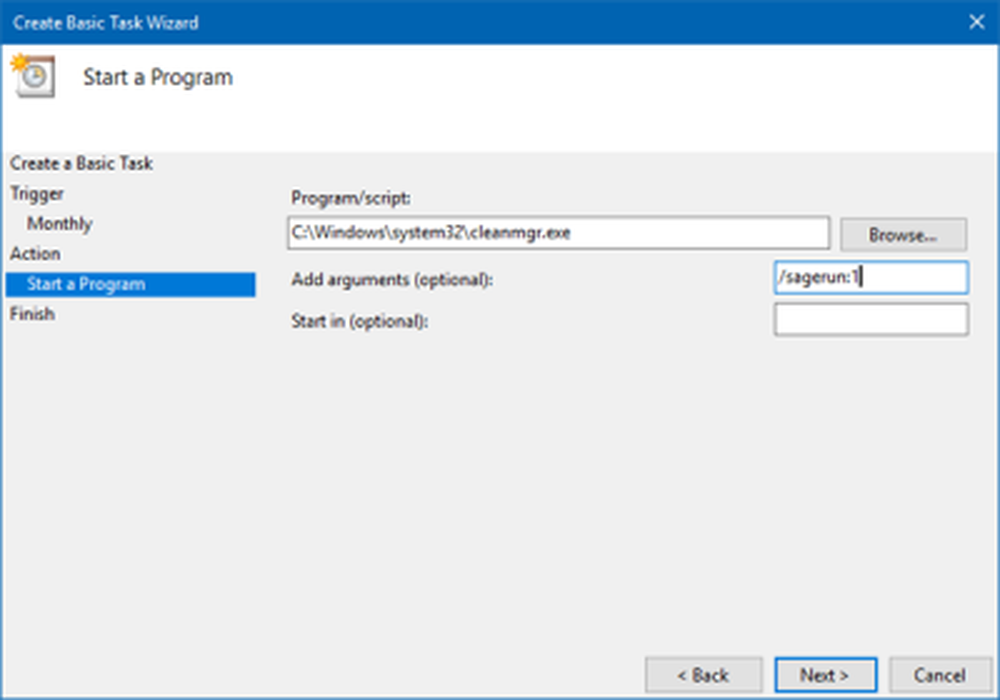
Vérifier la Résumé. Sélectionnez la boîte de dialogue Ouvrir les propriétés et cliquez sur Terminer..

le Propriétés de nettoyage de disque mensuel La boîte de dialogue s'ouvrira où vous pourrez voir des détails tels que les déclencheurs, l'historique, les paramètres généraux, les actions et les conditions..

C'est tout!
L'utilitaire de nettoyage de disque - avec le jeu d'options supplémentaires - sera exécuté tous les mois pour garder votre disque propre.