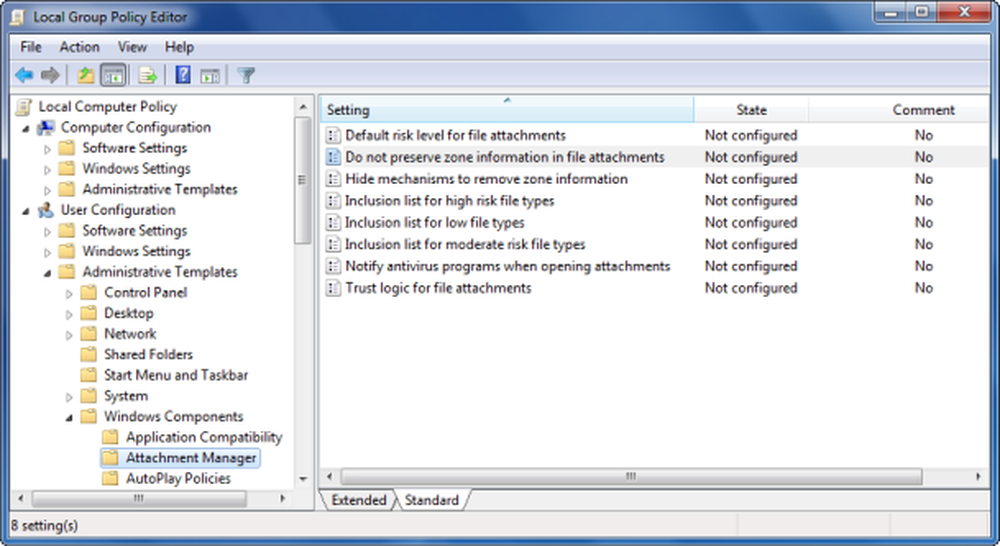TEST EXÉCUTE DE NOEXECUTE MEMORY 0x000000FC Erreur d'arrêt
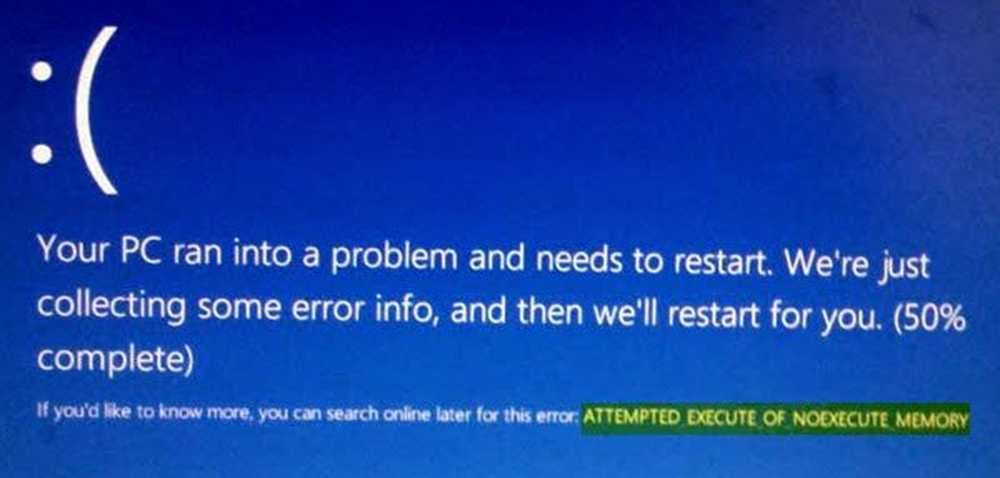
BSOD ou Blue Screen of Death est terrible. Nous en avons tous fait l'expérience au moins une fois ou plus. Ce qui se passe avec cette erreur, c’est que vous travaillez sur vos ordinateurs Windows et que, soudainement, un écran bleu apparaît avec une erreur et d’autres informations et ne fait que redémarrer. Vous ne pouvez rien faire ici. Vous n'avez pas d'autre choix que de perdre votre travail non enregistré, puis d'attendre le redémarrage de l'ordinateur..
Une telle erreur est TENTATIVE EXECUTE DE NOEXECUTE MEMORY. Le code de vérification de bugs pour cela est 0x000000FC, et la cause habituelle est des conducteurs défectueux ou obsolètes. Ou parfois en raison d'une erreur dans la RAM (Random Access Memory). Cette erreur dans la RAM peut être physique, basée sur des pilotes ou même une sorte de malware indésirable. Il n'y a pas une raison à cela. Il n'y a donc pas de solution unique à cela. Nous allons vérifier cinq suggestions pour corriger cette erreur.
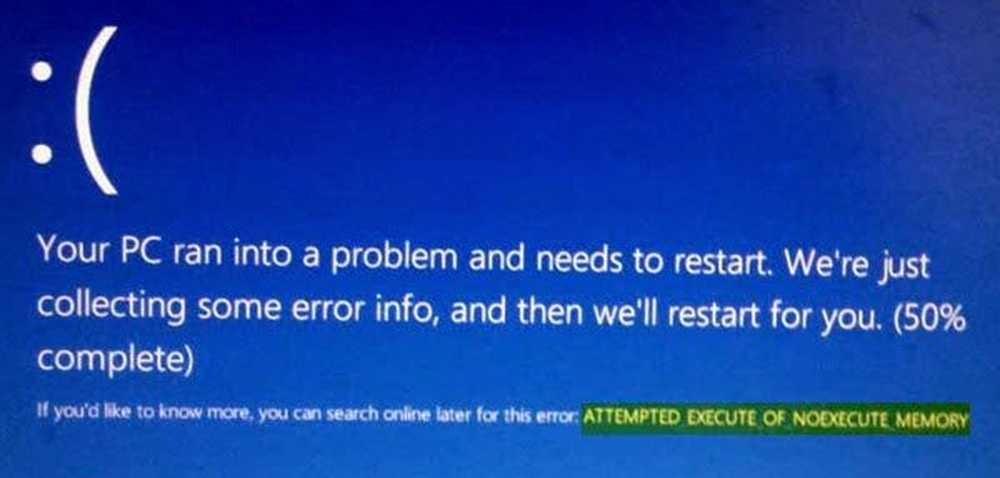
TENTATIVE EXECUTE DE NOEXECUTE MEMORY
Tout d'abord, je vous recommande de créer un point de restauration du système au cas où vous pourrez revenir à l'état actuel en cas de problème..
1: Mettez à jour Windows 10 avec tous vos correctifs et mises à jour de sécurité
Comme indiqué dans la méthode 1, il suffit de vous connecter à Windows Update pour installer toutes les dernières offres de Microsoft. Pour cela, il suffit de vous diriger vers Mises à jour Windows section à l'intérieur de Paramètres> Mise à jour et sécurité> Windows Update, puis cliquez sur Vérifier les mises à jour. Il trouvera et installera tous les derniers correctifs et mises à jour de fonctionnalités de Microsoft..
2: Mettez à jour tous vos pilotes
Nous allons commencer par suivre la méthode la plus élémentaire. Mettre à jour vos pilotes n'est pas difficile. Il suffit de vous rendre dans le Gestionnaire de périphériques pour effectuer les tâches nécessaires. Vous pouvez également vous rendre dans la section Téléchargements du site Web de votre fabricant. Obtenez tous les pilotes plus récents que ceux installés sur votre ordinateur.
3: Exécuter une analyse antivirus et anti-programme malveillant
Comme mentionné ci-dessus, cette erreur peut être causée par certains logiciels malveillants ou virus. Vous devrez donc vous attaquer à la protection anti-virus disponible sur votre ordinateur et analyser votre PC.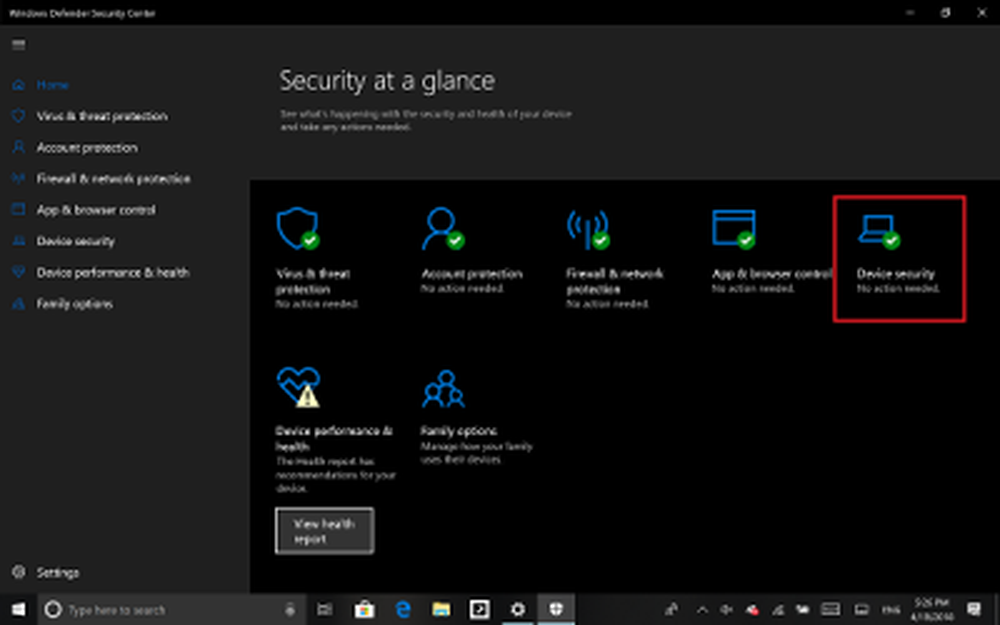 Personnellement, je recommanderais d'utiliser Centre de sécurité Windows Defender. Ouvrez simplement le tableau de bord. Maintenant effectuer un Scan rapide premier. Puis effectuez un Scan complet. Et enfin, si disponible, effectuez une Analyse au démarrage. Cela éliminera toutes les possibilités d’exploitations survivant sur votre ordinateur.
Personnellement, je recommanderais d'utiliser Centre de sécurité Windows Defender. Ouvrez simplement le tableau de bord. Maintenant effectuer un Scan rapide premier. Puis effectuez un Scan complet. Et enfin, si disponible, effectuez une Analyse au démarrage. Cela éliminera toutes les possibilités d’exploitations survivant sur votre ordinateur.
4: Exécuter la vérification de la mémoire
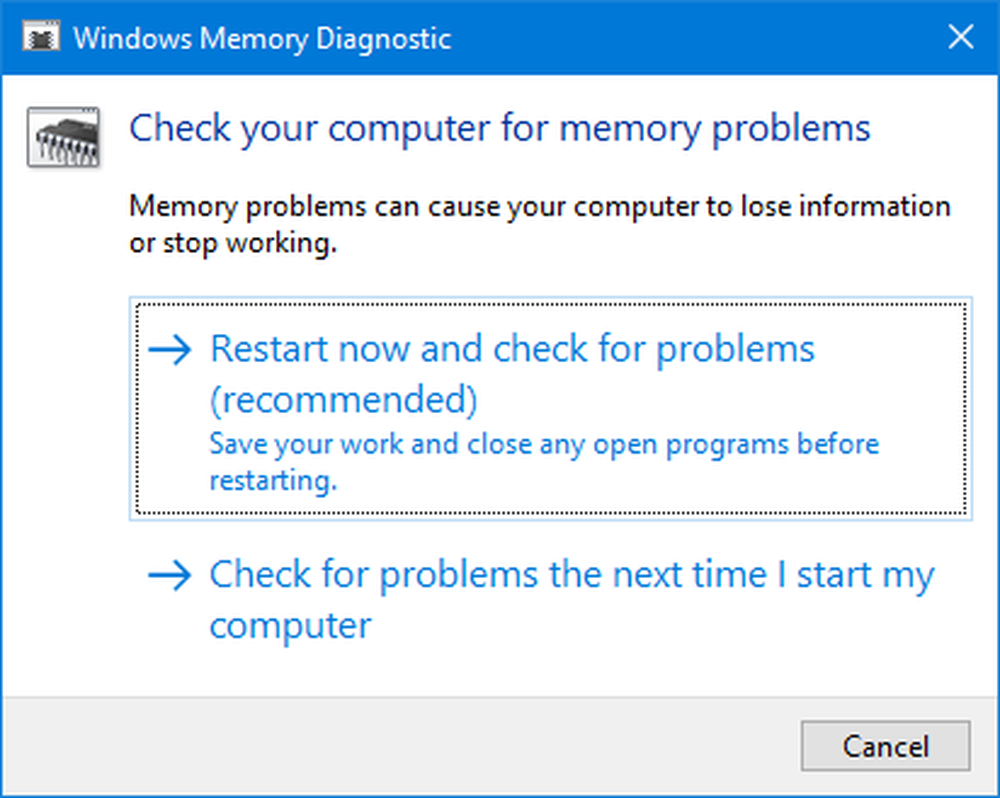
Nous avons déjà mentionné le fait que cette erreur pourrait être due à des erreurs en mémoire. Pour résoudre ce problème, vous devrez exécuter la vérification de la mémoire sur votre ordinateur. Commencez par frapper le WINKEY + R combinaison de boutons pour lancer le Courir utilitaire. Puis tapez dans, mdsched.exe et ensuite frappé Entrer. Il ne lancera pas Diagnostique de la mémoire de Windows et donnera deux options. Ces options seront données comme,
- Redémarrez maintenant et vérifiez les problèmes (recommandé)
- Vérifier les problèmes au prochain démarrage de mon ordinateur
Désormais, selon l’option que vous avez choisie, l’ordinateur redémarrera et recherchera les problèmes de mémoire lors d’un redémarrage. Si vous rencontrez des problèmes, cela résoudra automatiquement le problème, sinon si aucun problème n'est détecté, ce n'est probablement pas la cause du problème.
5: Utilisation du vérificateur de fichiers système à l'aide de l'invite de commande
Commencez par appuyer sur WINKEY + X bouton ou faites un clic droit sur le bouton Démarrer et cliquez sur Invite de commandes (Admin) ou juste chercher cmd Dans la zone de recherche Cortana, cliquez avec le bouton droit sur l’icône Invite de commandes, puis cliquez sur Exécuter en tant qu'administrateur. Cliquer sur Oui pour l'invite UAC ou de contrôle de compte d'utilisateur que vous obtenez. Ensuite, la fenêtre d'invite de commande sera enfin ouverte. Maintenant, tapez la commande suivante pour exécuter le vérificateur de fichiers système-
sfc / scannow
Et le hit Entrer.
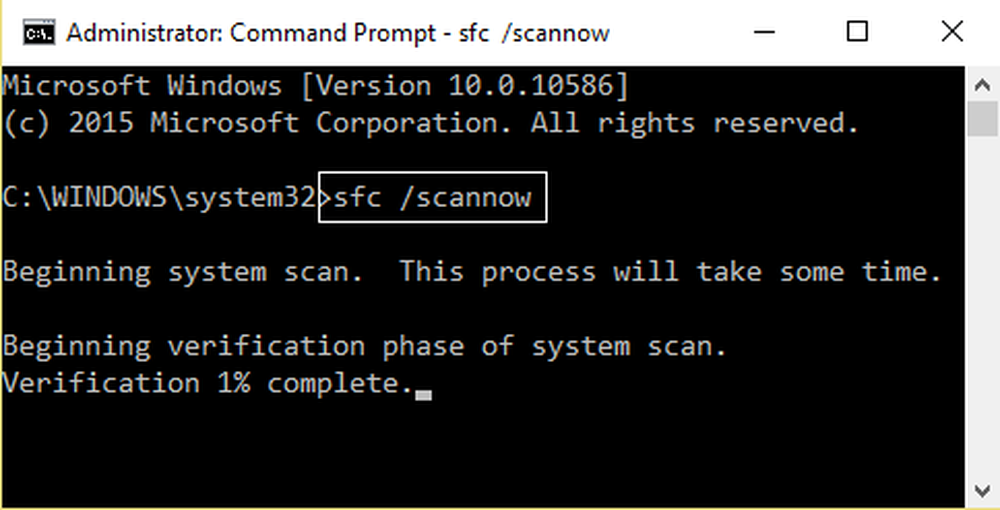
Maintenant, laissez la fenêtre d'invite de commande ouverte jusqu'à la fin de l'analyse..
Une fois la numérisation terminée, si l’ordinateur dit, “Windows Resource Protection n'a pas trouvé de violation de l'intégrité”, alors il n'y a aucun problème trouvé avec votre ordinateur. Consultez ce message si vous recevez un fichier corrompu de Windows Resource Protection mais que vous ne parvenez pas à en réparer certains message.
Bonne chance!