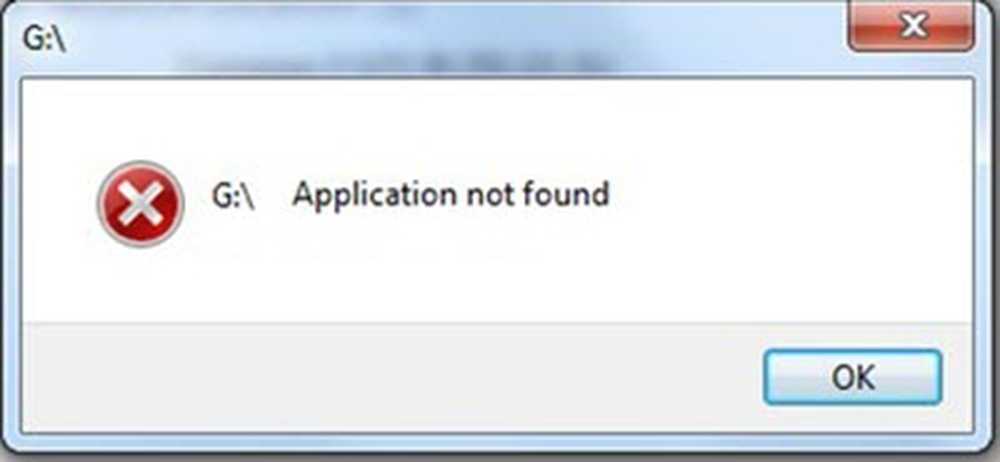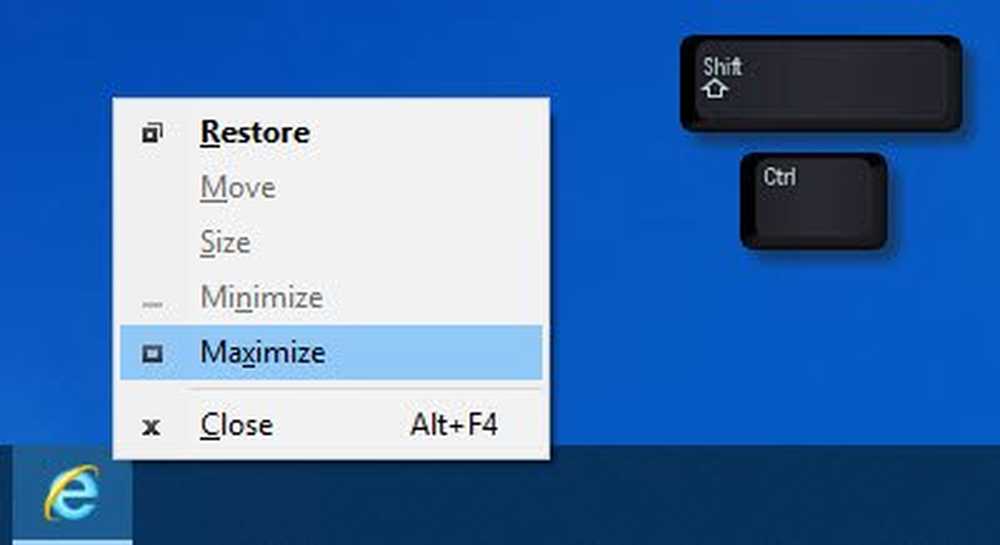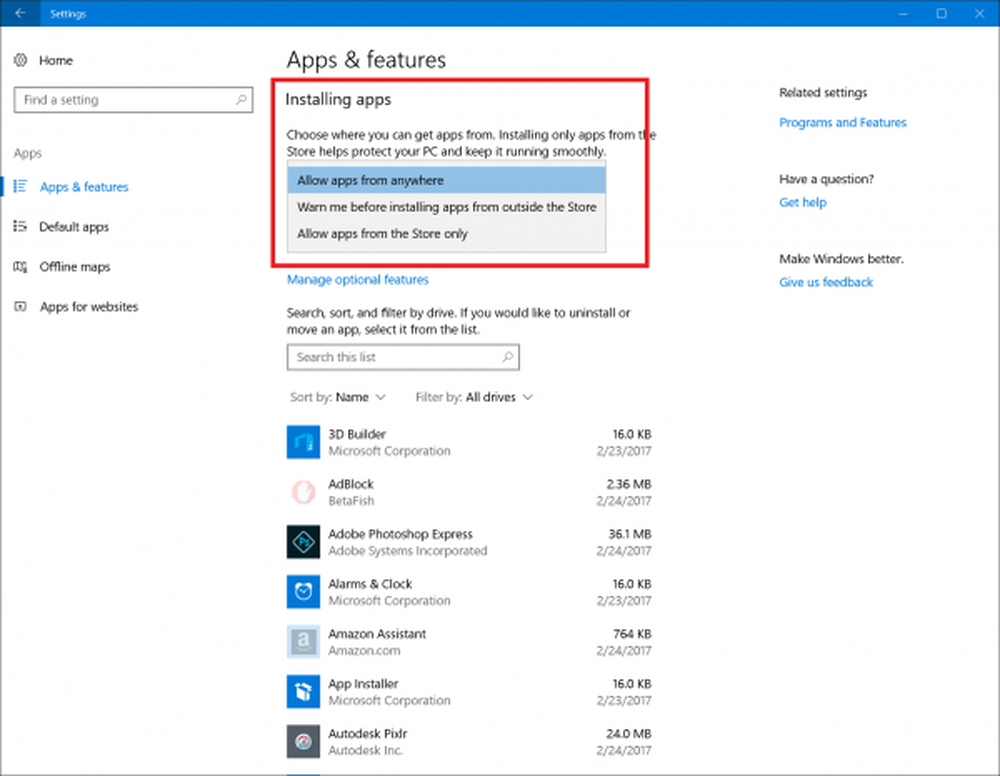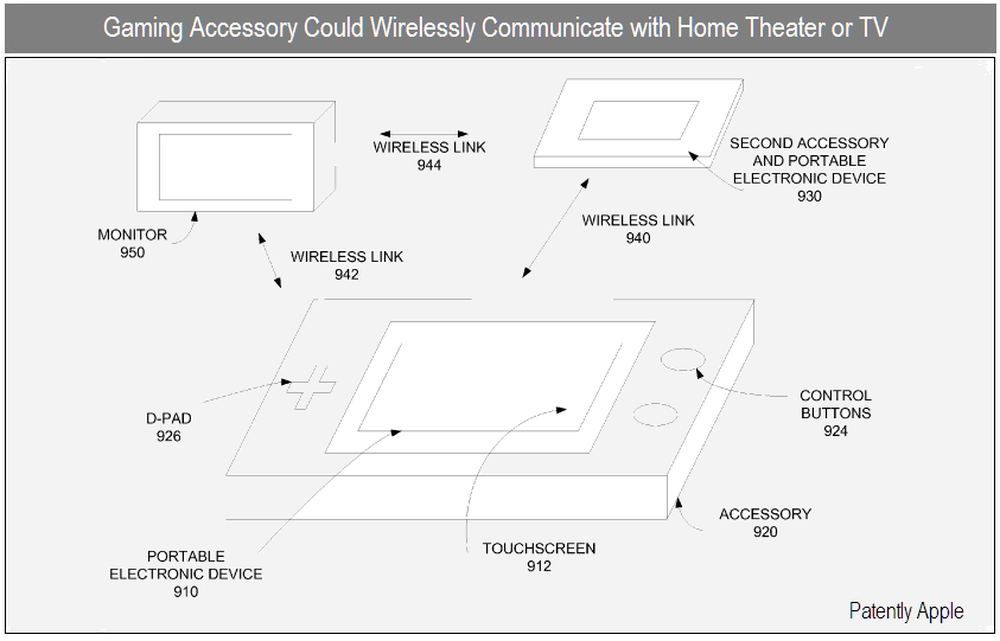L'application n'a pas pu accéder au matériel graphique dans Windows 10
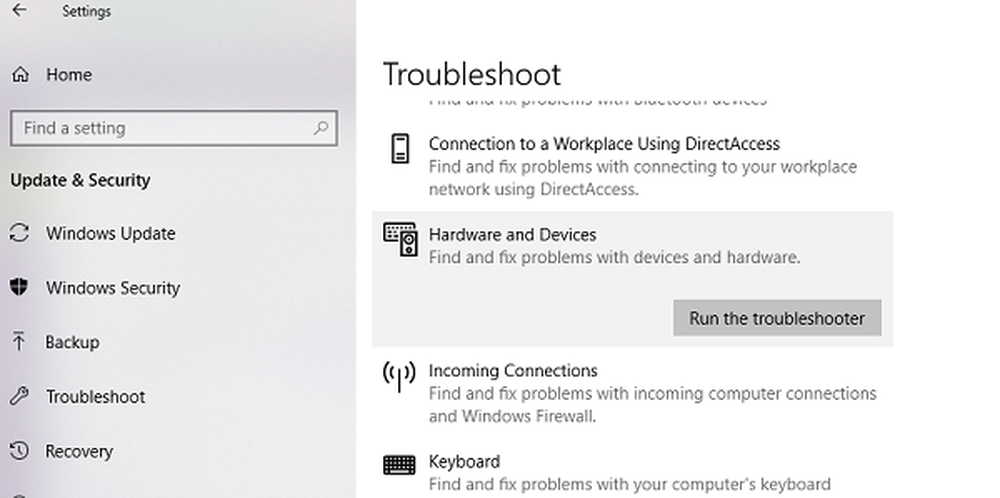
Il arrive souvent que des programmes de votre ordinateur Windows 10 se voient refuser l'accès au matériel graphique. Le message dit qu'un l'application a été bloquée pour accéder à Graphics Hardware. L'un des scénarios courants est lorsque votre PC est bloqué pour une raison quelconque lorsque vous jouez à un jeu. Cela confond en quelque sorte le pilote, et lorsqu'une application tente d'accéder au pilote graphique, elle échoue. Dans ce guide, nous expliquons comment vous pouvez réparer l'application Windows 10 n'a pas été autorisée à accéder à une erreur matérielle graphique..
D'après mon expérience, le problème survient principalement lorsque le pilote n'est pas compatible avec votre version existante de Windows 10 et échoue généralement après une mise à jour majeure. Cela oblige le GPU à prendre plus de temps pour répondre à la demande graphique et échoue pour la plupart. Jetons un coup d'oeil aux solutions possibles.
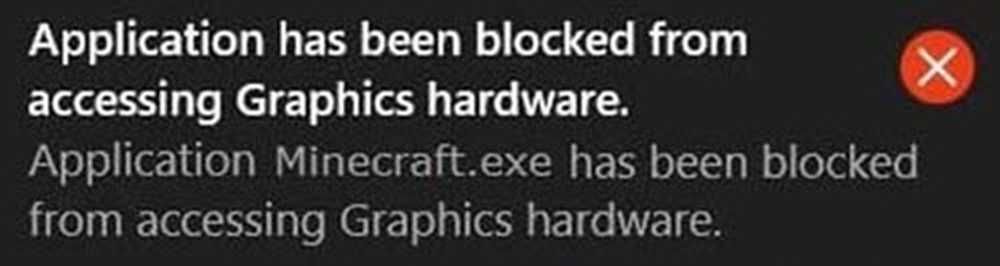
L'application n'a pas accès au matériel graphique
1] Désinstaller et réinstaller le pilote de la carte graphique
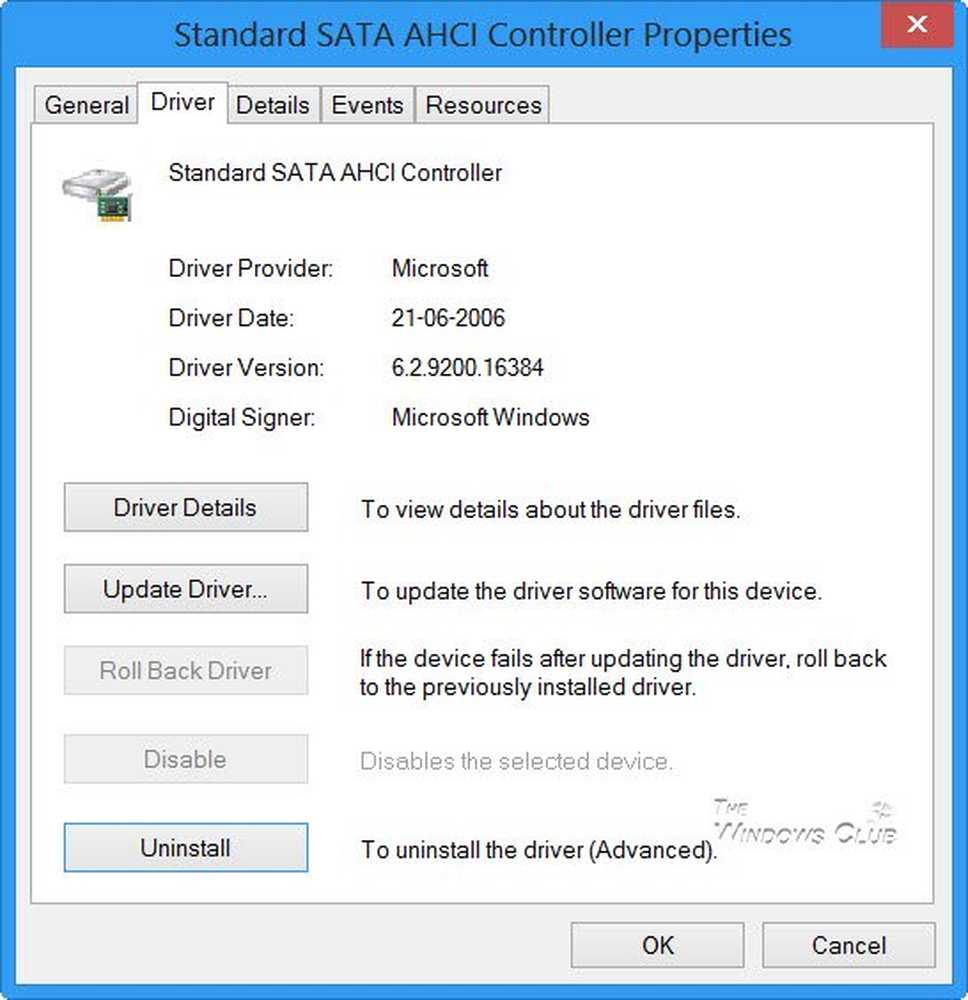
Ceci est la première chose que vous devez essayer. Plusieurs fois, les pilotes téléchargés à partir des erreurs de configuration de Windows Update. Le meilleur moyen est de télécharger les derniers pilotes à partir du site OEM. Vous devrez effectuer une recherche sur le site Web en utilisant les détails du nom de votre carte graphique. Consultez notre article sur Désinstaller et réinstallez les pilotes. Lors de l’installation du pilote, assurez-vous d’exécuter le mode de compatibilité du programme pour Windows 10..
2] Run le dépanneur de périphériques matériels
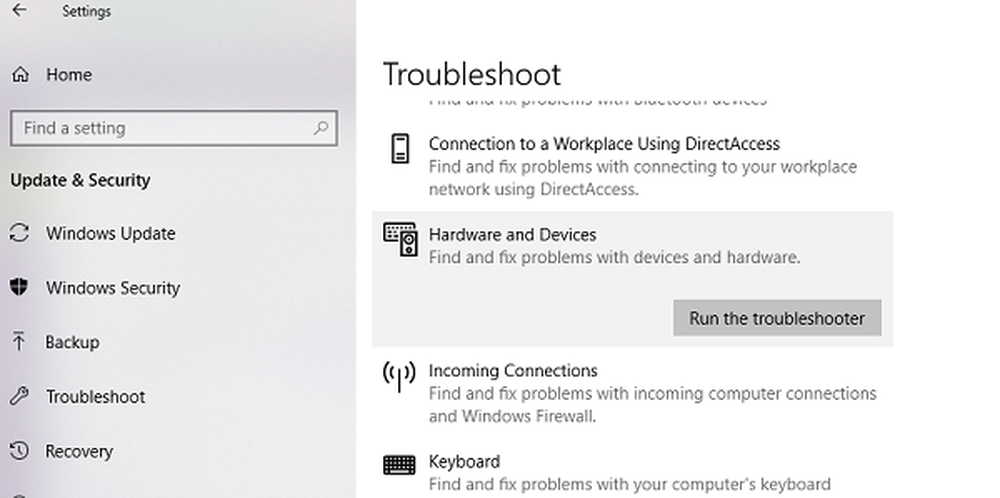
Windows est livré avec un outil intégré permettant de dépanner tous les périphériques matériels. Il est disponible sous Paramètres> Mise à jour et sécurité> Dépanner. Exécutez-le et s'il y a un problème que l'application peut résoudre, il le fera. En savoir plus sur l'utilisation de l'outil de dépannage pour périphériques matériels.
3] Donner accès au matériel graphique aux applications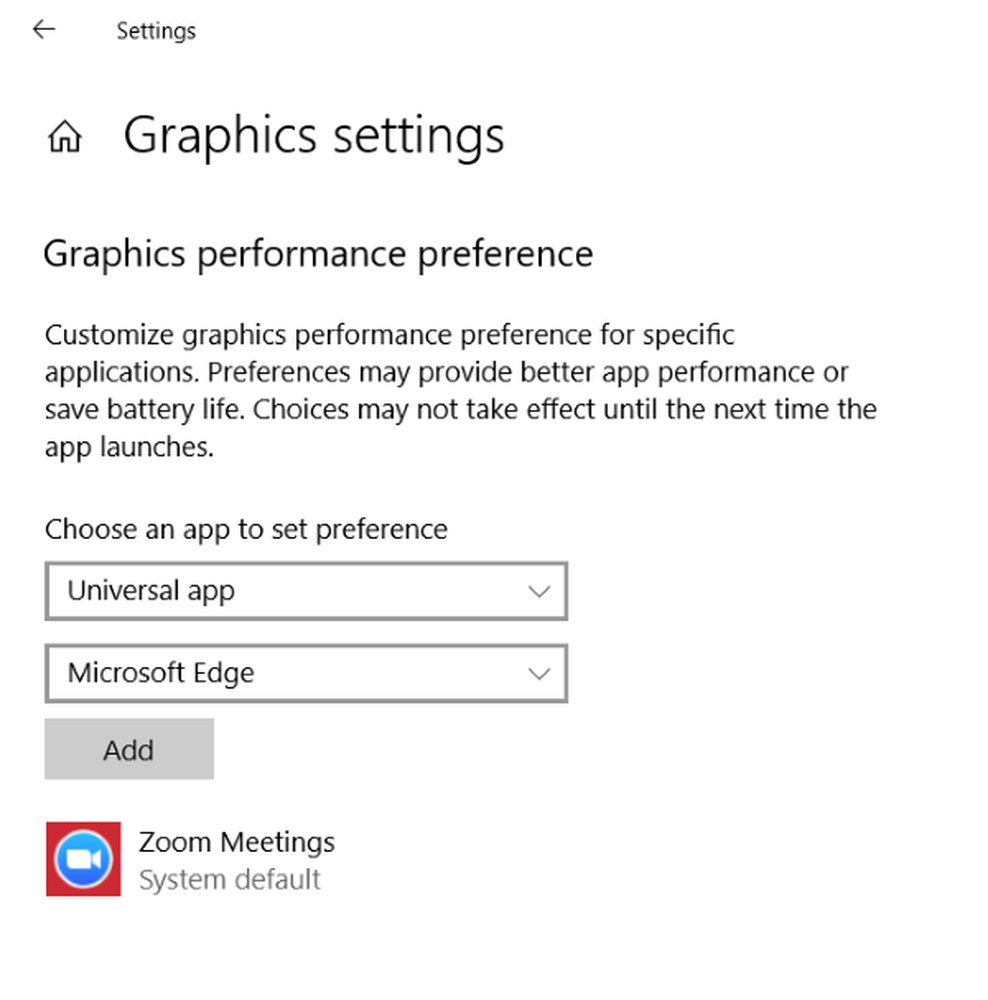
Les paramètres graphiques de Windows 10 vous permettent désormais de dédier des applications à l’utilisation d’une carte graphique. Cela fonctionnera si vous rencontrez des problèmes avec des applications spécifiques accédant au matériel graphique. Cela fonctionne pour les applications WIN32 et les applications du magasin.
Vous pouvez trouver cette option spécifique sous Paramètres> Affichage> Paramètres graphiques. L'utilisation de ces fonctions n'améliorera pas les performances, mais permettra également de réduire considérablement la durée de vie de la batterie. En savoir plus sur l'utilisation des paramètres graphiques dans Windows 10.
4] Désactiver le vérificateur TDR
TDR est synonyme de détection de délai d'attente et de récupération. Cette fonctionnalité est apparue pour la première fois dans Windows Vista, puis jusqu’à Windows 10. Le système est conçu pour restaurer les graphiques lorsque le système d’exploitation ne reçoit pas de réponse dans un certain délai. La valeur par défaut est fixée à 2 secondes.
Il se peut donc que la carte graphique prenne plus de temps en raison d'une tâche intensive, et le système d'exploitation pense qu'il y a un problème et redémarre les graphiques en tant que méthode de récupération. La solution que nous proposons maintenant augmente le temps de TDR à plus de 8 secondes. Cela donne plus de temps à l'OS pour réagir.
Remarque: Si vous ne trouvez pas ces clés, nous vous suggérons de les créer en suivant le guide sur docs.microsoft.com.
- Quitter toutes les applications sur le PC.
- Tapez regedit sur le champ de recherche et lancez-le avec les privilèges d'administrateur.
- Accédez à HKEY_LOCAL_MACHINE \ SYSTEM \ ControlSet002 \ Control \ GraphicsDrivers ou à HKEY_LOCAL_MACHINE \ SYSTEM \ ControlSet001 \ Control \ GraphicsDrivers, selon ce qui est disponible..
Selon votre version de Windows, c’est-à-dire 32 ou 64 bits, procédez comme suit:
Pour Windows 32 bits:
- Sélectionnez la valeur DWORD (32 bits).
- Tapez TdrDelay comme nom et cliquez sur Entrée.
- Double-cliquez sur TdrDelay et ajoutez 8 pour les données de la valeur, puis cliquez sur OK..
Pour Windows 64 bits:
- Sélectionnez la valeur QWORD (64 bits).
- Tapez TdrDelay comme nom et cliquez sur Entrée.
- Double-cliquez sur TdrDelay et ajoutez 8 pour les données de la valeur, puis cliquez sur OK..
Redémarrez votre PC après cela pour que les modifications puissent avoir lieu.
Le changement de registre que nous avons apporté ajoute un délai supplémentaire de 8 secondes au vérificateur Tdr. Donc, si le GPU répond en 10 secondes, cela fonctionne toujours. Vous devrez peut-être modifier cette valeur pour voir ce qui fonctionne exactement pour le vôtre..
Si cela ne fonctionne toujours pas, vous devrez peut-être prendre des mesures énergiques et complètement annuler le TDR. Vous pouvez le faire en changeant “TdrLevel”, entrez la valeur 0, puis supprimez la clé TdrDelay..
Redémarrez à nouveau votre PC.
J'espère que toutes ces suggestions vous aideront. Si vous trouvez quelque chose qui résout votre problème, faites-le nous savoir dans les commentaires..