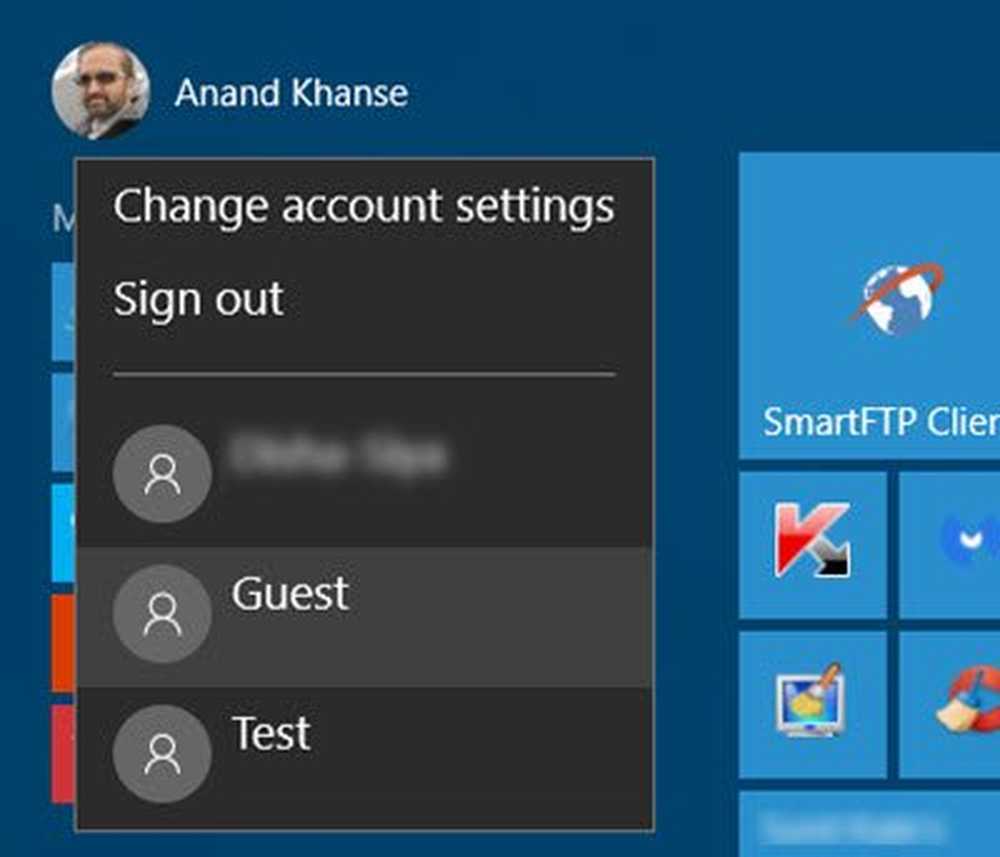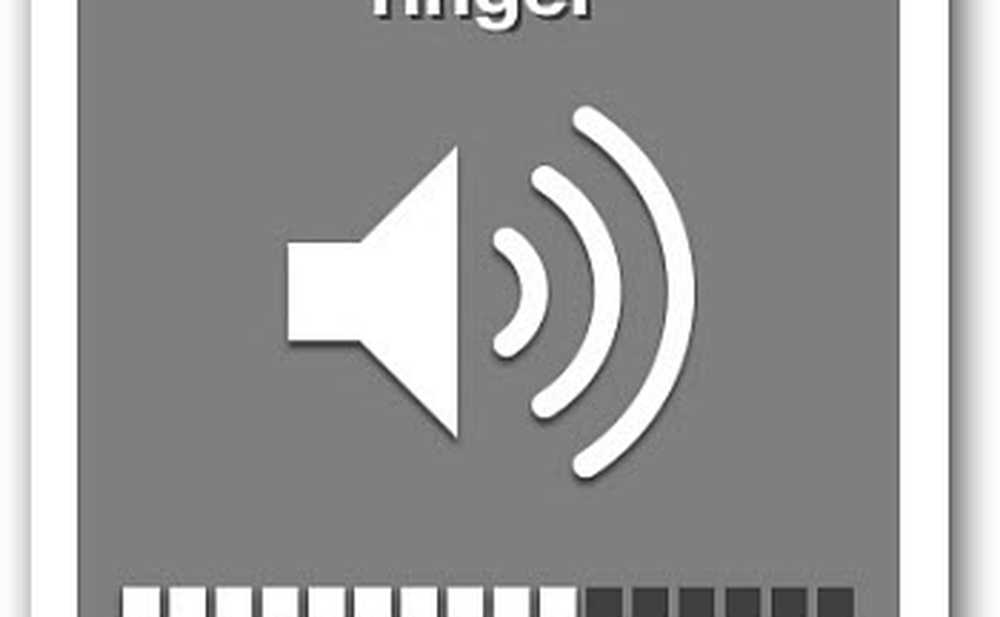Ajustez votre moniteur pour une meilleure résolution d'écran sous Windows 10/8/7

le résolution d'écran Les paramètres du moniteur Windows sont un facteur important à prendre en compte lors de l'utilisation d'un ordinateur. La résolution de l'écran de droite facilite la visualisation complète du bureau de votre ordinateur et un meilleur affichage du contenu..
Par défaut, Windows 10/8/7 sélectionne les meilleurs paramètres d'affichage en fonction de la résolution de l'écran, du taux de rafraîchissement du moniteur et de la couleur en fonction de votre moniteur. Si des pilotes graphiques distincts sont installés sur votre PC, vous devez également installer les pilotes appropriés et les plus récents également sur votre système pour une utilisation optimale. Les paramètres d'affichage dépendent du type de votre moniteur. Les paramètres d'affichage d'un moniteur LCD ou CRT sont différents..
Avant de commencer, créez un point de restauration système pour pouvoir toujours revenir en arrière si vous n'aimez pas les modifications..
Ajustez votre moniteur pour une meilleure résolution d'écran
Les moniteurs LCD, également appelés écrans plats, sont actuellement largement utilisés. Ils sont beaucoup plus légers et plus minces que les moniteurs CRT volumineux, qui contiennent de lourds tubes de verre. Les moniteurs LCD sont également disponibles dans une large gamme de formes et de tailles, comprenant des écrans grand écran et des écrans de largeur standard, avec des rapports largeur / hauteur de 16: 9 ou 16:10 pour les modèles à écran large et 4: 3 pour les modèles à largeur standard . Les ordinateurs portables utilisent également des écrans plats.
Pour les moniteurs LCD et CRT, ce sont les points par pouce (DPI) qui importent, plus il sera élevé, meilleure sera la résolution et plus nette. La résolution que vous utilisez dépend des résolutions prises en charge par votre moniteur. À des résolutions plus élevées, telles que 1 900 x 1 200 pixels, les éléments apparaissent plus nets et plus nets, ce qui donne plus d'espace à l'écran. À des résolutions inférieures, telles que 800 x 600 pixels, moins d'éléments tiennent sur l'écran.
Windows vous permet d'augmenter ou de réduire la taille du texte et des autres éléments de votre écran tout en maintenant la résolution optimale de votre moniteur..
Les meilleurs paramètres d'affichage pour un moniteur LCD
Si vous avez un moniteur LCD, vérifiez la résolution de votre écran. Il est suggéré de conserver la résolution native de votre moniteur pour qu'il vous procure la meilleure expérience d'affichage..
- Faites un clic droit sur le bureau, puis sélectionnez Résolution d'écran..
- Cliquez sur la liste déroulante en regard de Résolution. Vérifiez la résolution marquée (recommandé). Il s'agit de la résolution native de votre moniteur LCD. Il s'agit généralement de la résolution la plus élevée prise en charge par votre moniteur..

Le fabricant ou le revendeur du moniteur doit également pouvoir vous indiquer la résolution native de votre moniteur LCD.. (Les moniteurs CRT n’ont pas de résolution native.)
Un moniteur LCD fonctionnant à sa résolution native affiche généralement mieux le texte qu'un moniteur CRT. Les moniteurs LCD peuvent techniquement prendre en charge des résolutions inférieures à leur résolution native, mais le texte n'a pas l'air aussi net, et l'image peut être petite, centrée sur l'écran, bordée de noir ou trop étirée.
Lis: Résolution du problème de taille de police lors de l'utilisation de plusieurs applications.Résolution basée sur la taille de l'écran LCD
| Taille du moniteur | Résolution recommandée (en pixels) |
| Moniteur LCD au format standard 19 pouces | 1280 × 1024 |
| Moniteur LCD à rapport standard 20 pouces | 1600 × 1200 |
| Moniteurs LCD grand écran 20 et 22 pouces | 1680 × 1050 |
| Moniteur LCD large 24 pouces | 1920 × 1200 |
| Taille de l'écran d'ordinateur portable | Résolution recommandée (en pixels) |
| Écran d'ordinateur portable au rapport standard de 13 à 15 pouces | 1400 × 1050 |
| Écran d'ordinateur portable à écran large de 13 à 15 pouces | 1280 × 800 |
| Écran d'ordinateur portable à écran large de 17 pouces | 1680 × 1050 |
Définir la couleur d'un moniteur LCD
Pour obtenir la meilleure couleur sur votre moniteur LCD, assurez-vous de le définir en couleur 32 bits. Cette mesure fait référence à la profondeur de couleur, qui correspond au nombre de valeurs de couleur pouvant être attribuées à un seul pixel dans une image. La profondeur de couleur peut aller de 1 bit (noir et blanc) à 32 bits (plus de 16,7 millions de couleurs).
- Faites un clic droit sur le bureau, puis sélectionnez Résolution d'écran..
- Cliquez sur Paramètres avancés, puis sur l'onglet Moniteur..
- Sous Couleurs, sélectionnez Couleurs vraies (32 bits), puis cliquez sur OK..

Les paramètres d'affichage de droite pour un moniteur CRT
Pour un moniteur CRT, il est important de changer la résolution de l'écran pour obtenir la résolution la plus élevée disponible, qui fournit des couleurs 32 bits et une fréquence d'actualisation d'au moins 72 hertz. Si l'écran scintille ou s'il est inconfortable, augmentez le taux de rafraîchissement jusqu'à ce que vous vous sentiez à l'aise. Plus le taux de rafraîchissement est élevé, moins il y aura de scintillement visible.
Résolution basée sur la taille du moniteur CRT
| Taille du moniteur | Résolution recommandée (en pixels) |
| Moniteur CRT de 15 pouces | 1024 × 768 |
| Moniteur CRT de 17 à 19 pouces | 1280 × 1024 |
| Moniteur CRT de 20 pouces et plus | 1600 × 1200 |
Définir la couleur pour un moniteur CRT
Les couleurs et les thèmes Windows fonctionnent mieux lorsque votre moniteur est configuré en couleurs 32 bits. Vous pouvez régler votre moniteur sur une couleur 24 bits, mais vous ne verrez pas tous les effets visuels. Si vous réglez votre moniteur sur une couleur 16 bits, les images lisses risquent de ne pas apparaître correctement..
- Cliquez avec le bouton droit sur le bureau et sélectionnez Résolution d'écran..
- Cliquez sur Paramètres avancés, puis sur l'onglet Moniteur..
- Sous Couleurs, sélectionnez Couleurs vraies (32 bits), puis cliquez sur OK. (Si vous ne pouvez pas sélectionner une couleur 32 bits, vérifiez que votre résolution est aussi élevée que possible, puis réessayez.)
N'oubliez pas de toujours utiliser les meilleurs pilotes graphiques disponibles pour votre PC - bien que Windows ait des pilotes de périphérique par défaut - mais pour de meilleurs résultats, consultez toujours la section support et téléchargement du site Web du fabricant du matériel de votre fabricant. Intel, NVIDIA et ATI sont des noms bien connus de la liste des fabricants de mémoires graphiques..
Cet article vous aidera à résoudre les problèmes après avoir migré vers un moniteur plus grand avec une résolution d'écran supérieure.