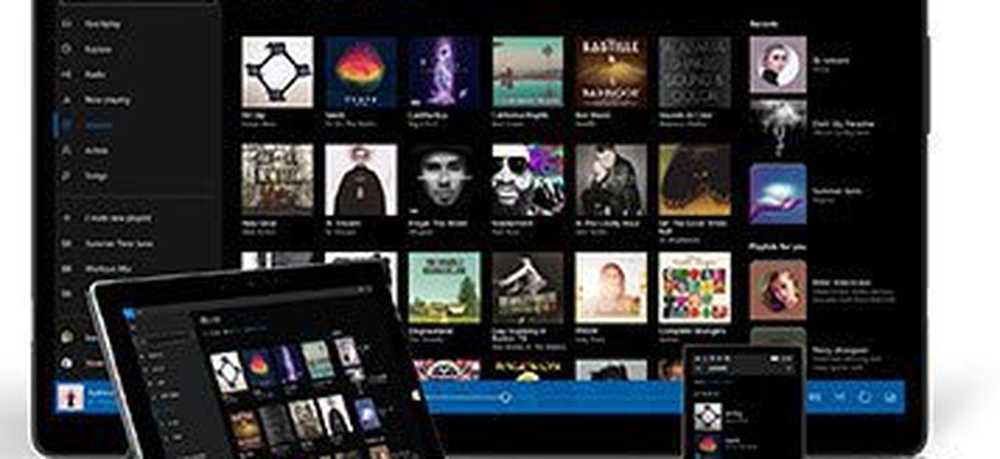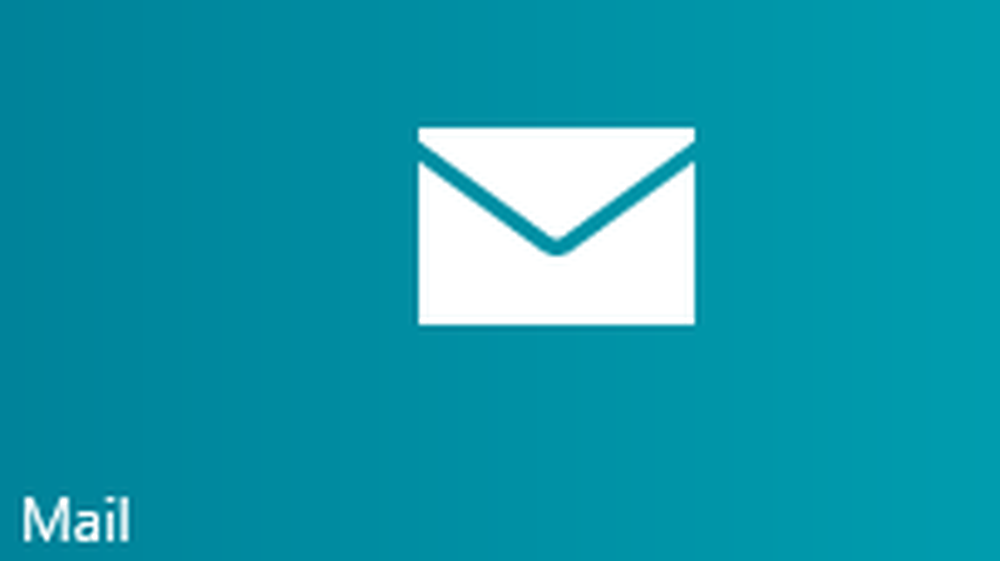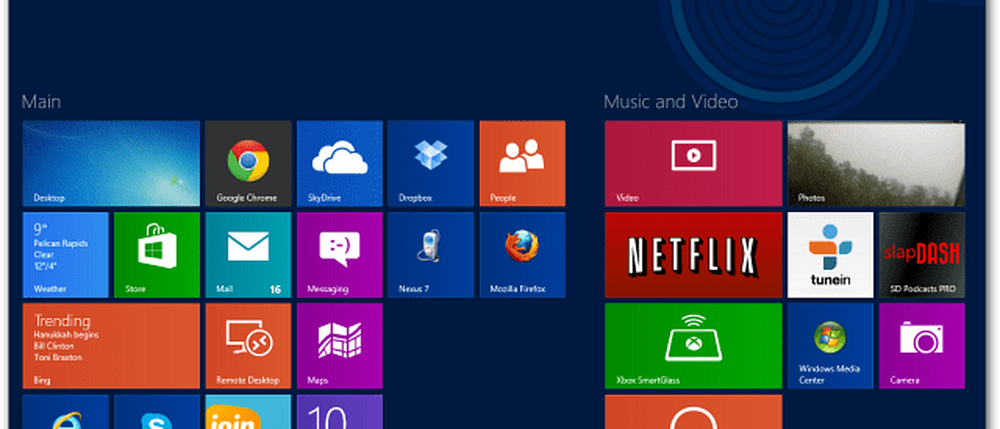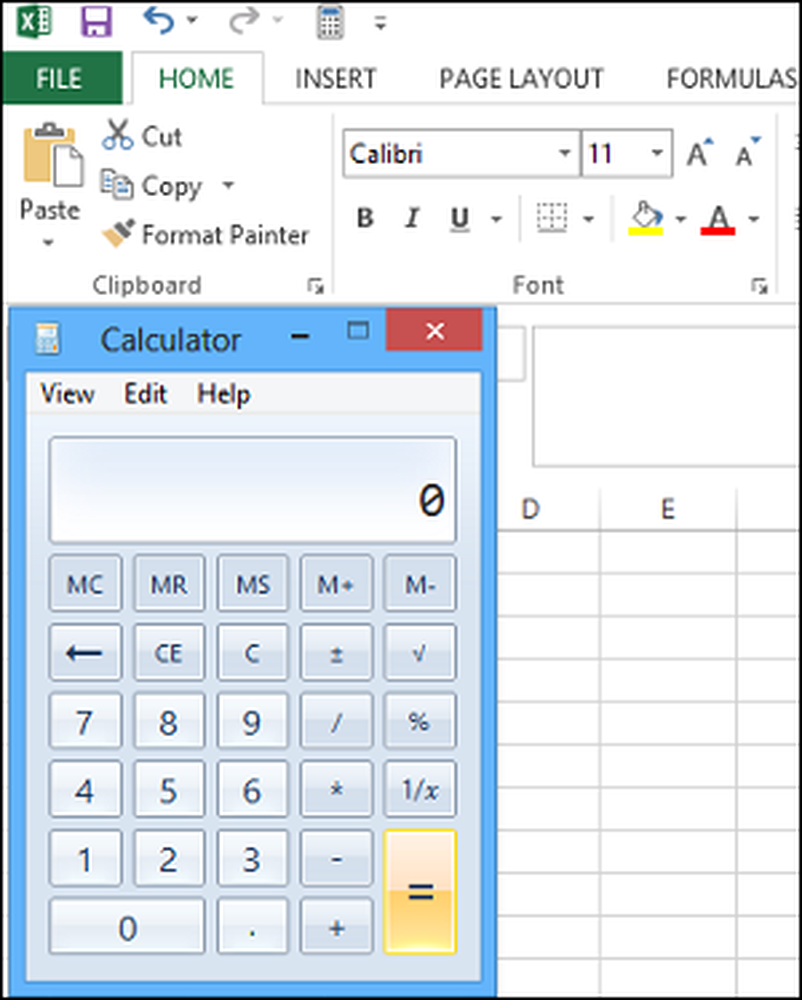Ajouter des fonctionnalités Windows Defender au menu contextuel dans Windows 8
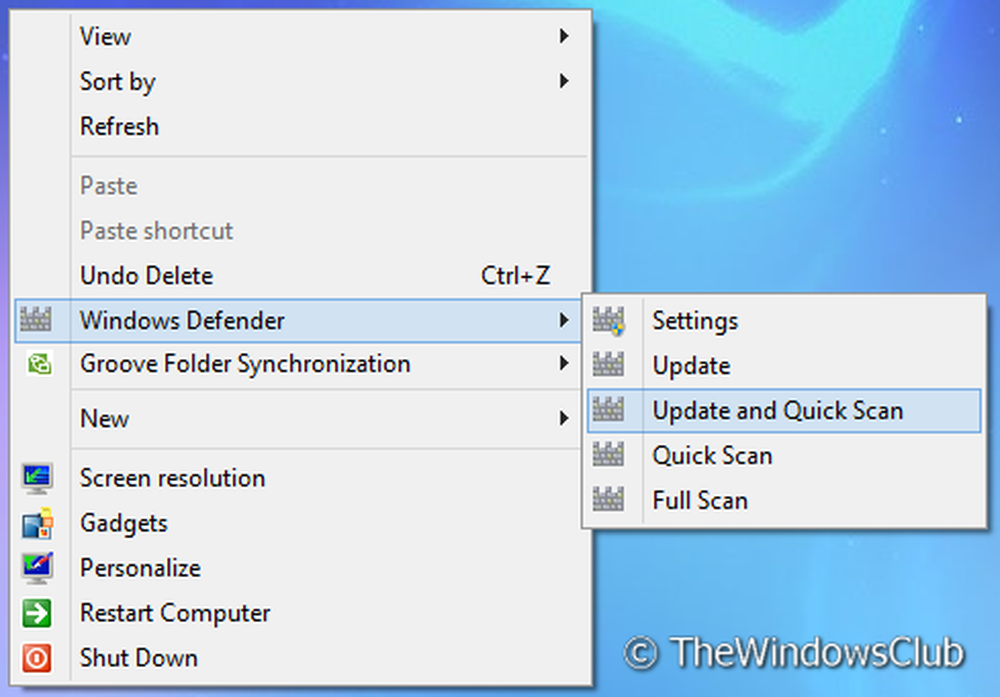
Nous savons tous que Windows 8 a un antivirus intégré nommé comme Windows Defender. Cependant Windows 8 il n'y a pas de lien direct à ouvrir Windows Defender, comme nous ouvrons disons, Explorateur. Donc, si vous voulez faire une analyse rapide, vous devez d'abord rechercher Windows Defender, ouvrez le programme puis lancez les scans.
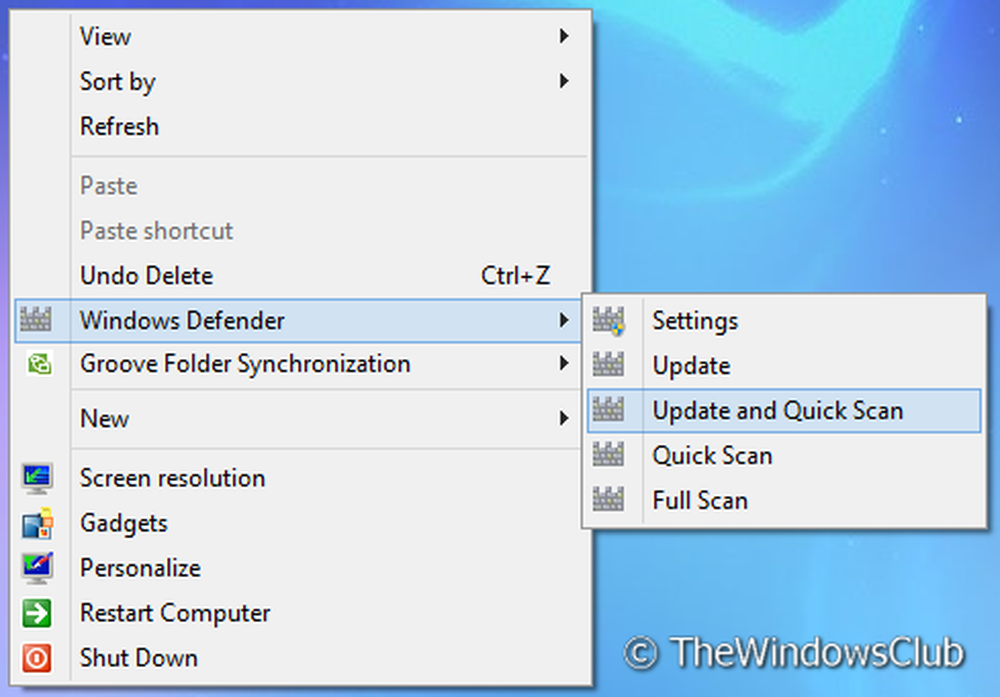
Ajouter des fonctionnalités Windows Defender au menu contextuel
Dans cet article, nous allons expliquer comment ajouter certaines des fonctionnalités importantes de Windows Defender au menu contextuel du bureau avec le bouton droit de la souris, à l'aide de Éditeur de registre., Cela vous permettra d’accéder directement au Windows Defender fonctionnalités.
Faire cela:
1. presse Touche Windows + R combinaison, type put Regedt32.exe dans Courir boîte de dialogue et appuyez sur Entrée pour ouvrir l'éditeur de registre…
Ajouter Windows Defender au menu contextuel et créer un menu en cascade
2. Accédez à l'emplacement suivant:
HKEY_CLASSES_ROOT \ DesktopBackground \ Shell \ WindowsDefender
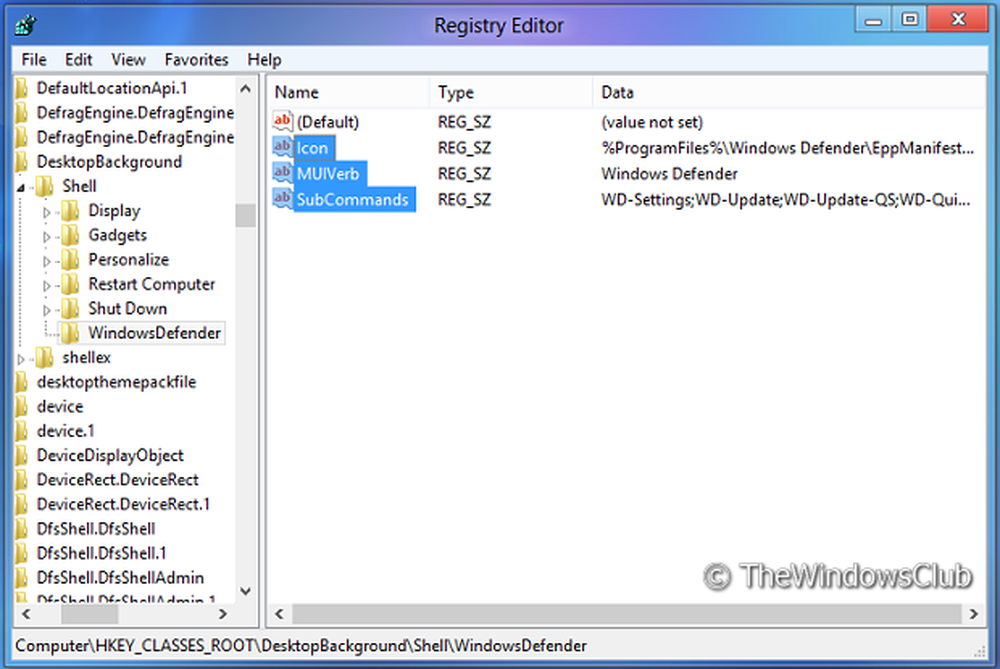
3. Dans le volet de droite, créez trois chaînes avec les données correspondantes:
Icône:% ProgramFiles% \\ Windows Defender \\ EppManifest.dll
Sous-commandes: WD-Settings; WD-Update; WD-Update-QS; WD-QuickScan; WD-FullScan
MUIVerb: Windows Defender
Option Ajouter des paramètres
4. Maintenant, allez à l'emplacement suivant:
HKEY_LOCAL_MACHINE \ LOGICIEL \ Microsoft \ Windows \ CurrentVersion \ Explorer \ CommandStore \ shell \ WD-Settings
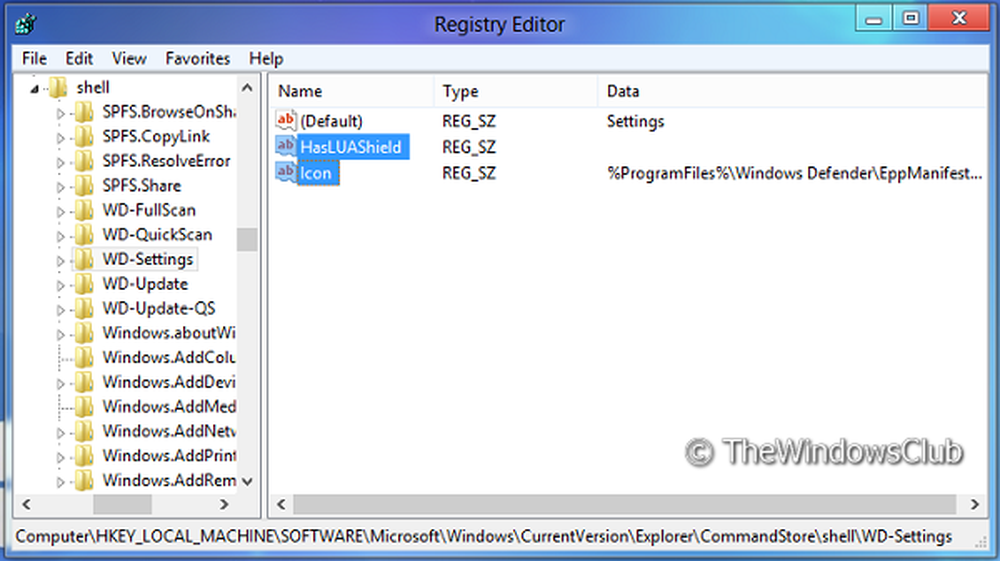
5. Dans le volet de droite, utilisez les données correspondantes pour les chaînes (si vous ne trouvez aucune chaîne, créez-en une):
Paramètres par défaut
HasLUAShield
Icône:% ProgramFiles% \\ Windows Defender \\ EppManifest.dll
6. Créer une sous clé commander dans le volet gauche sous:
HKEY_LOCAL_MACHINE \ LOGICIEL \ Microsoft \ Windows \ CurrentVersion \ Explorer \ CommandStore \ shell \ WD-Settings.
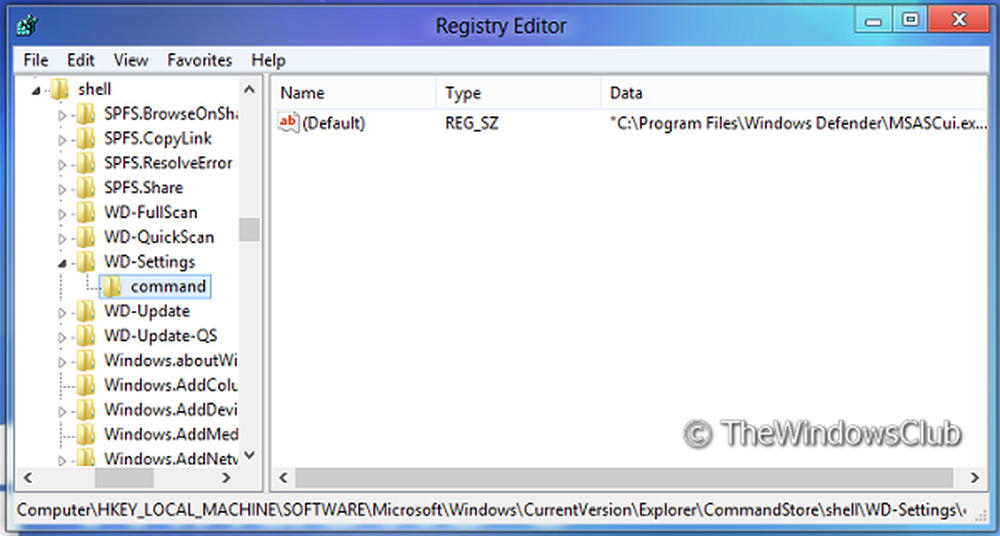
Insérer les données suivantes pour Défaut chaîne dans le volet de droite:
«Paramètres C: \\ Program Files \\ Windows Defender \\ MSASCui.exe \»
Ajouter une option de mise à jour
7. Maintenant, allez ici:
HKEY_LOCAL_MACHINE \ LOGICIEL \ Microsoft \ Windows \ CurrentVersion \ Explorer \ CommandStore \ shell \ WD-Update
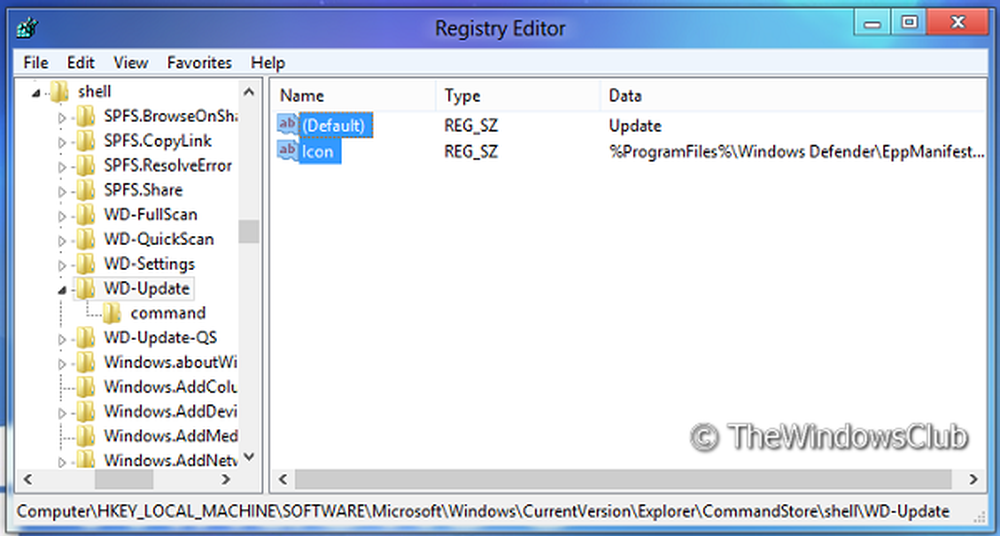
Mettez les données suivantes:
Par défaut: mise à jour
Icône:% ProgramFiles% \\ Windows Defender \\ EppManifest.dll
8. Ensuite, créez une sous-clé commander sous dans le volet gauche sous
HKEY_LOCAL_MACHINE \ LOGICIEL \ Microsoft \ Windows \ CurrentVersion \ Explorer \ CommandStore \ shell \ WD-Update. (Similaire à l'étape 6).
Mettez les données suivantes pour Défaut chaîne dans le volet de droite:
“C: \\ Program Files \\ Windows Defender \\ MSASCui.exe \" -Update
Ajouter une option de mise à jour et d'analyse rapide
9. Ensuite, déplacez ici:
HKEY_LOCAL_MACHINE \ LOGICIEL \ Microsoft \ Windows \ CurrentVersion \ Explorer \ CommandStore \ shell \ WD-Update-QS
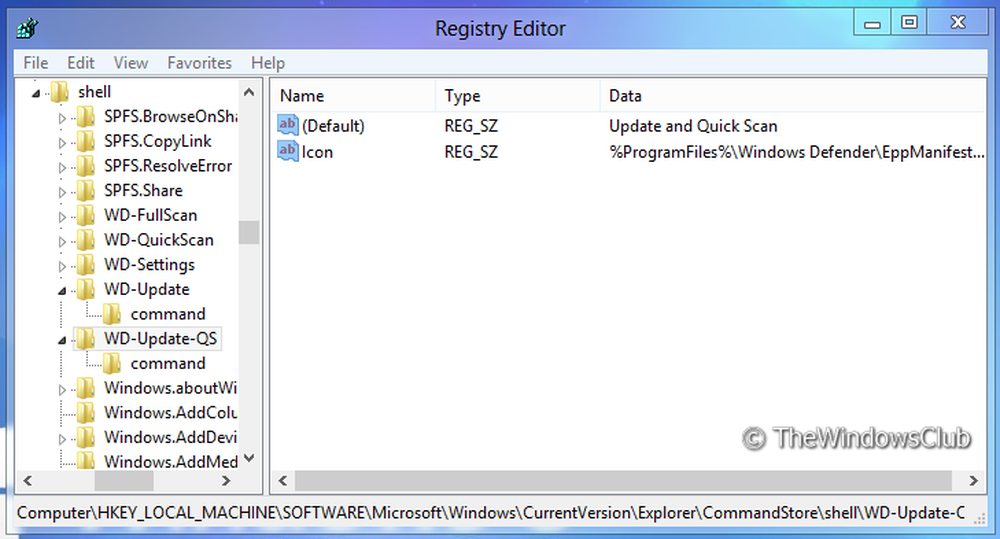
Mettez les données suivantes:
Par défaut: mise à jour et analyse rapide
Icône:% ProgramFiles% \\ Windows Defender \\ EppManifest.dll
dix. Créer une sous clé commander sous dans le volet gauche sous (similaire à l'étape 6):
HKEY_LOCAL_MACHINE \ LOGICIEL \ Microsoft \ Windows \ CurrentVersion \ Explorer \ CommandStore \ shell \ WD-Update-QS
Mettez les données suivantes pour Défaut chaîne dans le volet de droite:
“C: \\ Program Files \ Windows Defender \ MSASCui.exe \" -UpdateAndQuickScan
Ajouter une option d'analyse rapide
11. Maintenant son heure pour l'emplacement suivant:
HKEY_LOCAL_MACHINE \ LOGICIEL \ Microsoft \ Windows \ CurrentVersion \ Explorer \ CommandStore \ shell \ WD-QuickScan
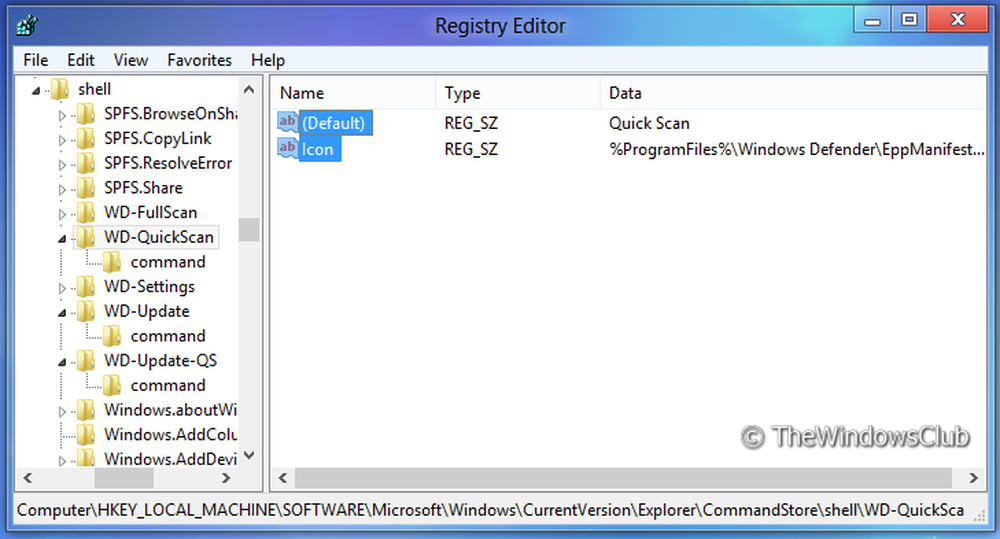
Utilisez les données suivantes:
Par défaut - Analyse rapide
Icône -% ProgramFiles% \\ Windows Defender \\ EppManifest.dll
12. Créer une sous clé commander sous volet gauche sous (similaire à l'étape 6).
HKEY_LOCAL_MACHINE \ LOGICIEL \ Microsoft \ Windows \ CurrentVersion \ Explorer \ CommandStore \ shell \ WD-QuickScan
Mettez les données suivantes pour Défaut chaîne dans le volet de droite:
“C: \\ Program Files \\ Windows Defender \\ MSASCui.exe \" -QuickScan
Ajouter une option d'analyse complète
13. Enfin, naviguez ici:
HKEY_LOCAL_MACHINE \ LOGICIEL \ Microsoft \ Windows \ CurrentVersion \ Explorer \ CommandStore \ shell \ WD-FullScan
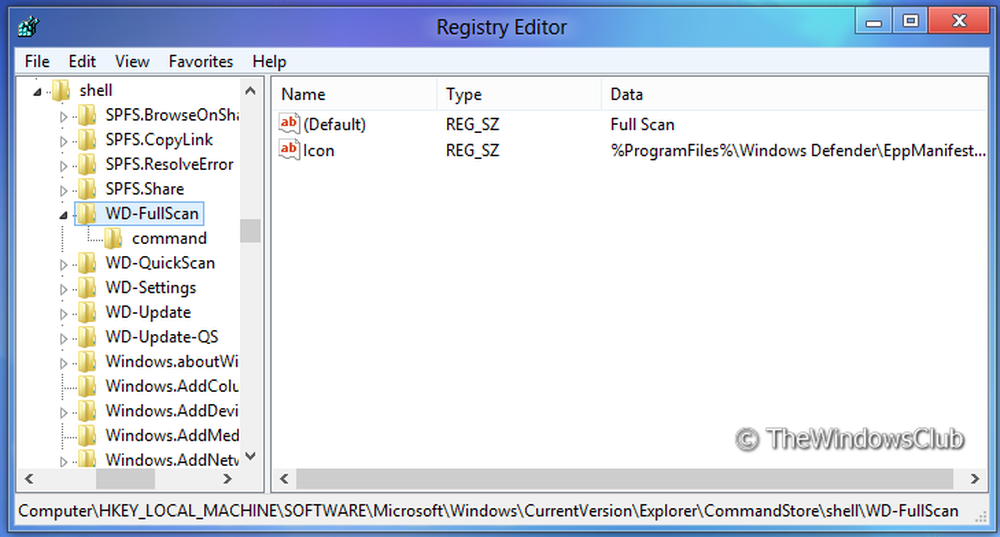
Utilisez les données suivantes:
Par défaut: analyse complète
Icône:% ProgramFiles% \\ Windows Defender \\ EppManifest.dll
14. Créer une sous clé commander sous dans le volet gauche sous (similaire à l'étape 6):
HKEY_LOCAL_MACHINE \ LOGICIEL \ Microsoft \ Windows \ CurrentVersion \ Explorer \ CommandStore \ shell \ WD-FullScan.
Mettez les données suivantes pour Défaut chaîne dans le volet de droite:
“C: \\ Program Files \ Windows Defender \ MSASCui.exe \" -FullScan
Vous pouvez maintenant aller à votre Bureau,et vérifiez le menu contextuel du clic droit. Il devrait ressembler à la première image montrée de cet article. L’avantage de la méthode manuelle est que vous ne pouvez ajouter que les options dont vous avez besoin..
Si vous ne voulez pas faire ce travail, j'ai créé un correctif de registre qui vous permettra d'ajouter ou de supprimer facilement ces entrées. Vous pouvez le télécharger en cliquant sur ICI. vous pouvez également ajouter des fonctionnalités Windows Defender au menu contextuel à l'aide de notre Ultimate Windows Tweaker 3.
J'espère que cela vous facilitera la vie avec Windows Defender dans Windows 8.
METTRE À JOUR: Allez ici si vous voulez Ajouter l'analyse avec l'option Windows Defender au menu contextuel Sous Windows 8