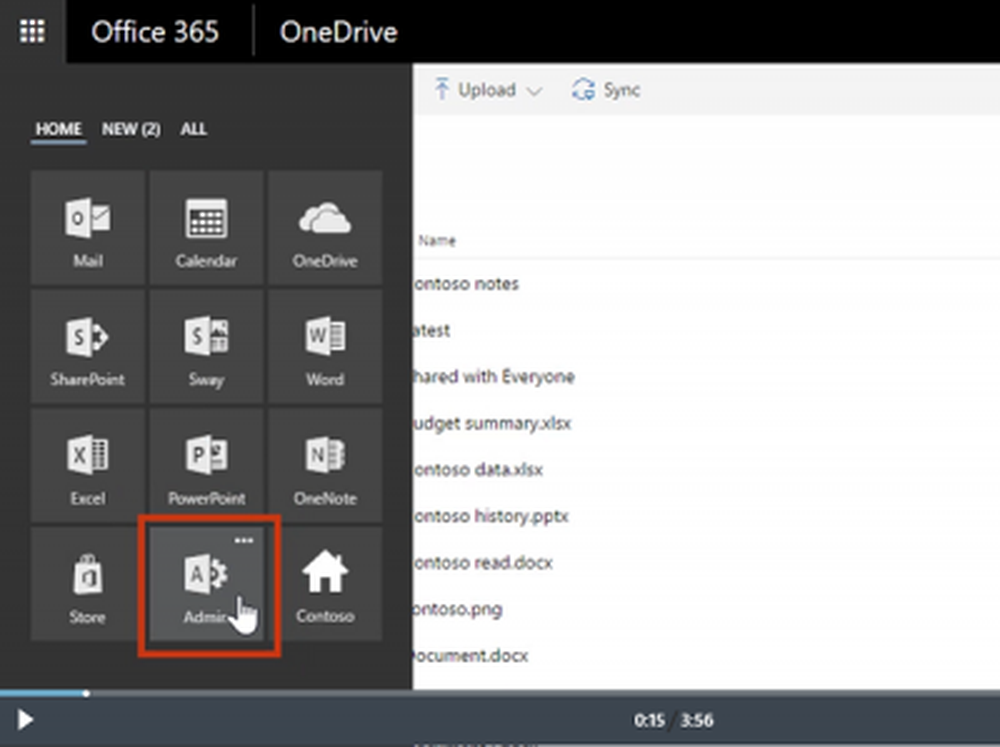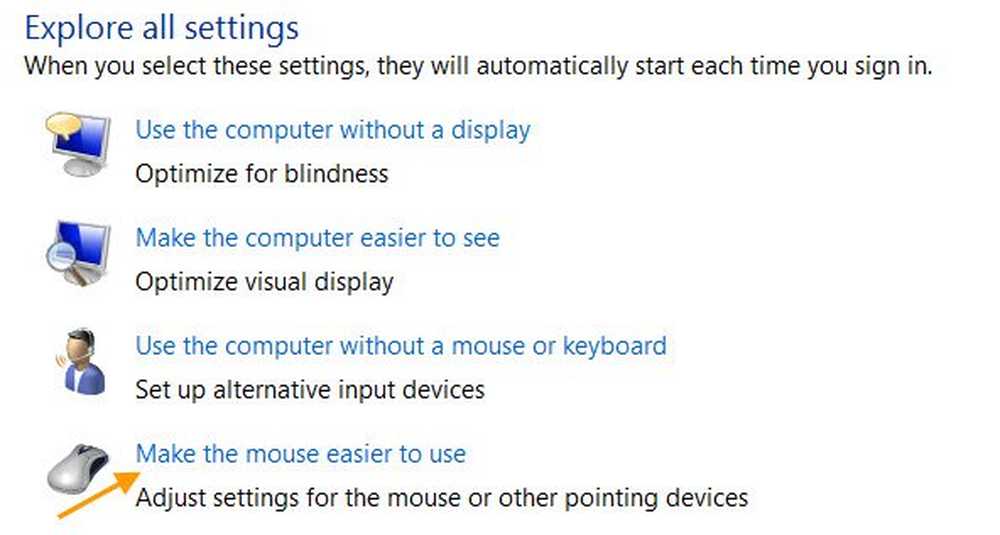Le Centre de maintenance ne s'ouvre pas dans Windows 10
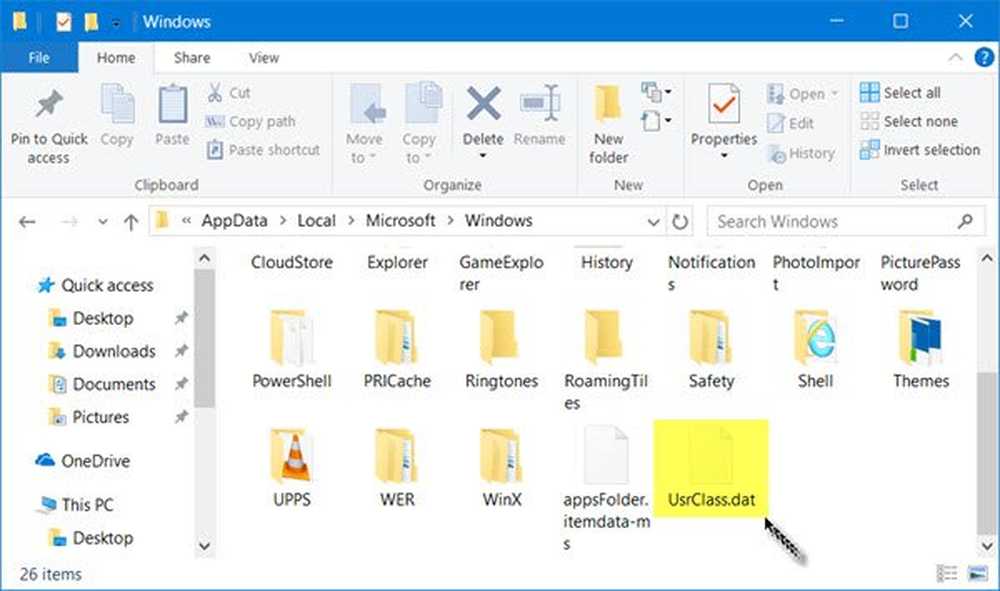
Centre d'action est une caractéristique de Windows 10 qui vous fournit des notifications en temps réel sur les applications et les paramètres de votre appareil. Pour utiliser le Centre d’action Windows 10, il vous suffit de cliquer sur l’icône indiquée dans le coin inférieur droit de la barre des tâches. Vous pouvez également utiliser le raccourci clavier Win + A pour ouvrir le panneau Windows Action Center. La fonctionnalité vous permet d'effacer les notifications et même de définir le type de notification que vous souhaitez recevoir. Vous pouvez ensuite déterminer quelles notifications requièrent votre attention et un examen plus approfondi de votre part et lesquelles doivent être rejetées..
Action Center ne s'ouvre pas
Cependant, vous pouvez parfois vous retrouver face à une situation dans laquelle votre centre d'action pourrait ne plus fonctionner. Maintenant, vous devez vous demander ce que ces situations peuvent être. Les éléments suivants vous aideront à déterminer si le Centre de maintenance fonctionne correctement ou non:
- Si vous survolez le curseur sur l'icône Action Center dans la barre des tâches, de nouvelles notifications s'affichent. Toutefois, si vous cliquez dessus, aucune notification ne peut être trouvée..
- Si le Centre de maintenance continue d'afficher les mêmes notifications, même après les avoir toutes effacées.
- Si le Centre de maintenance ne s'ouvre pas en cliquant sur son icône dans la barre des tâches.
Si vous rencontrez l'un de ces trois problèmes, cela signifie que vous devez réparer le Centre de maintenance de votre appareil. La première étape devrait être de redémarrer votre système et de vérifier si cela fonctionne. Sinon, voici quelques étapes faciles que vous pouvez essayer pour résoudre le problème. Avant de commencer, créez d'abord un point de restauration système et assurez-vous que votre système d'exploitation Windows 10 est mis à jour..
1: Redémarrer l'explorateur de fichiers
Redémarrez le processus de l'explorateur de fichiers et voyez si cela vous aide. Pour ce faire, ouvrez le Gestionnaire des tâches et utilisez le menu contextuel..
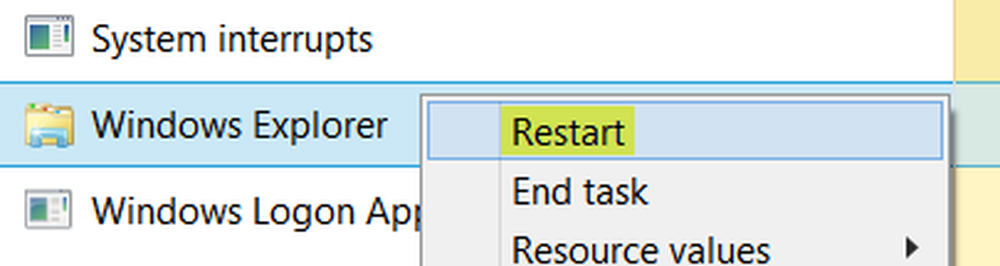
Faire simplement cela a aidé certains.
2: ré-enregistrez Action Center à l'aide de la commande PowerShell
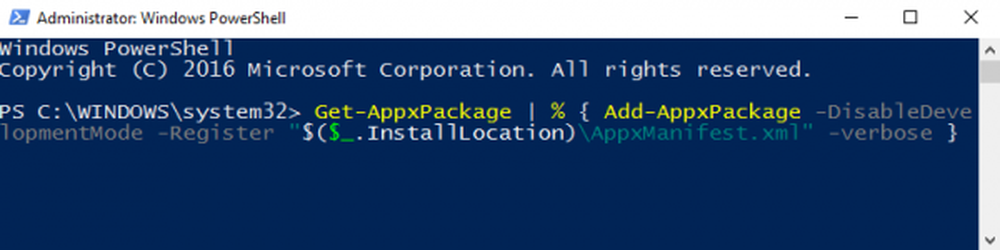
Ouvrez une invite PowerShell surélevée, tapez la commande suivante et appuyez sur la touche Entrée:
Get-AppxPackage | % Add-AppxPackage -DisableDevelopmentMode -Register "$ ($ _. InstallLocation) \ AppxManifest.xml" -verbose
Une fois le processus terminé, redémarrez votre ordinateur et vérifiez.
3: renommer le fichier Usrclass.dat
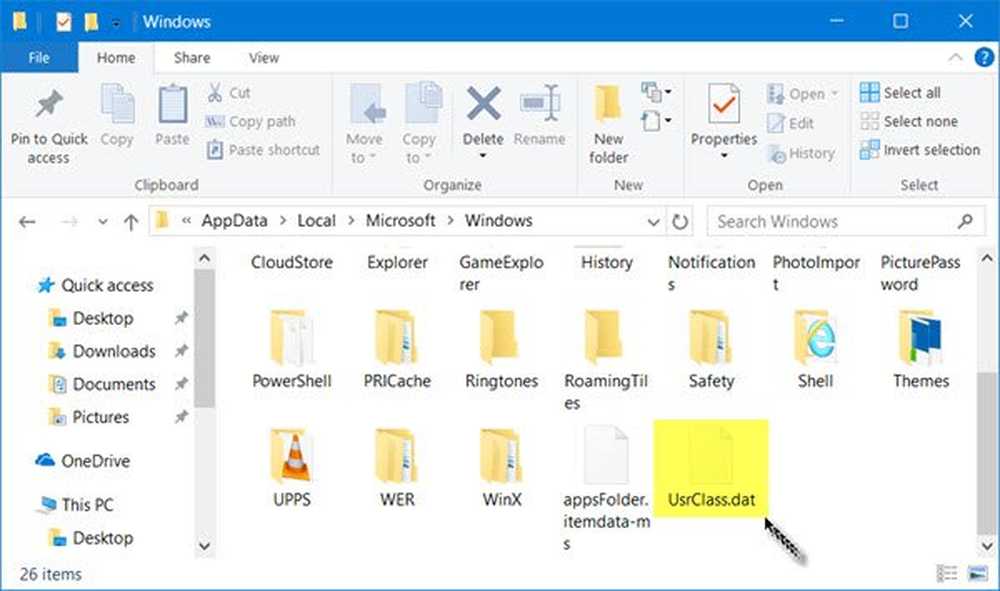
Un article sur Microsoft Answers vous recommande de supprimer le fichier Usrclass.dat. Pour ce faire, appuyez sur Win + R. le Courir boîte de dialogue s'ouvrira. Copiez-collez la suite dans cette case et cliquez sur OK:
% localappdata% \ Microsoft \ Windows
Faites défiler vers le bas et recherchez UsrClass.dat fichier. Renommez le fichier en UsrClassold.dat.
Renommer le fichier, suivi d'un redémarrage du système devrait résoudre le problème. Voir ce post si vous recevez un avertissement indiquant L'action ne peut pas être terminée car le fichier est ouvert dans Système..
4: Effectuer un démarrage en mode minimal
Démarrez en état de démarrage en mode minimal et voyez si ce problème persiste. Si tel est le cas, vous devrez peut-être identifier le processus qui gêne son bon fonctionnement.
Bonne chance!