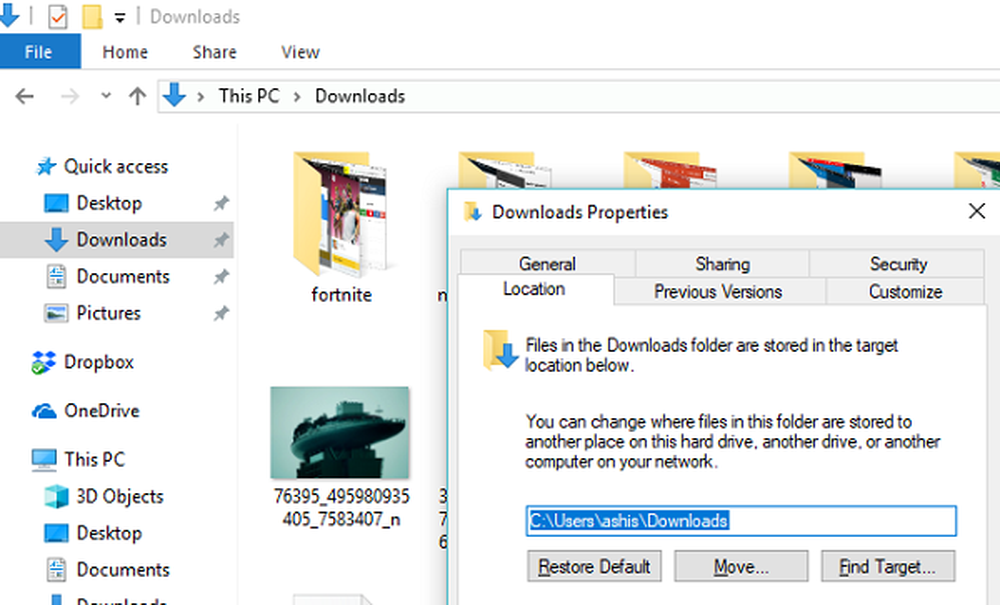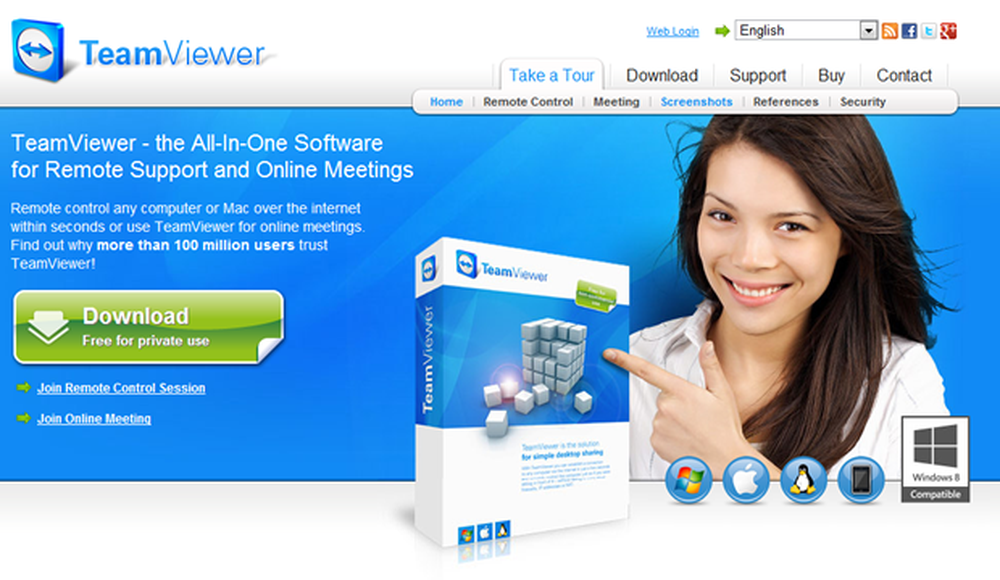Dossiers utilisateur fusionnés accidentellement; Comment dissocier le dossier Téléchargements
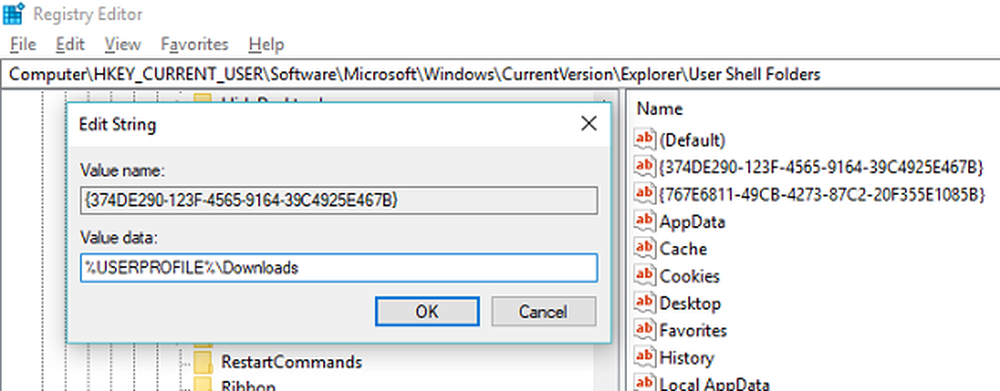
Windows 10 vous permet de modifier l'emplacement par défaut. des dossiers de l'utilisateur sur un autre lecteur. Il est probablement préférable de s’assurer que les fichiers restent en sécurité en cas de panne du système. Maintenant, il peut arriver que, lorsque vous changez ce chemin vers un autre lecteur, par exemple, D Drive ou tout autre dossier, Le système Windows l'a reconnu comme un disque dur ainsi que. Bien que les fichiers soient enregistrés dans ce dossier, celui-ci apparaîtra comme un disque dur dans l'Explorateur Windows ou semblera fusionné avec un autre dossier. Il se peut aussi que vous accidentellement glissé et déposé un dossier d'utilisateur dans un autre dossier d'utilisateur. Si vous rencontrez un tel problème, cet article vous expliquera comment annuler la fusion des dossiers d'utilisateurs en cas de fusion accidentelle..
Dossiers utilisateur fusionnés accidentellement
Si vous avez accidentellement fusionné des dossiers d’utilisateurs, comme la bibliothèque de téléchargements avec un autre lecteur ou dossier, voici comment procéder. supprimer les dossiers sous Windows 10 et les restaurer retour à l'emplacement par défaut.
Remarque: Même si vous essayez d'utiliser l'historique des fichiers pour le restaurer, cela ne fonctionnera pas. Vous ne pourrez pas les ramener aux emplacements précédents ni restaurer les dossiers dans les versions précédentes. Il dirait qu'ils ne sont pas disponibles.
Nous allons prendre l'exemple du dossier Téléchargements ici.
Comment dissocier le dossier Téléchargements
Ouvrez Run prompt, tapez 'regedit' et appuyez sur Entrée. Cela lancera l'éditeur de registre.
Accédez à la clé suivante:
Dossiers Shell de l'ordinateur \ HKEY_CURRENT_USER \ Software \ Microsoft \ Windows \ CurrentVersion \ Explorer \ User
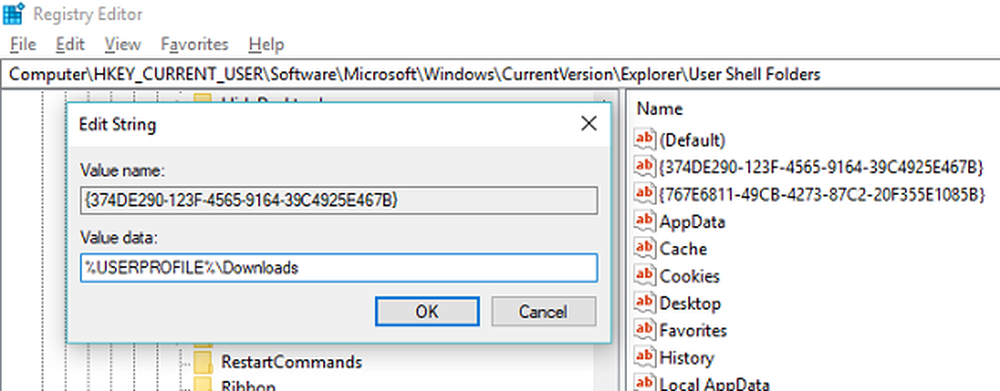
Dans le volet de droite, double-cliquez sur la valeur des chaînes multiples. 374DE290-123F-4565-9164-39C4925E467B.
Cliquez sur OK et fermez l'éditeur de registre.
Si vous remarquez de près le valeurs multi-chaînes, ils appartiennent à chacun des dossiers. Vous avez un bureau, des favoris, Skydrive, des images de musique, etc. Donc, si vous rencontrez le problème avec n'importe quel emplacement de dossier, vous devez suivre le correctif associé. Après, vous devrez redémarrer votre PC. Le système d'exploitation choisira le nouvel emplacement du dossier lors du démarrage..
Voici les valeurs pour les autres dossiers:
- Musique: 1CF1260C-4DD0-4ebb-811F-33C572699FDE
- Images: 3ADD1653-EB32-4cb0-BBD7-DFA0ABB5ACCA
- Vidéos: A0953C92-50DC-43bf-BE83-3742FED03C9C
- Documents: A8CDFF1C-4878-43be-B5FD-F8091C1C60D0
- Bureau: B4BFCC3A-DB2C-424C-B029-7FE99A87C641
Maintenant, pour changer l'emplacement correctement, procédez comme suit:
- Ouvrez l'explorateur de fichiers Windows. Dans le volet de droite, cliquez avec le bouton droit sur le dossier Téléchargements..
- Cliquez sur Propriétés.
- Basculer vers l'onglet Emplacement et tapez D: \ Téléchargements dans la case d'emplacement.
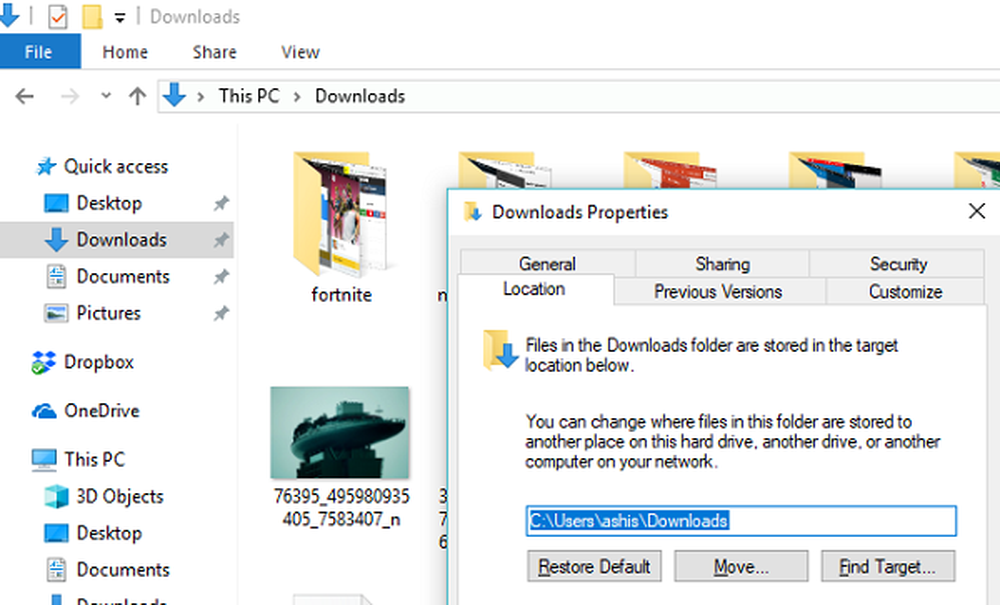
- Cliquez sur Appliquer et sur OK