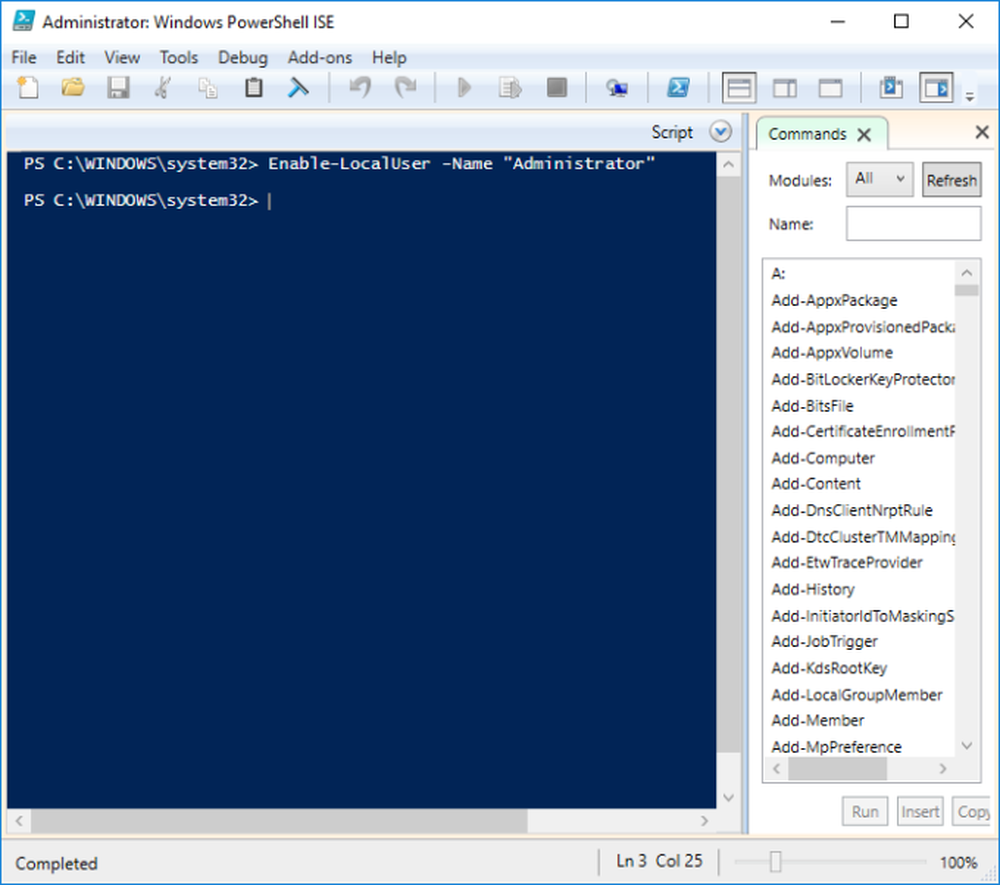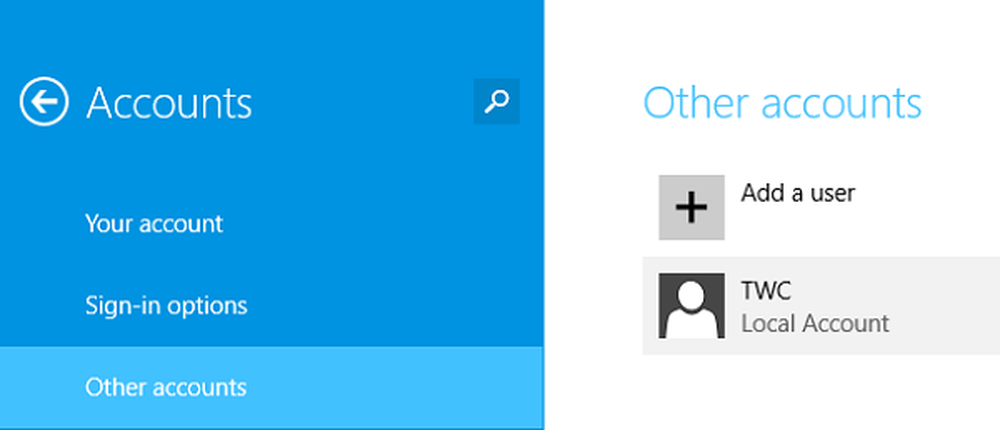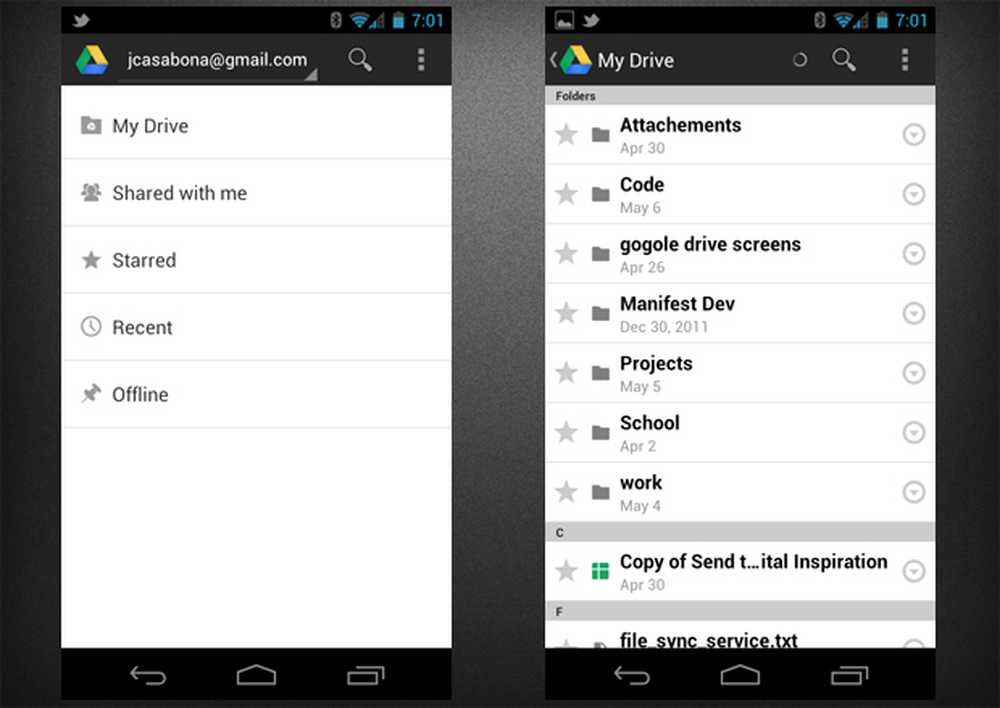Accéder et lancer des applications Metro à partir du bureau Windows 8 ou de la barre des tâches
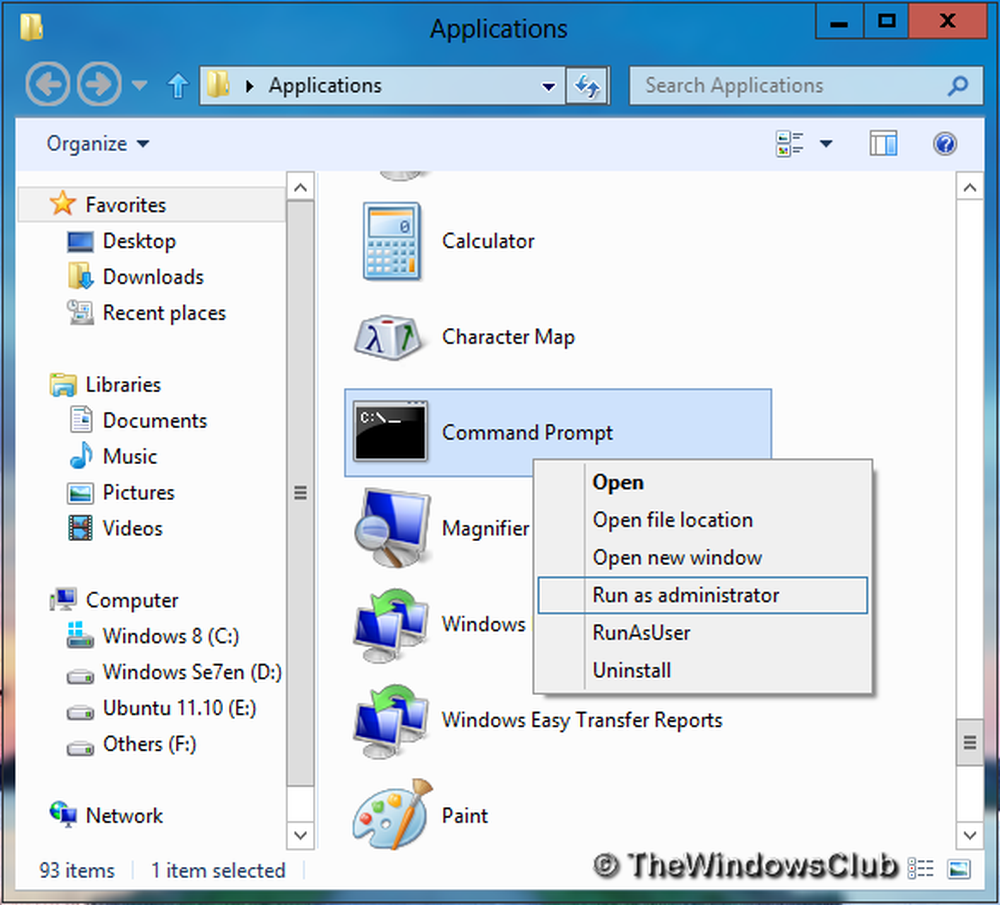
Le changement est la loi de la nature et il semble que Microsoft la respecte strictement. Je le dis à cause des nouvelles fonctionnalités introduites dans Windows 8 - le plus important étant le Écran de démarrage et Apps Metro, qui sont radicalement différents de ce que les utilisateurs de Windows ont été utilisés pour.
Beaucoup aiment quoi Windows 8 des offres; mais pas toutes ses caractéristiques. Un de mes amis m'a dit qu'il détestait le Écran de démarrage, mais aime utiliser Apps Metro. Il voulait savoir s'il était possible de lancer des applications à partir du bureau lui-même. Cette question m'a fait écrire cet article. En fait, il m'a demandé comment il pourrait lancer le Apps Metro sans aller à Écran de démarrage.
Je suis à peu près sûr que la plupart d'entre vous ont peut-être la même question. Donc, sans perdre plus de votre temps, voici comment accéder à Apps Metro en contournant Écran de démarrage, à partir du bureau Windows 8.
1. Clic droit sur Bureau et sélectionnez Nouveau -> Raccourci.

2. Dans Créer un raccourci window tapez l’emplacement suivant et cliquez sur Next:
% windir% \shell explorer.exe ::: 4234d49b-0245-4df3-b780-3893943456e1


C'est tout!
Cliquez sur ce raccourci dans la barre des tâches et la liste complète des Apps Metro s'ouvrira dans l'explorateur Windows. Vous n'avez plus besoin d'aller au Écran de démarrage à chaque fois courir un App Metro.
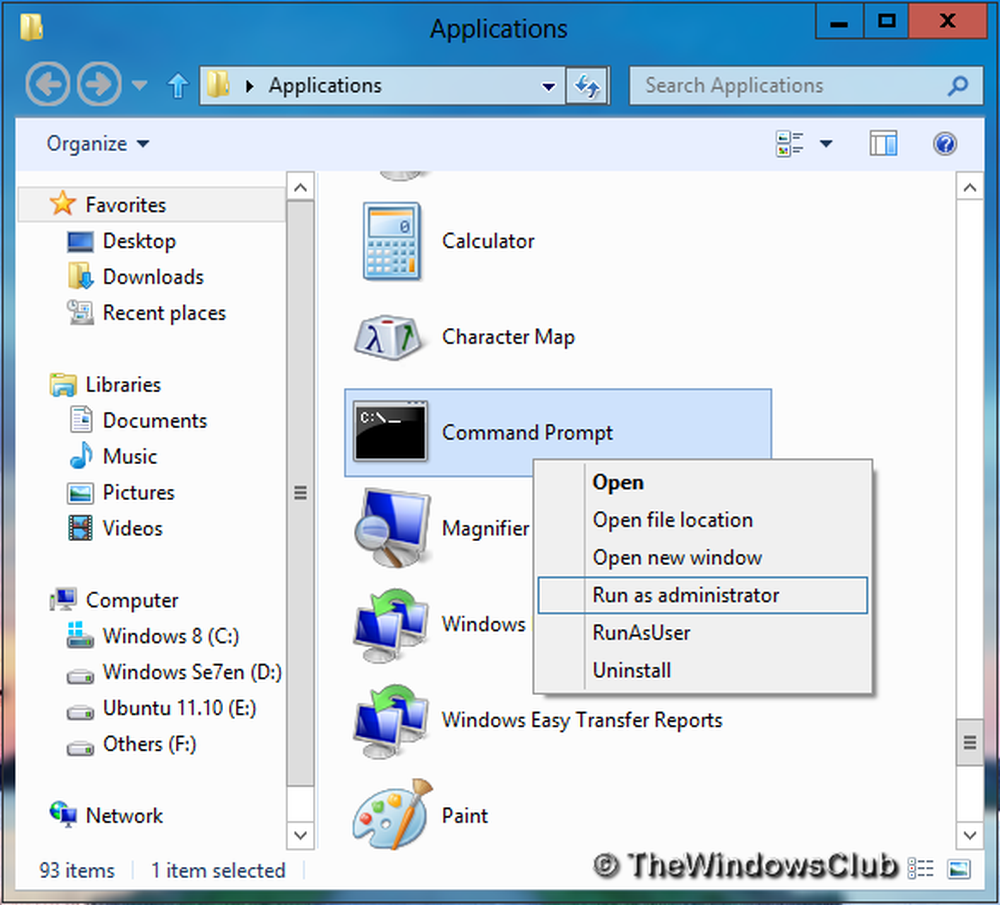
Vous pourrez ouvrir les applications Metro à partir de cette fenêtre d’explorateur ouverte..