Un pilote multimédia dont votre ordinateur a besoin est manquant
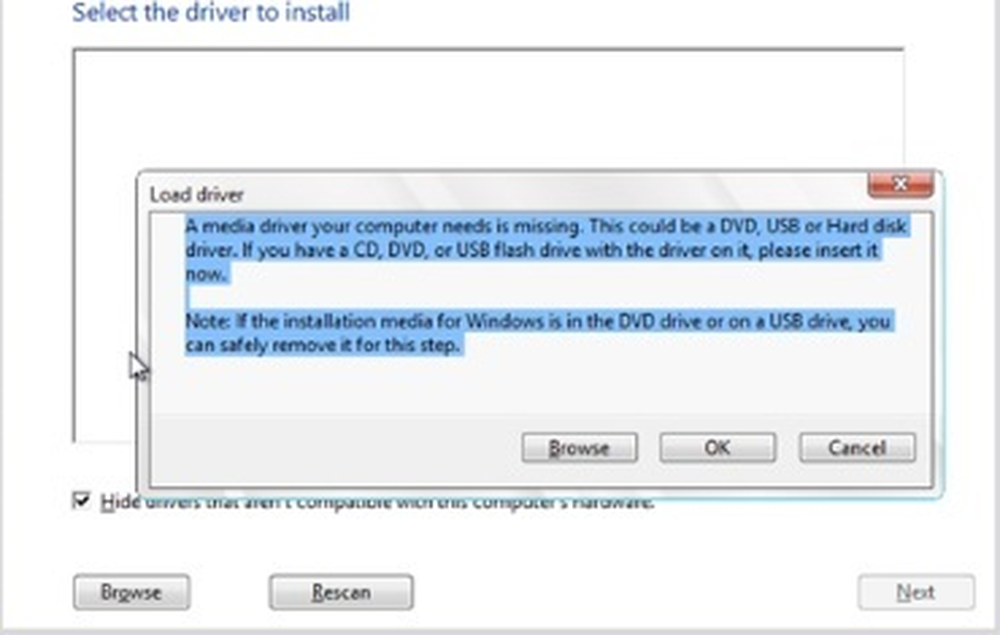
Microsoft tente de réduire la dépendance des utilisateurs vis-à-vis des supports d'installation tels que les CD, DVD, clés USB, etc., et la plupart des utilisateurs sont passés à Windows 10 directement via une mise à jour du système. Cependant, dans la mesure où l'intention de la société était judicieuse, certains utilisateurs préfèrent encore installer leur système d'exploitation via un support d'installation..
Un pilote multimédia dont votre ordinateur a besoin est manquant
Lors de la tentative d'installation de Windows 10 / 8.1 / 8 (et de quelques versions antérieures) via le support d'installation, de nombreux utilisateurs ont signalé l'erreur:
Un pilote multimédia dont votre ordinateur a besoin est manquant. Cela peut être un pilote de DVD, USB ou de disque dur. Si vous avez un CD, un DVD ou un lecteur flash USB avec le pilote, insérez-le maintenant..
Les utilisateurs de Windows 7 obtiendraient plutôt l'erreur suivante:
Un pilote de périphérique de lecteur de CD / DVD requis est manquant. Si vous avez une disquette de pilote, un CD, un DVD ou un lecteur flash USB, veuillez l’insérer maintenant..
L'énoncé de l'erreur indique clairement qu'un ou plusieurs pilotes essentiels sont manquants sur le support d'installation et que, par conséquent, le système a interrompu le processus d'installation..
Microsoft suggère les causes suivantes du problème:
- Le support d'installation a été éjecté alors que l'installation était en cours. Il était supposé rester à l'intérieur jusqu'à la fin de l'installation.
- Un support d'installation de mauvaise qualité a peut-être été utilisé pour installer le système d'exploitation. Dans ce cas, il pourrait ne pas être en mesure de transférer complètement les informations.
- La vitesse de gravure du support d'installation était trop rapide. Le système n'a pas pu lire les pilotes correctement.
- Le fichier ISO à l'intérieur du support d'installation était corrompu et les fichiers contenant les pilotes manqués.
Fondamentalement, le système n'a pas pu lire correctement le fichier ISO. Dans ce cas, vous pouvez essayer les suggestions suivantes.
1] Branchez le lecteur USB sur un autre port.
En apparence une solution facile, cliquez sur Annuler lorsque vous obtenez l’erreur et retirez le lecteur USB utilisé comme support d’installation en toute sécurité. Branchez-le sur un autre port USB et répétez le processus d'installation. De nombreux utilisateurs ont signalé que ce correctif fonctionne.
De même, s'il s'agit d'un ancien système, évitez d'utiliser le port USB 1.0 pour installer Windows 10, si le système est en mesure de prendre en charge l'installation..
2] Vérifiez la configuration matérielle requise du système
Assurez-vous que les paramètres de votre système dépassent largement les exigences minimales. Par exemple. Bien que Microsoft recommande 2 Go de RAM pour un système Windows 10 64 bits, il faut généralement 4 Go ou plus pour une installation et un fonctionnement corrects.
3] Vérifiez le support d'installation
Il est possible que le fichier ISO soit incomplet / corrompu sur le disque d'installation. Pour vérifier cette condition, insérez le disque d'installation sur n'importe quel système, cliquez avec le bouton droit sur le lecteur de CD / DVD, puis sélectionnez Propriétés. Assurez-vous de la taille du support d'installation et comparez-le à la taille indiquée sur le site Web de Microsoft. La taille du support change à chaque mise à jour, nous ne pouvons donc pas donner de nombre fixe ici..
Quoi qu'il en soit, nous pourrions télécharger ici le dernier fichier d'installation à partir du site Web de Microsoft et créer un autre support d'installation à partir de celui-ci. Essayez de le faire avec un lecteur multimédia de haute qualité d’une marque réputée cette fois. La clé de licence est identique à celle que vous avez reçue avec le support d'installation d'origine, mais peut être utilisée sur le même système ou sur plusieurs systèmes, en fonction de la version que vous avez achetée..
4] Vérifier les paramètres du BIOS
Si tout le reste a échoué, le problème pourrait probablement concerner les paramètres du BIOS lui-même. Vérifiez que les paramètres USB 3.0 du BIOS doivent être réglés sur auto et que les paramètres Legacy USB et Legacy BIOS doivent être désactivés dans le BIOS..
J'espère que ce guide vous aidera à résoudre le problème.



