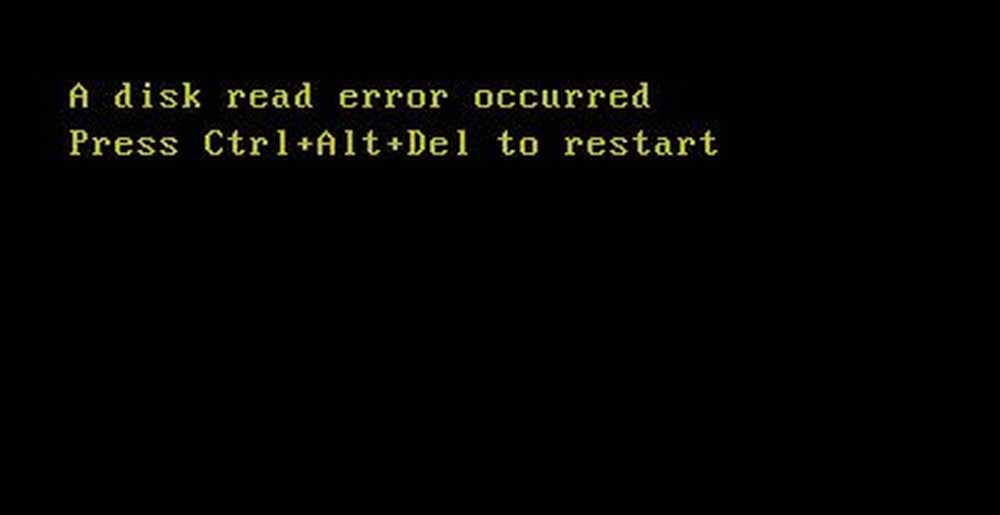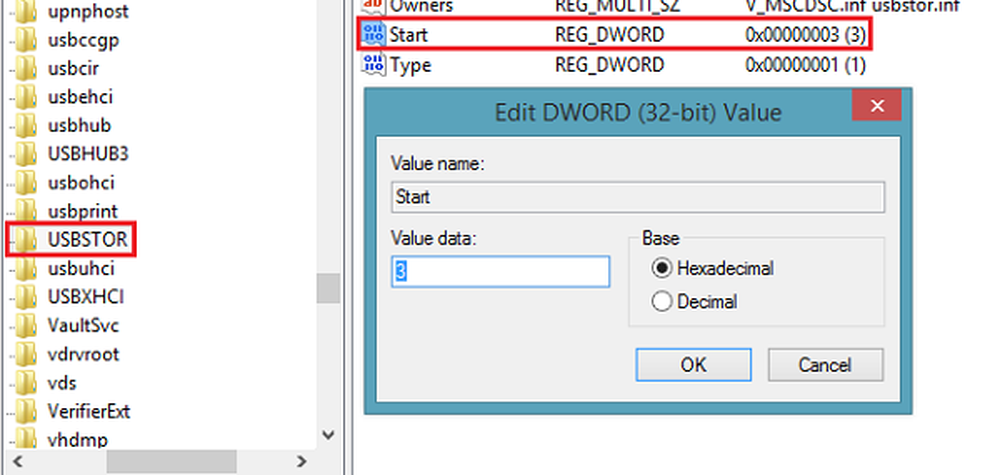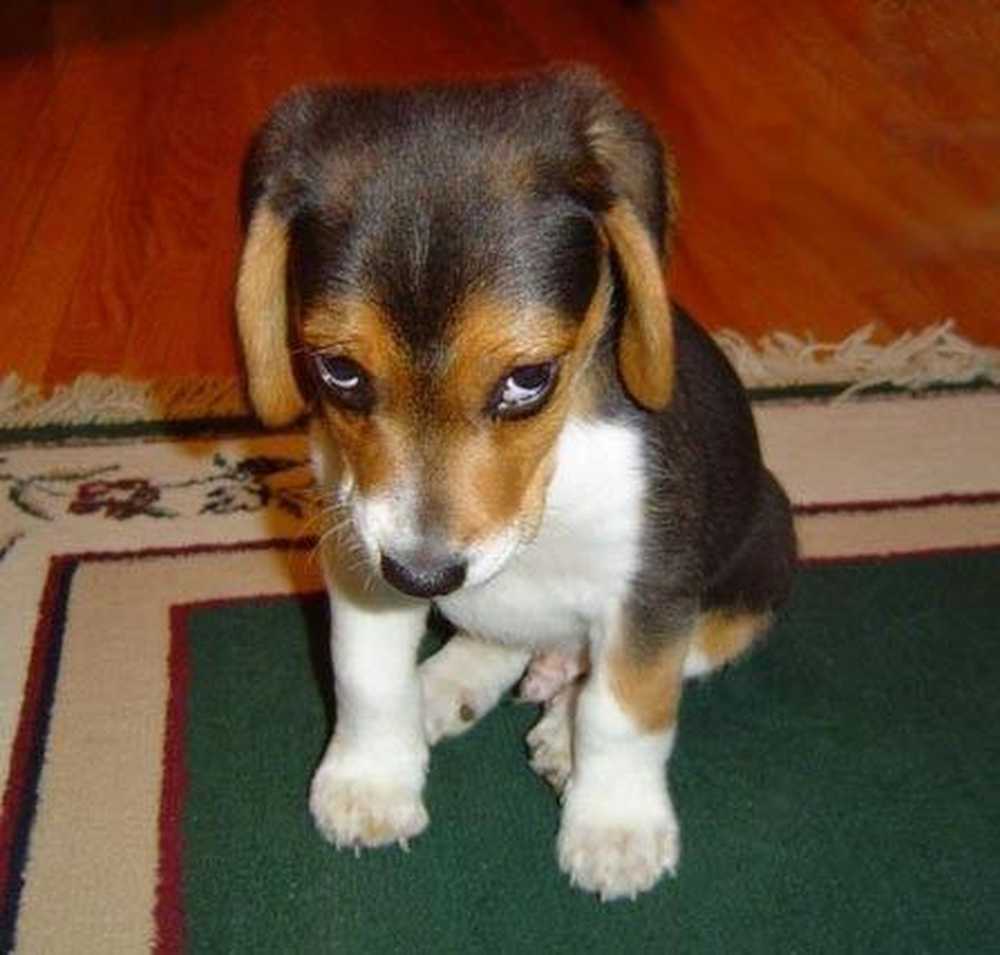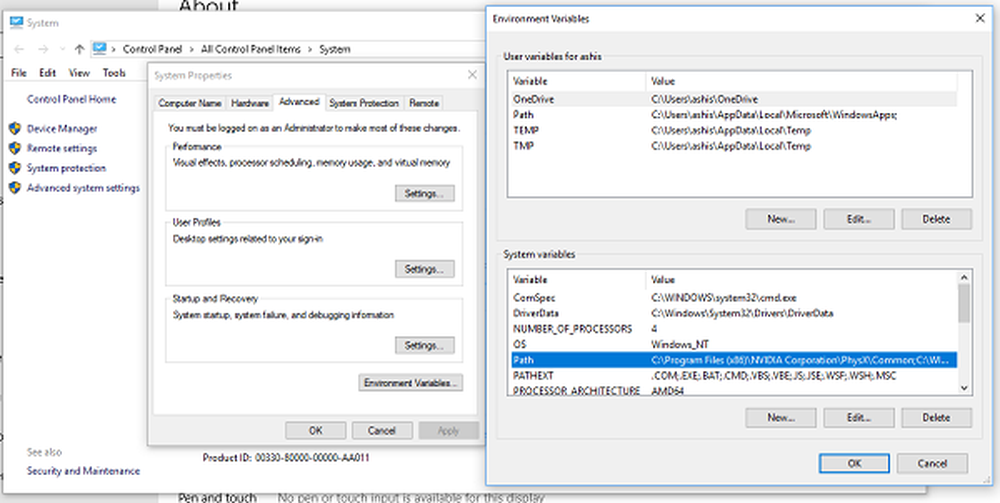Un composant du système d'exploitation a expiré - erreur 0xload0000.exe de winload.exe
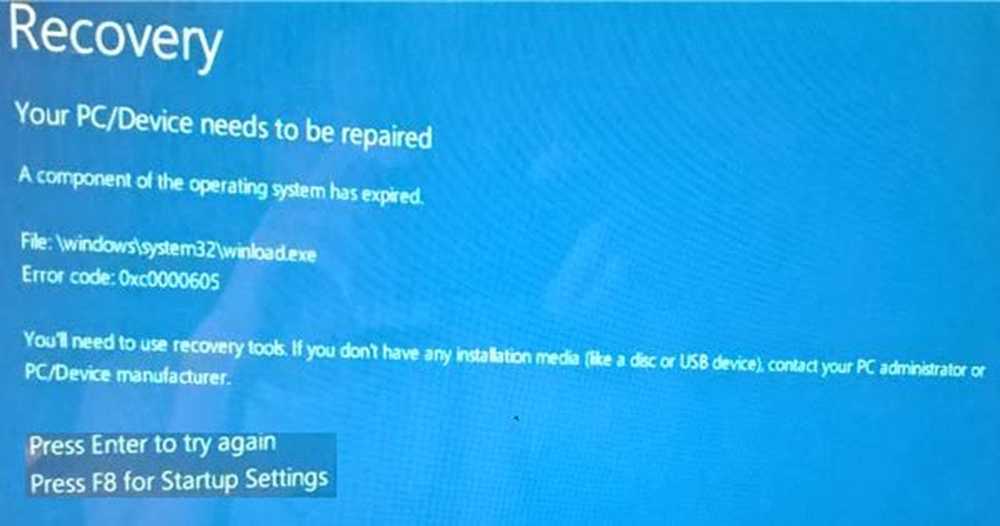
Si vous avez récemment reçu un écran bleu avec un message d'erreur Un composant du système d'exploitation a expiré avec code d'erreur 0xc0000605, Voici quelques solutions possibles pour vous aider à résoudre votre problème. Ce problème peut survenir à différents moments. Par exemple, si vous avez récemment apporté des modifications au BIOS, vous pouvez être confronté à ce problème. Il peut également apparaître si votre système a produit automatiquement des modifications indésirables..
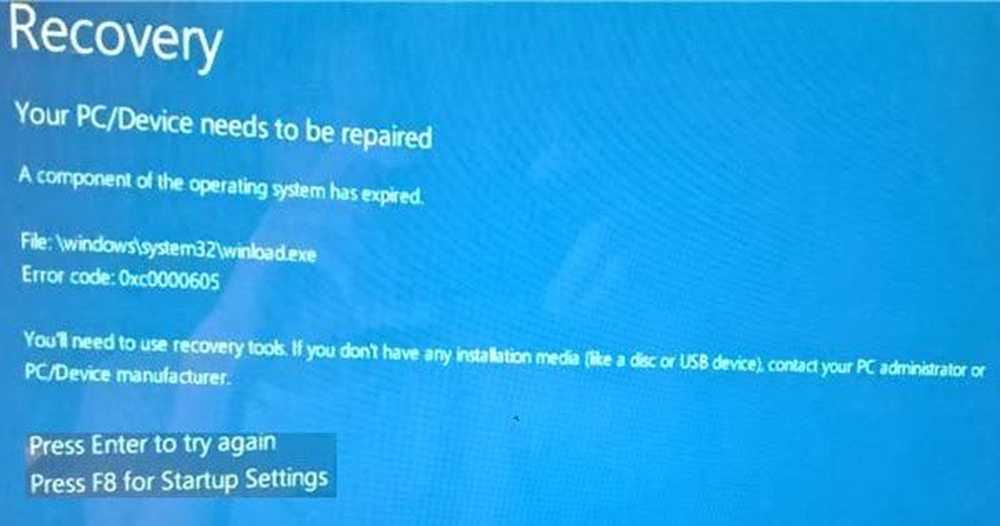
Winload.exe ou Chargeur de démarrage Windows est démarré par le processus du gestionnaire de démarrage BOOTMGR et est utilisé par le système d'exploitation Windows pour charger des pilotes de périphérique essentiels, etc. Si cela est corrompu, ce message d'erreur peut s'afficher..
Un composant du système d'exploitation a expiré
1] Exécuter la réparation au démarrage
Sur l’écran bleu, appuyez sur F8 pour accéder aux paramètres de démarrage. Si vous ne parvenez pas à démarrer votre ordinateur ou si vous pouvez utiliser votre ordinateur pendant quelques instants, vous devez exécuter la Réparation du démarrage, qui peut résoudre les problèmes liés au démarrage en quelques instants. Si vous utilisez Windows 7, vous pouvez suivre ce tutoriel..
2] réinitialiser le BIOS
Si vous avez récemment modifié quelque chose dans le BIOS et que vous avez alors commencé à recevoir ce message d'erreur, vous devez annuler la modification. Cependant, si vous avez effectué plusieurs modifications et que vous ne vous en souvenez plus, vous devez réinitialiser le BIOS..
3] Exécuter le vérificateur de fichiers système
Le Vérificateur de fichiers système remplace les mauvais fichiers système par de bons fichiers système. Il est assez facile d’exécuter cet outil de ligne de commande sous Windows. Ouvrez l'invite de commande avec des privilèges d'administrateur et exécutez cette commande.-
sfc / scannow
Il faudra un certain temps et redémarrez votre ordinateur pour réparer les corruptions possibles.
4] Réparer l'image système WindowsExécutez DISM ou Gestion de la gestion des images et des services de déploiement. Il peut également vous aider à résoudre ce problème sous Windows 10. Pour cela, ouvrez Invite de commandes et exécutez cette commande.-
Dism / Online / CheckHealth
Il recherchera le composant manquant et tentera de le réparer automatiquement.
5] Réinitialiser Windows 10
Windows 10 dispose d'une option pour réinitialiser le système sans perdre aucun fichier. Au lieu de supprimer tous les documents et fichiers multimédias, il peut réinitialiser tous les paramètres et fichiers du système. Suivez ce tutoriel pour réinitialiser Windows 10.
6] Réparer le système d'exploitation
Si vous utilisez une version antérieure de Windows a.k.a Windows 7 ou Windows 8 / 8.1, vous pouvez réparer le système d'exploitation Windows à l'aide d'un support d'installation..
7] Dépannage de l'écran bleu
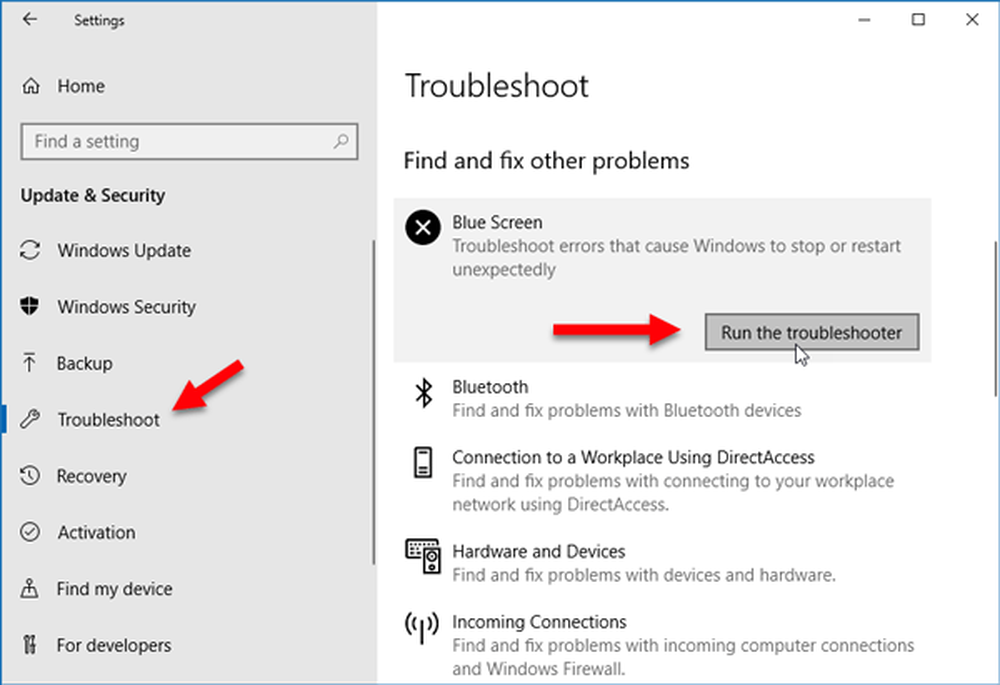
Dans Windows 10, vous pouvez trouver un dépanneur d'écran bleu intégré dans la page Paramètres de dépannage. Pour l’exécuter, appuyez sur Win + I pour ouvrir le panneau Paramètres, puis accédez à Mise à jour et sécurité > Dépanner. Sur votre droite, vous pouvez une option appelée Écran bleu. Ouvrez le dépanneur et suivez les options à l'écran. Vous devrez peut-être démarrer votre ordinateur en mode sans échec.
C'est tout! J'espère qu'ils vous seraient utiles.
Lire ensuite: Correction des erreurs d'arrêt Windows ou de l'écran bleu de la mort.