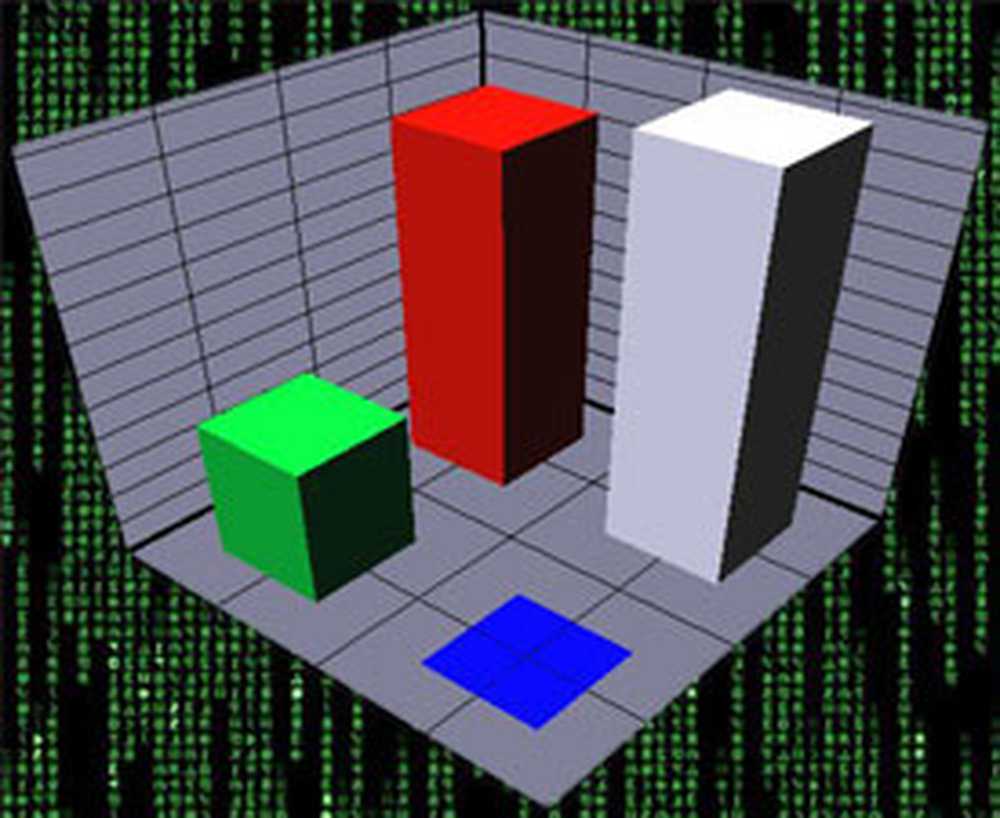7 façons d'ouvrir ou de lancer une invite de commande dans Windows 10
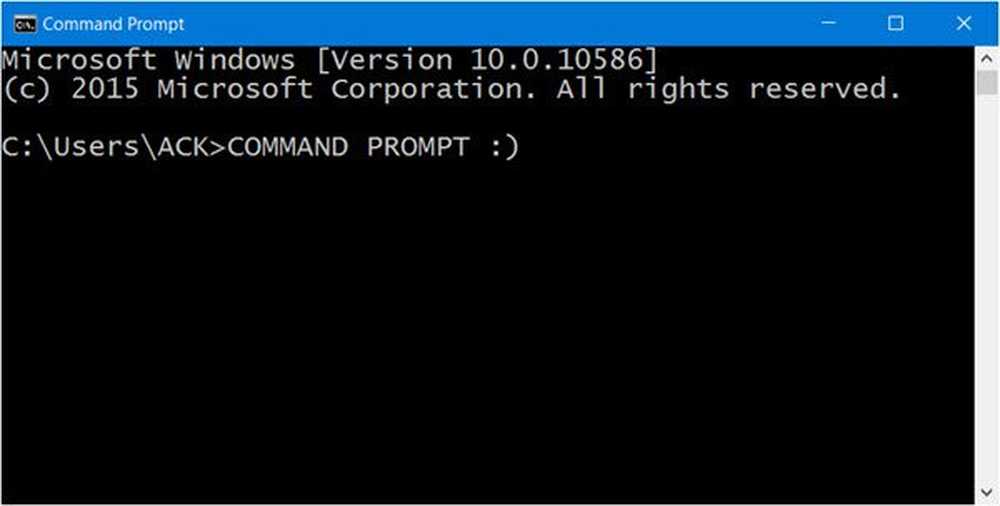
Beaucoup de gens ne le savent peut-être pas, mais il y a plusieurs façons de ouvrir ou lancer l'invite de commande (CMD) dans Windows 10. C'est si facile à faire, même si un nouveau-né peut le faire. OK, peut-être que nous exagérons ici, mais cela ne signifie toujours pas que les processus ne sont pas si simples. Ne nous croyez pas? C'est bien parce que nous allons partager avec vous comment faire cela sans grande difficulté.
Tout d'abord, vous devez disposer de Windows 10 ou de toute autre version de Windows. Pour cela, nous allons nous concentrer sur Windows 10 afin que certains aspects de l'ouverture de l'invite de commande puissent être légèrement différents en raison du nouveau menu Démarrer et d'autres éléments..
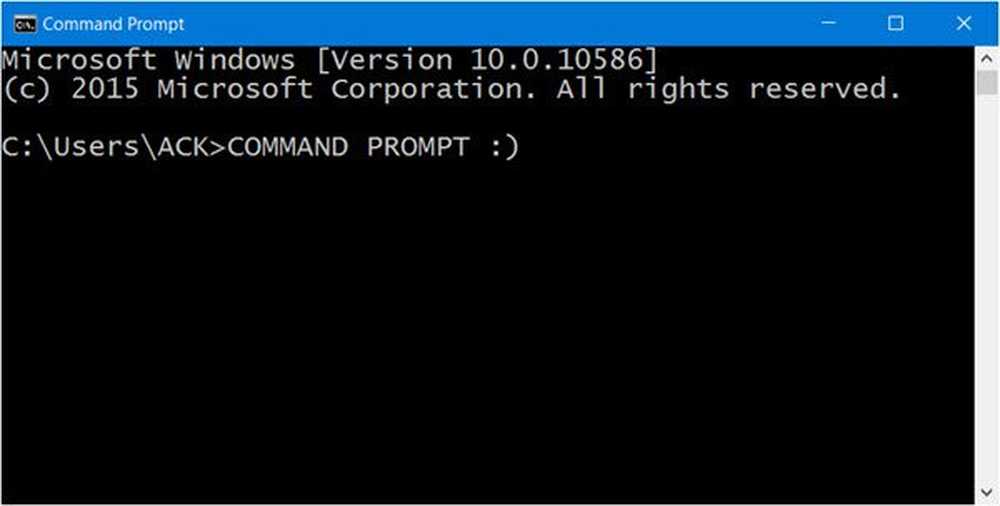
Lancer l'invite de commande dans Windows 10
1] Localisation du CMD à partir du menu des applications
Cliquez sur le bouton Démarrer puis allez à “Toutes les applications.”Attendez le chargement, puis faites défiler jusqu'au dossier Système Windows, à partir de là, le logiciel d'invite de commande devrait être visible. N'oubliez pas que si vous ne voulez pas faire défiler, cliquez simplement sur la lettre «A» puis sur «W» pour un accès plus rapide..
2] Lancer l'invite de contrôle à partir de la barre d'adresse de l'explorateur
Je parie que vous ne saviez pas que c'était possible, hein? Pour ce faire, glissez simplement dans la zone en lançant l’explorateur de fichiers. Déplace le curseur sur la barre de recherche. Tapez "CMD" et cliquez sur Rechercher, l'invite de commande devrait se lancer juste après.
Lis: Façons d'ouvrir une invite de commande dans un dossier Windows.3] Invite de commande de lancement à partir du gestionnaire de tâches
Si vous utilisez régulièrement le gestionnaire de tâches, il existe un moyen pratique d'ouvrir le CMD sans avoir à vous éloigner de l'outil. Ouvrez le gestionnaire de tâches. Maintenant, appuyez sur et tenir CTRL en cliquant sur Fichier> Exécuter une nouvelle tâche. Ça y est, le CMD devrait maintenant être visible.
4] Lancer CMD en utilisant le raccourci clavier Win + X
Cette option est l’un des moyens les plus simples d’accomplir ce travail. Il suffit de cliquer sur WinKey et X. Après cela, recherchez les mots Invite de commandes et cliquez dessus. Facile non? Nous sommes d'accord. Cette option permet également de lancer le CMD en tant qu'administrateur.
5] Ouvrez l'invite de commande via le bouton Démarrer Menu Win + X
Cliquez avec le bouton droit sur le bouton Démarrer et sélectionnez Invite de commandes.!
6] Lancer l'invite de commande en utilisant Cortana
Lancez Cortana à partir de la barre des tâches Windows, puis recherchez «CMD» et immédiatement l’outil devrait apparaître. C’est l’un des moyens les plus rapides de lancer l’invite de commande à partir de n’importe où sur votre bureau..
7] Lancer l'invite de commande à partir de l'explorateur de fichiers
Si tout ce que nous avons noté ci-dessus ne fonctionne pas, allez directement à l'emplacement du fichier. Ouvrez votre explorateur de fichiers et visitez la section suivante: C: \ Windows \ System32. Le fichier CMD.exe est juste là, alors il suffit de cliquer avec le bouton droit de la souris et de cliquer sur «Ouvrir».
Il existe d'autres moyens d'ouvrir le CMD, mais nous pensons que ce sont les meilleurs moyens de le faire.. Voici une astuce geek intéressante qui vous montre comment ouvrir une invite de commande élevée avec un CMD..
Maintenant lis: Comment exécuter une invite de commande en tant qu'administrateur.