Erreur 0xc000014C lors de la tentative de lecture des données de configuration de démarrage
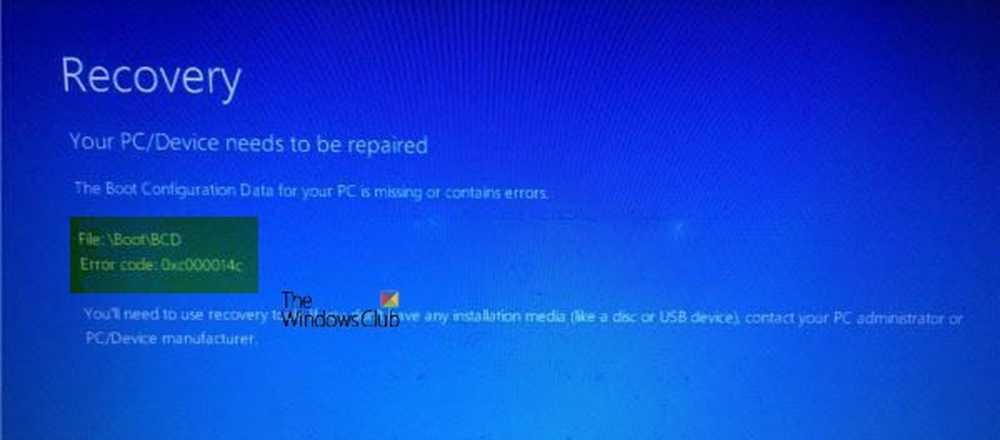
Le code d'erreur 0xc000014C qui peut apparaître lors du démarrage d'un ordinateur pointe vers le registre de l'ordinateur est corrompu en raison de laquelle le système n'a pas pu lire le fichier BCD. Ceci est déclenché lorsque l'ordinateur rencontre une erreur dans le premier secteur de démarrage. Le message d'erreur pourrait être:
- Info: Une erreur s'est produite lors de la tentative de lecture des données de configuration de démarrage. ”Avec Fichier: comme“ \ Boot \ BCD
- Fichier: \ Windows \ system32 \ config \ system
Info: Echec du chargement de Windows car le fichier de registre du système est manquant ou corrompu- Info: Les données de configuration de démarrage de votre PC sont manquantes ou contiennent des erreurs.

Erreur 0xc000014C pour données de configuration de démarrage endommagées
Nous corrigerons le code d'erreur 0xc000014c pour les données de configuration de démarrage sous Windows 10/8/7 en utilisant les correctifs suivants.-
- Utilisation de la restauration du système.
- Reconstruire les fichiers BCD.
- Restaurer les valeurs de registre non corrompues par défaut.
1] Utilisation de la restauration du système

Comme vous ne pourrez probablement pas démarrer, essayez d'accéder à l'écran Options de démarrage avancées. Cette méthode peut être effectuée à l'aide de la restauration du système ou à l'aide du mode sans échec..
Sélectionnez Restauration du système et suivez les étapes..
Si cela aide, tant mieux. Si pas lu sur.
2] Reconstruire les fichiers BCD
Pour reconstruire BCD, vous devez créer un lecteur USB Windows 10 amorçable, puis démarrer votre ordinateur à l'aide de celui-ci. Ensuite, lorsque vous obtenez l'écran de bienvenue pour cliquer sur Suivant, puis cliquez sur Répare ton ordinateur en bas à gauche de la fenêtre.Cliquez ensuite sur Dépanner. Après cela, sélectionnez Options avancées. Et alors, Invite de commande.
Une fois la fenêtre d'invite de commande ouverte, entrez les commandes suivantes une par une dans l'ordre indiqué. -
bootrec / FixMbr
bootrec / FixBoot
bootrec / ScanOS
bootrec / RebuildBcd
Enfin, tapez sortie fermer la fenêtre d'invite de commande.
Redémarrez votre ordinateur et voyez si cela vous a aidé.
3] Restaurer les valeurs de registre par défaut et non corrompues
C'est un peu délicat. Vous devez être sûr de ce que vous faites ici. si vous ne l'êtes pas, je vous conseillerais de contacter un technicien ou tout autre expert.
Tout d’abord, vous devez retirer physiquement le disque dur de l’ordinateur qui ne démarre pas. Nous l'appellerons respectivement disque dur 1 et ordinateur 1.
Maintenant, vous devez avoir un autre ordinateur que nous appellerons Ordinateur 2 et que nous désignerons comme son disque dur Disque dur 2. Cet ordinateur doit fonctionner correctement..
Vous devez également connecter le disque dur 1 à l’ordinateur 2, ainsi que le disque dur 2..
Maintenant, démarrez l’ordinateur 2 à partir du disque dur 2, où le disque dur 1 servira de seconde unité de stockage..
Dans la partition système du disque dur 2, accédez à l'emplacement suivant et copiez tous les fichiers dans le même emplacement que le disque dur 1.,
C: \ Windows \ System32 \ config \ RegBack
Vous devez remplacer tous les fichiers.
Ça va ressembler à quelque chose comme ça-

Une fois cela fait, vous devez éteindre votre ordinateur.
Maintenant, sortez le disque dur 1 et remettez-le dans l’ordinateur 1 en tant que seul disque dur..
Démarrez votre ordinateur normalement et vérifiez si cela résout votre problème..
Si rien ne vous aide, vous devrez peut-être réinitialiser votre PC, utiliser un support d'installation pour restaurer ou réinitialiser votre PC ou utiliser le support d'installation pour réinstaller Windows..

