MobileGo Gérer votre téléphone Android à partir de votre PC Windows
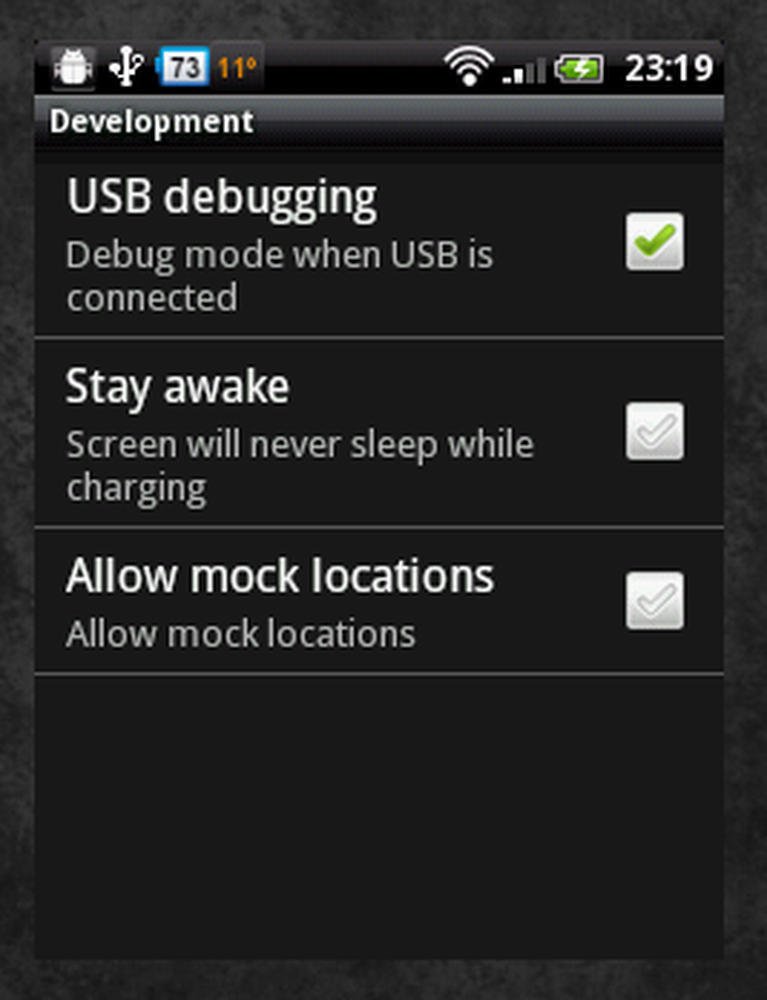
MobileGo est une application fantastique de Wondershare, conçue pour interagir avec de nombreux aspects de votre téléphone Android. La grande différence par rapport aux autres applications pour Android est qu’elle ne fonctionne pas sur votre téléphone. Elle fonctionne sur votre ordinateur Windows et offre plusieurs outils, tous bénéfiques et améliorants. Dans cette revue, je vais expliquer et critiquer ces caractéristiques..
Comment ça marche
Tout d'abord, vous devez savoir que MobileGo peut fonctionner via une connexion USB ou via une connexion WiFi locale. Vous devez avoir un débogage USB activée dans Paramètres> Applications> Développement. Le fait d'activer cette option sur Activé ouvre plusieurs API logicielles et ports sur votre téléphone aux applications externes. Ces accès à votre téléphone doivent être ouverts pour que MobileGo puisse faire son travail..
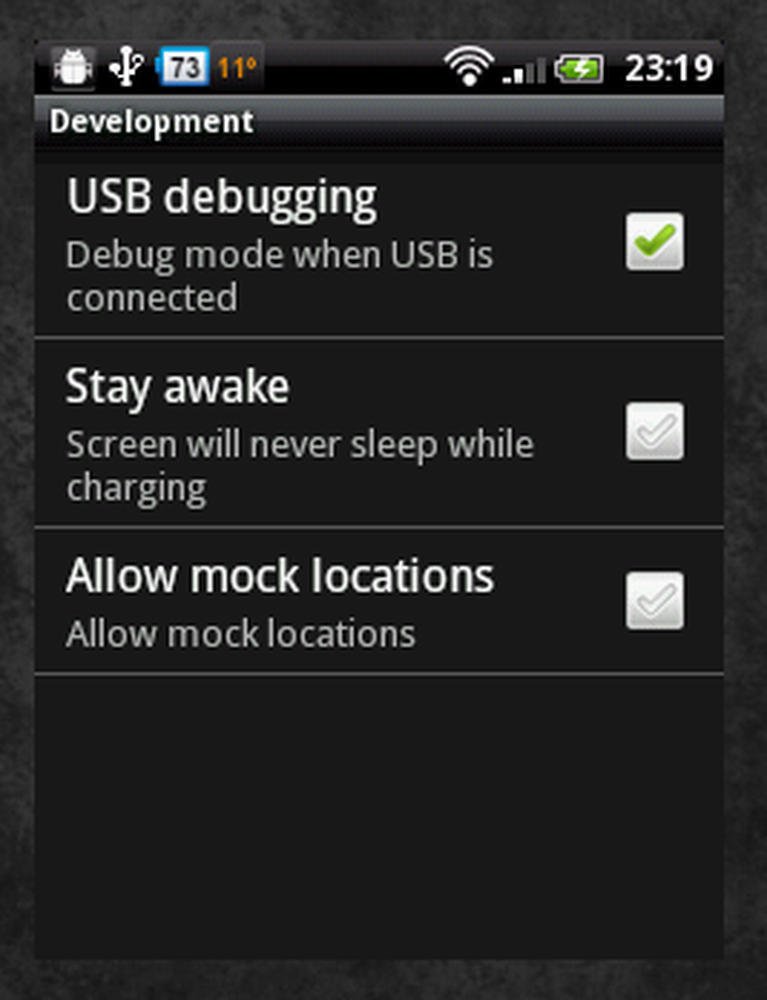
Activation du débogage USB
Lors de la connexion via votre câble USB, MobileGo installe automatiquement à distance son programme démon sur votre téléphone. Si vous souhaitez utiliser le Wi-Fi, lors du premier démarrage de l’application, vous devriez voir un choix de connexion affiché à gauche du volet Accueil. Cliquer sur Guide de connexion WiFi recevoir des instructions sur l'installation de ce démon séparément afin que MobileGo puisse accéder à votre téléphone par liaison radio; cela ne prend que cinq minutes environ.
Je devrais dire que lorsque le code QR m'a dirigé vers le marché, je ne pouvais pas trouver le démon là-bas, alors je me suis connecté à mon téléphone avec le câble USB une fois. Ensuite, lorsque le démon de MobileGo a été installé, je pouvais exécuter l'application à partir de mon tiroir, ce qui ouvrait ensuite l'accès sans fil. J'ai vérifié que cette application démon est sur le marché; les développeurs oublient juste de le signaler comme compatible avec Wildfire quand ils l'ont publié.
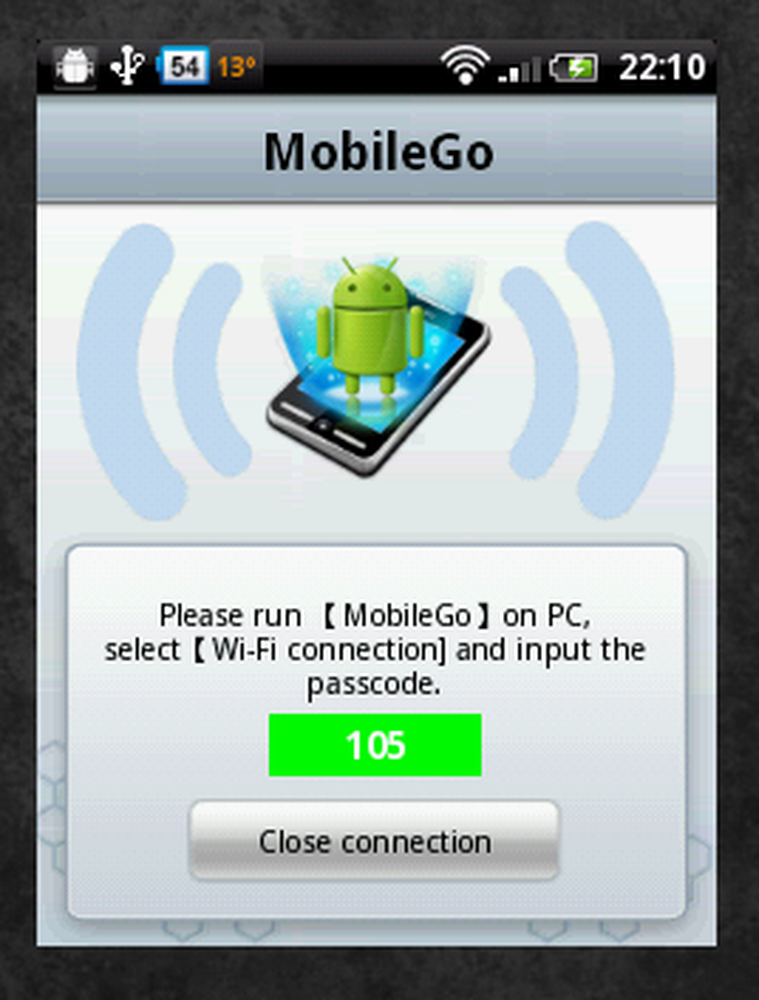
Le WiFi Launcher sur votre téléphone
Interface
L'interface est minimaliste pour la plupart des fonctions et affiche une présentation nette et nette qui ne pourrait être meilleure pour une application orientée productivité et commodité.
Les principales fonctions de MobileGo sont répertoriées en haut de la fenêtre de l'application sous forme de grandes icônes cliquables. Un clic sur l'un d'eux modifie le volet principal de la fenêtre pour refléter la fonction choisie. Je vais passer en revue ces fonctions, volet par volet..
Accueil
Comme vous pouvez le voir dans la capture d'écran ci-dessous, la première chose qui vous est présentée lors de la connexion à votre téléphone est le volet Accueil, qui décrit principalement l'utilisation de l'espace de stockage, ainsi qu'un nom de modèle officiel et la version du système d'exploitation Android..
La représentation de la mémoire ressemble à la façon dont iTunes affiche l'analyse de la mémoire d'un iPod. Si vous ne connaissez pas cette disposition d'informations, recherchez les clés de couleur sous les barres. dans ma capture d'écran, le vert représente la musique et l'orange, les films. À côté de la touche, vous trouverez la quantité exacte d'espace occupé par chaque catégorie de média sur votre téléphone, bien que la représentation visuelle vous aide à mieux comprendre l'ampleur de votre utilisation. Vous pouvez voir ici que je suis un grand fan d'écouter de la musique sur mon téléphone plutôt que de regarder des films.
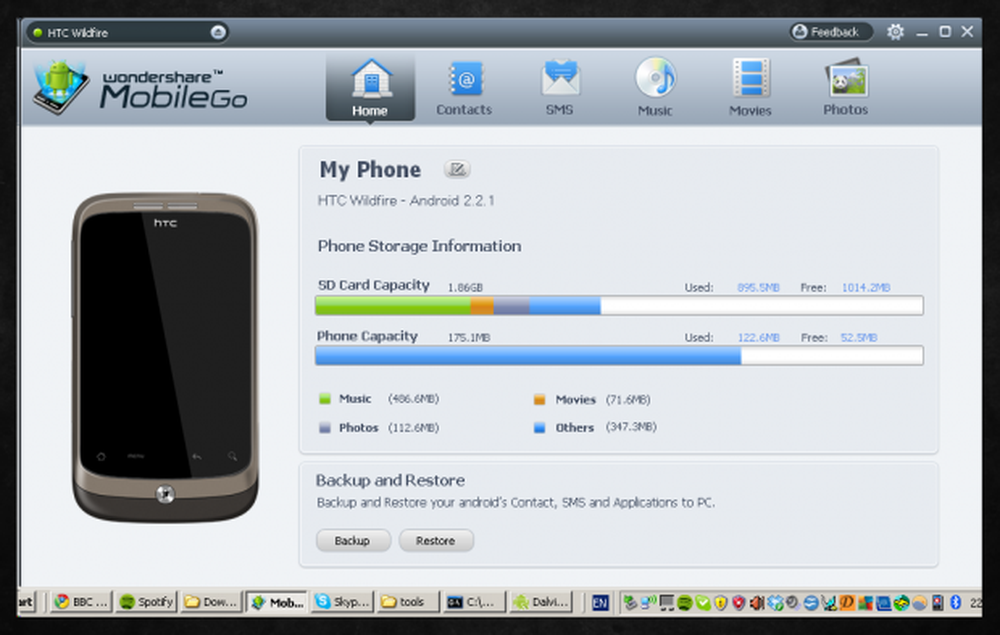
La page d'accueil
Étant donné que je n'utilise pas encore la moitié de la mémoire de ma carte SD, ce guide visuel ne sert que de rappel pratique de mes habitudes d'utilisation. Cependant, si les personnes commencent à manquer d’espace, elles pourraient utiliser cette information pour décider de ce qu’elles doivent réduire..
La capacité du téléphone interne est également indiquée sous la capacité de la carte SD - pratique, si vous souhaitez savoir combien d’espace est disponible..
Sauvegardez votre téléphone sur votre PC
Ce n'est pas un bouton en haut de l'écran; au lieu de cela, cette fonctionnalité est placée sous les informations de stockage du téléphone dans le volet Accueil. Il existe de nombreuses applications basées sur Android qui vous permettent de sauvegarder vos contacts et vos applications, mais la plupart ralentissent votre téléphone tout en le faisant et ne sauvegardent que sur votre carte SD, ce qui signifie que si vous perdez votre téléphone, vos contacts vont toujours avec, même bien qu'ils soient "sauvegardés". Certaines alternatives, telles que Lookout Mobile Security, sauvegardent réellement vos contacts à distance sur leurs serveurs, mais il s’agit toujours d’une activité fastidieuse qui implique beaucoup de complications lorsque vous devez les restaurer..
MobileGo est différent. Puisqu'il dispose d'un ordinateur complet, il vous offre la possibilité de sauvegarder tous vos contacts, messages SMS et applications sur votre ordinateur d'un seul coup. je ne peut pas souligner comme c'est pratique. Les gens oublient toujours qu'il est important de protéger leurs données en toute sécurité, en supposant que le matériel moderne est indestructible ou que le logiciel est conçu avec une telle finesse qu'il ne plante pas. Ce n'est pas vrai. Ton téléphone pouvez être endommagé et logiciel pouvez gâcher. Même si ce n’est qu’une fois par mois, laissez votre téléphone branché pendant environ quinze minutes et recevez les données, surtout vos contacts, car ils sont plus difficiles à récupérer que vous ne le pensez (même avec Google Contacts). Croyez-moi, cela vous fait potentiellement gagner beaucoup de temps et d’argent à long terme..
Le fichier exporté par MobileGo est un type de fichier personnalisé, ce qui signifie que seul MobileGo peut le restaurer à nouveau si cela devient nécessaire. L’inconvénient est que cela vous oblige à utiliser MobileGo, ce qui peut déplaire à certaines personnes..
Contacts
Ce volet affiche tous les contacts que vous avez enregistrés dans votre téléphone, y compris ceux extraits d'autres ressources telles que Google Mail. Dans ce volet, vous pouvez choisir de envoyer un message (voir ci-dessous), attribuez des groupes à vos contacts ou importez-les et exportez-les (une forme de sauvegarde ou de transfert de vos contacts uniquement). La fonctionnalité Groupes vous aide à garder une trace de qui est qui dans votre vie; Par exemple, vous savez que si vous êtes au travail, les collaborateurs de 'Coworkers' doivent se concentrer davantage que ceux de 'Friends'..
Bien sûr, vous pouvez également ajouter et supprimer des contacts dans cette fenêtre. Cliquez sur "Ajouter un contact" dans le coin supérieur gauche du volet pour afficher une sélection détaillée des différents champs de données que vous pouvez renseigner à propos de quelqu'un. Une fois confirmé, le contact est automatiquement synchronisé avec votre téléphone..
SMS
Une des choses que j'aime le plus à propos de MobileGo est la possibilité de gérer les messages texte de votre téléphone à partir de votre ordinateur. Non seulement vous pouvez les trier et les visualiser, mais vous pouvez aussi les composer et les envoyer - excellent si vous avez un travail qui fronce les sourcils à votre bureau! Le téléphone peut être dans votre poche, et vous pouvez envoyer et recevoir des textes via WiFi depuis votre ordinateur. Fantastique. Naturellement, les messages sont triés comme vous le souhaitez, par contact, par heure, etc., et sont exportables pour être enregistrés et visualisés ailleurs, peut-être s'ils contenaient des données importantes..
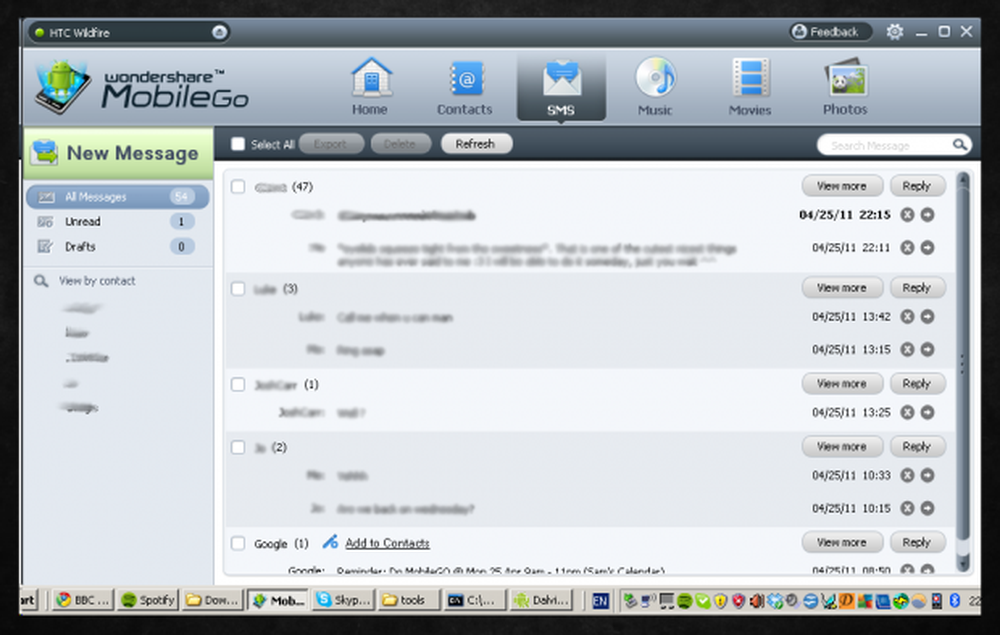
Le volet SMS
La musique
Ajouter de la musique est assez simple, il suffit de cliquer sur le gros bouton "Ajouter de la musique" sur la gauche. Vous pouvez sélectionner plusieurs pistes ou dossiers à importer en même temps. Si je comprends bien, les fichiers au format iTunes, les MP3, les WAV, les AAC et les FLAC sont tous pris en charge pour la conversion automatique pour permettre la lecture sur votre téléphone..
Vous pouvez également faire glisser les fichiers de musique dans le volet Musique de Mobile Go et les synchroniser pour vous de la même manière que si vous aviez choisi «Ajouter de la musique». Les deux méthodes maintiennent automatiquement une bonne hiérarchie de dossiers et une bonne convention de titres..
Dans ce volet, vous pouvez également créer et modifier des listes de lecture via le sous-volet sous "Ajouter de la musique". Cela signifie que vous disposez d'une configuration beaucoup plus pratique et facile à utiliser pour organiser des listes de lecture, ce qui sur la plupart des téléphones n'est pas la chose la plus simple à faire..
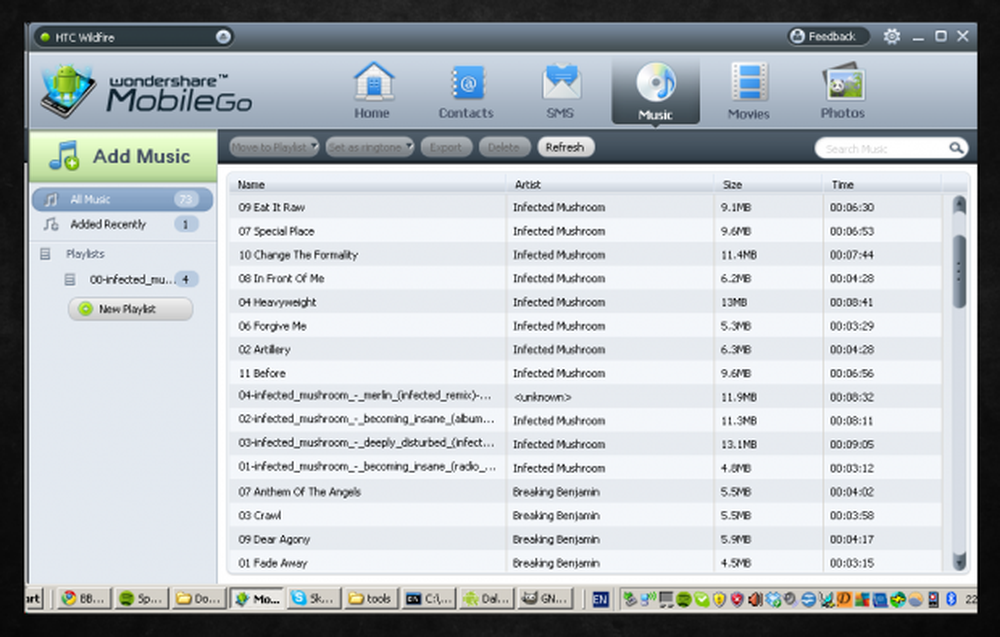
Le volet musique
Une autre fonction utile est un menu déroulant "Définir comme sonnerie". Cela vous évite d'avoir à définir une sonnerie parmi les fichiers en mouvement de votre carte SD, puis à les sélectionner dans Android. Maintenant, vous pouvez simplement cliquer avec le bouton droit sur une piste, survoler «Définir comme sonnerie» et choisir s'il s'agit de votre tonalité d'appel, d'alarme ou de notification..
Films
Si vous ne le saviez pas déjà, je dois vous expliquer que les types de fichiers vidéo que votre téléphone peut lire dépendent non seulement de votre type de téléphone, mais également de sa résolution, et le style d’encodage précis peut varier également. Vous avez peut-être essayé de copier un petit clip sur votre carte SD, mais vous vous êtes rendu compte que le clip n'apparaîtrait pas dans votre galerie. Si c'était le cas, il ne serait pas lisible. En choisissant "Ajouter un film", vous pouvez sélectionner plusieurs fichiers. Ils seront automatiquement redimensionnés et formatés en fonction de votre téléphone. Par exemple, si je m'ennuie, je peux regarder Family Guy à partir d'un fichier de 320 × 240 mpeg-4 (mp4) respectueux de Wildfire.
Tous les enregistrements de caméra que vous effectuez apparaissent également ici. Si vous souhaitez les télécharger sur votre ordinateur pour un téléchargement sur Facebook ou une pièce jointe à un e-mail, cliquez dessus avec le bouton droit de la souris et sélectionnez Exporter. Cela évite tout le câblage USB et la navigation dans les dossiers habituellement requis.
Photos
Pour moi, c'était pénible de prendre des photos de mon téléphone. Une fois que je les avais pris, je devais brancher mon téléphone à l'ordinateur (ou utiliser Wifi File Explorer) et parcourir les dossiers..
MobileGo passe silencieusement dans votre téléphone et saisit toutes vos photos, puis les arrange sur une grille pour que vous en profitiez. C’est bien mieux que la plupart des galeries intégrées et certainement mieux que de les visualiser via un câble USB et Windows Explorer. Si vous voyez une photo que vous souhaitez exporter, cliquez dessus avec le bouton droit de la souris, cliquez sur Exporter, sélectionnez un dossier de destination, et c'est terminé. Vous pouvez utiliser les touches Ctrl et Maj pour sélectionner plusieurs photos, comme dans l'Explorateur..
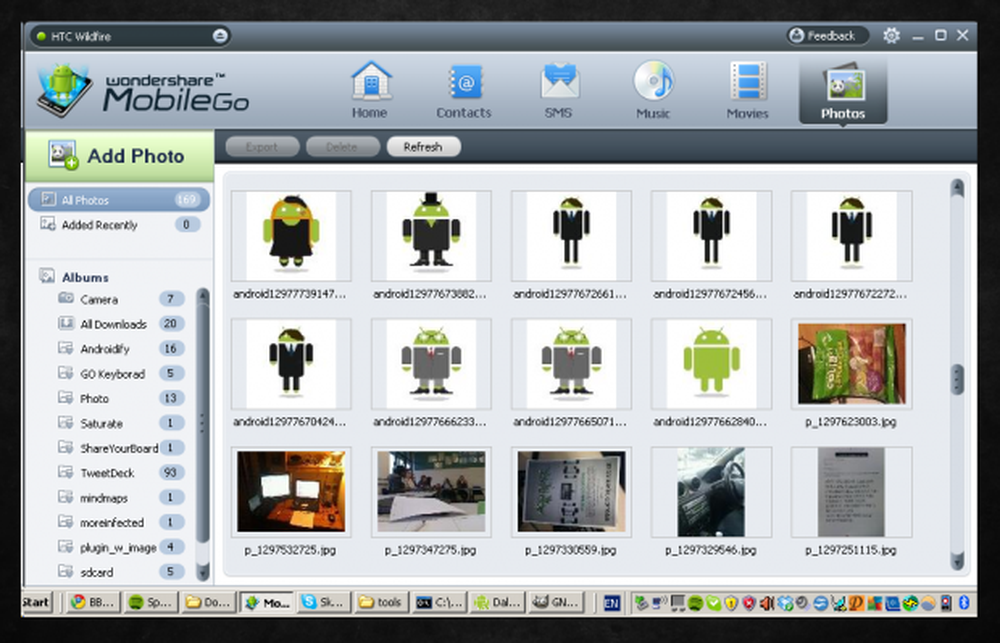
Le volet Photos (j'aime Androidify)
Sur le côté gauche de la fenêtre de la photo, vous trouverez un menu déroulant "Albums". Les albums reçoivent le même nom que sur votre téléphone pour que tout reste synchronisé et la quantité de photos de chaque album est affichée à côté..
L'obtenir
Actuellement, MobileGo de Wondershare est entièrement gratuit, sans frais d'abonnement caché ni période d'essai..
MobileGo n'étant pas une application Android en tant que telle, elle n'est pas disponible sur Android Market. Outre le lien du fabricant au bas de cette page, un lien vers la page MobileGo sur le site Web du produit Wondershare est ici..
Conclusion
Je recommande vivement cette application à TOUT Utilisateur Android et Windows. C’est l’interface téléphone-ordinateur parfaite et la diversité des fonctionnalités offertes signifie que vous trouverez forcément quelque chose dans l’application que vous trouverez utile..
.




