Plus de 40 trucs et astuces pour tirer le meilleur parti d'Android
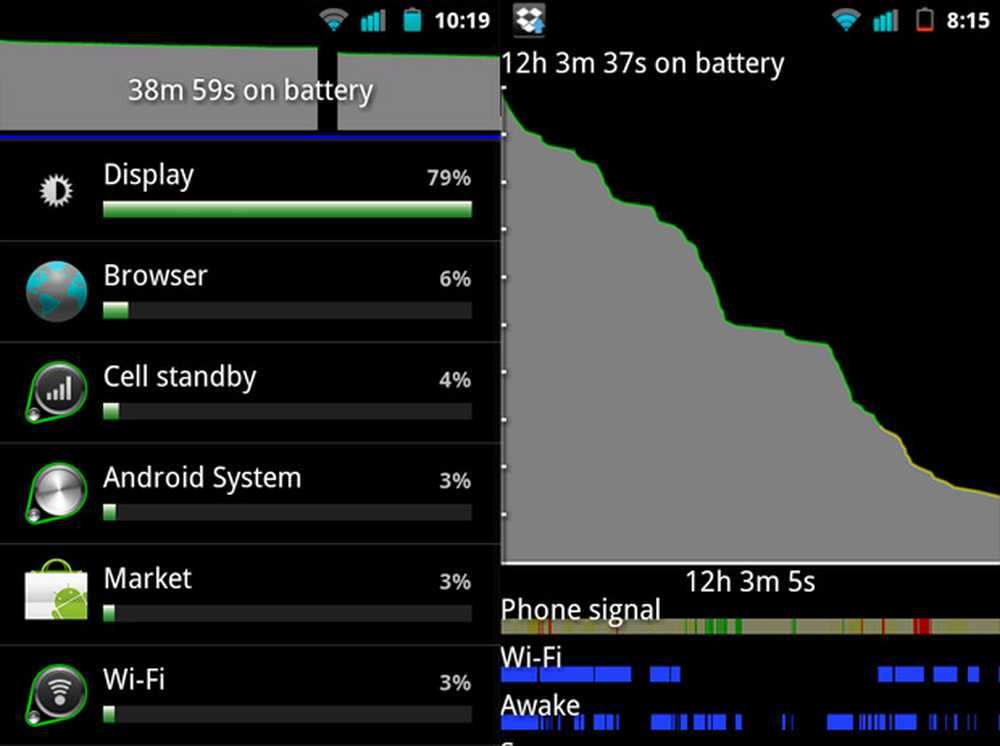
Au cours des derniers mois, Android.AppStorm a rassemblé nos meilleurs conseils, astuces, fonctionnalités et raccourcis. Certains sont utiles, certains sont geek, certains sont juste pour le plaisir.
Comme pour toutes ces listes, vous connaissez probablement déjà certains de ces conseils - mais je parie que vous ne les connaissez pas tous! Saviez-vous que vous pouvez rechercher simultanément vos messages texte, vos livres Kindle et vos tweets? Ou que CyanogenMod 7 vous permet de désactiver les deux tiers des voyants de votre écran pour économiser la batterie? Ou que vous puissiez forcer les sites Web à vous montrer la version complète de leur site, même si vous êtes sur un navigateur mobile? Continuez de lire pour en savoir davantage…
Menus et écrans moins qu'évidents
Ces menus, écrans et paramètres ne sont pas exactement cachés, mais ils sont faciles à manquer.
1. Paramètres Wi-Fi supplémentaires
Dans le menu Paramètres Wi-Fi, appuyez sur Menu> Avancé pour obtenir des paramètres supplémentaires et pour trouver vos adresses MAC et IP. C’est également l’endroit où vous pouvez modifier la politique de veille Wi-Fi (le point de basculement en 3G).
2. Plus d'options de caméra
La petite icône de minuterie de cuisine dans l'application Appareil photo cache de nombreuses options: mode de mesure, ISO, effets de couleur… ce n'est pas seulement pour les paramètres de mise au point et d'exposition.!
3. Plus grand graphique de batterie
Pour une analyse détaillée de la perte de batterie de votre téléphone, allez à Paramètres> À propos du téléphone> Utilisation de la batterie et appuyez sur le graphique en haut de l'écran. L'écran qui apparaît contient une chronologie visuelle de la force du signal du téléphone, de la connexion Wi-Fi, de l'état de veille et de l'état de charge depuis la dernière fois que le téléphone a été chargé à 100%..
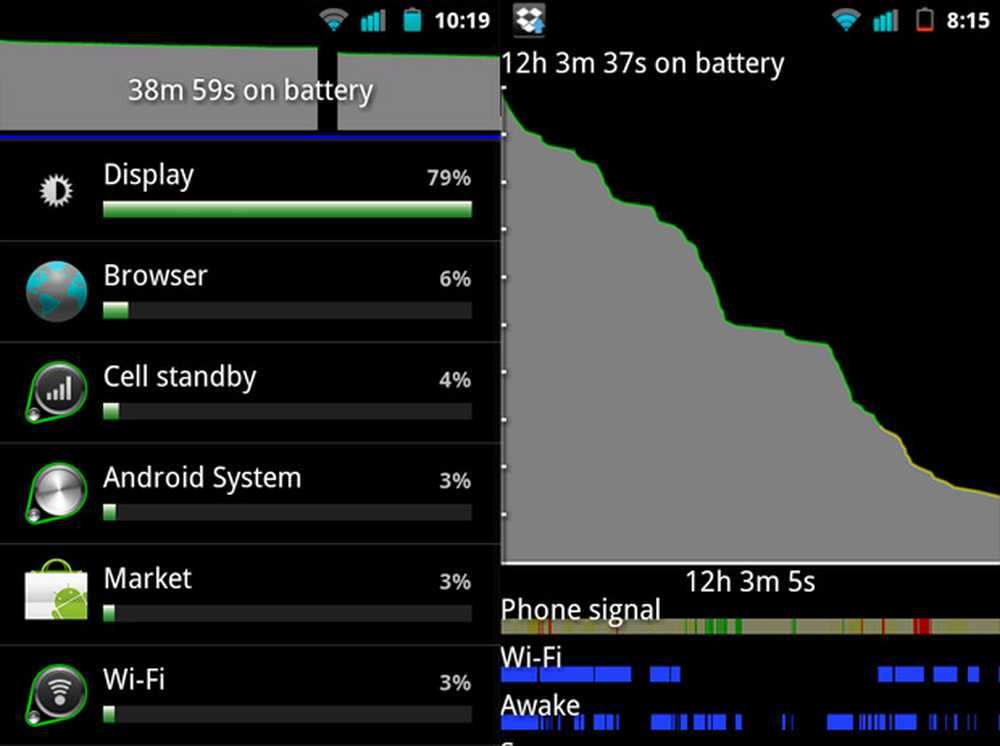
Plus grand graphique d'utilisation de la batterie
Si vous manquez de batterie plus vite que prévu, consultez notre article Comment améliorer la durée de vie de la batterie de votre téléphone.
4. Modifier les applications par défaut
Si vous avez une application définie comme action par défaut pour une action donnée (par exemple, un navigateur particulier est celle par défaut pour l'ouverture de pages Web), vous pouvez la modifier. Trouvez l'application dans Paramètres> Gérer les applications, puis appuyez sur Effacer les valeurs par défaut.
Ceci s'applique également aux lanceurs. Si vous souhaitez en essayer un autre, supprimez votre sélection actuelle par défaut. chaque fois que vous appuierez sur Accueil, vous pourrez choisir entre tous les lanceurs que vous avez installés, jusqu'à ce que vous sélectionniez un nouveau paramètre par défaut..
5. Obtenez la date avec un robinet, n'importe où
Vous pouvez rapidement voir le jour de la semaine et du mois en appuyant sur la barre de notifications et en la maintenant enfoncée, sans avoir à la baisser..
6. Accéder à vos contacts sur l'ordinateur
En supposant que vous ayez associé votre téléphone à un compte Google, vous pouvez afficher tous les contacts de votre téléphone (avec leurs numéros, adresses e-mail et autres informations les concernant) à l'adresse google.com/contacts..
(Cela s'est avéré très utile lorsque mon téléphone a été réparé pendant quelques jours! - Ed.)
7. Silence la sonnerie
Lorsque quelqu'un vous appelle, vous pouvez désactiver la sonnerie de l'appel entrant sans raccrocher ou l'accepter en appuyant sur la bascule du volume..
Sur les combinés HTC, vous pouvez ouvrir Paramètres> Son et affichage et activez la fonction «sonnerie silencieuse à la prise en charge» pour qu’elle devienne silencieuse dès que vous la prenez..
Sandwich à la crème glacée
Android 4.0 (comme sur le Galaxy Nexus) est encore récent, et je suis sûr que nous récolterons plus de conseils au cours des prochains mois, mais voici ce que nous avons pour le moment..
8. Tweak Vos écrans d'accueil
Si vous avez enraciné votre combiné, vous pouvez utiliser Trebuchet Launcher pour supprimer la barre de recherche persistante et régler le nombre d'écrans d'accueil..
Alternativement, vous pouvez utiliser Nova Launcher, qui ne nécessite pas de racine. Cependant, sans enracinement, vous ne pourrez pas afficher les widgets dans le tiroir d'applications..
9. Activer les communications en champ proche
Activer NFC en ouvrant Paramètres> Sans fil et réseaux> Plus, puis en vérifiant NFC. Et si vous vous demandez pourquoi, lisez cette explication de la technologie.
10. Surveillez votre utilisation des données
Vérifiez votre utilisation des données en allant à Paramètres> Sans fil et réseaux> Utilisation des données. Vous verrez une ventilation de tous les transferts de données et vous pouvez appuyer sur n’importe quelle application pour voir la quantité de données utilisée par une application spécifique..
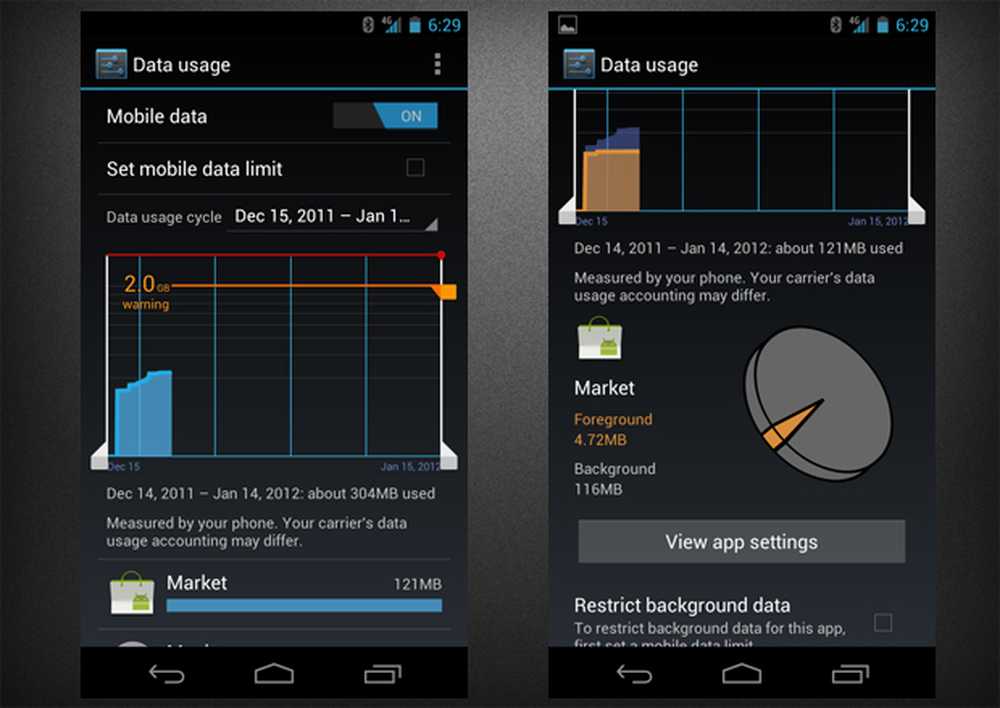
Le gestionnaire de données
Vous pouvez également définir une limite 3G ici; après ce point, les données 3G seront automatiquement désactivées - utile pour les utilisateurs d'un plan restreint.
11. créer facilement des dossiers
Sur n'importe quel écran d'accueil, créez un dossier en glissant-déposant une application l'une sur l'autre. Pour renommer le dossier, appuyez dessus, puis appuyez sur le nom..
12. Redimensionner vos widgets
Pour les widgets prenant en charge le redimensionnement, vous pouvez appuyer longuement sur le widget sur votre écran d'accueil pour faire apparaître les contrôles. faites-les glisser pour changer la largeur et la hauteur.
13. Utilisez l'égaliseur audio
Un égaliseur audio est intégré au lecteur de musique standard. Il suffit de frapper En cours de lecture> Effets sonores pour l'ouvrir.
Navigateur
Le navigateur peut être l'application que vous utilisez le plus, alors voici quelques conseils pour vous aider à mieux l'utiliser.
14. Changer l'agent utilisateur
Certains sites Web vous serviront automatiquement une version de leur site adaptée aux mobiles s'ils détectent que vous utilisez un téléphone. Mais ces versions peuvent parfois être des versions sévèrement réduites du site principal, avec beaucoup moins de fonctionnalités.
Vous pouvez indiquer aux sites Web de vous servir des versions de bureau en modifiant le paramètre Agent utilisateur du navigateur sur Linux Desktop ou Mac Desktop. Alternativement, vous pouvez sélectionner iPhone, iPad, différentes versions d'Android ou même IE6..
15. Modifier le zoom par défaut
Par défaut, lorsque vous ouvrez une page, votre niveau de zoom sera défini sur Moyen. Vous pouvez le changer en Loin ou Fermer en modifiant l’option «Zoom par défaut» dans les paramètres..
L'autre paramètre qui affecte ceci est “Ouvrir les pages dans l'aperçu”, ce qui permet aux nouvelles pages ouvertes d'être complètement zoomées lorsqu'elles sont cochées..
16. Accéder rapidement à la barre d'adresse
Au lieu de faire défiler l'écran jusqu'en haut de la page, vous pouvez simplement appuyer sur Menu pour faire apparaître la barre d'adresse..
Sur les appareils conçus pour Ice Cream Sandwich, dépourvus de bouton Menu, vous pouvez effectuer un geste «déroulant» pour obtenir le même résultat..
Claviers
Il y a beaucoup de claviers parmi lesquels choisir, chacun avec ses propres astuces; Ici, nous allons simplement regarder quelques astuces qui s'appliquent à tous les claviers en général.
17. changer rapidement de clavier
Au lieu de plonger dans le menu Paramètres pour changer de clavier, vous pouvez le faire depuis n'importe quelle application: appuyez longuement sur un champ de texte et appuyez sur «Méthode de saisie», puis choisissez votre nouveau clavier dans la liste..
18. Symboles alternatifs
Certaines touches peuvent afficher plusieurs symboles: vous pouvez appuyer longuement sur la touche et glisser sur l'un des symboles qui apparaissent pour l'insérer. Par exemple, appuyez longuement sur «c» pour insérer un «ç». Sur le clavier par défaut (et quelques autres), les lettres masquant des symboles supplémentaires ont des points de suspension («…») dans le coin.
La plupart des claviers ont également un ensemble complet de touches alternatives, accessibles en appuyant sur une touche marquée «? 123» ou «ALT» ou similaire. Le HTC Sense a deux menus, mais il est facile de rater le second: il suffit d'ouvrir une touche en appuyant sur la touche «1/2», ce qui est naturellement considéré par certains comme un «demi» symbole.!
19. cacher le clavier
Vous pouvez presque toujours basculer le clavier en appuyant longuement sur la touche Menu. Sur Ice Cream Sandwich, cela ne fonctionnera pas, mais la plupart des claviers vous permettent de les écarter en glissant dessus. (Une exception est Swype, pour des raisons évidentes.)
Pourquoi voudriez-vous faire cela? Eh bien, parfois, des champs de texte déclenchent le clavier lorsque vous ne voulez pas qu'il couvre la moitié de l'écran, et parfois, le clavier n'apparaît pas automatiquement lorsque vous le souhaitez.
- cela se produit souvent avec des pages Web qui nécessitent une saisie de texte, mais n'ont aucune zone de texte.
20. Contractions rapides
La correction automatique du clavier standard est excellente dans l'ensemble, mais il y a des circonstances dans lesquelles il ne peut pas deviner ce que vous dites. En particulier, il ne peut pas automatiquement changer le mot «mal» en «je vais» ou «bien» en «nous», ce qui est frustrant mais compréhensible. Cependant, il volonté change automatiquement «il» en «will» et «wel» en «will» (à moins que vous ayez enregistré «il» et «wel» dans le dictionnaire), aussi, rappelez-vous que ceci pourrait vous aider à rester dans le flux lorsque vous tapez.
Il semble également que «iys» et «thays» soient remplacés par «c’est» et «c’est», respectivement..
LED
Quelques téléphones n'ont pas de DEL de notification (ou de boule de commande), mais ils sont nettement minoritaires. En supposant que vous en ayez un, voici quelques points à connaître.
21. Lumière de charge HTC
Sur les combinés HTC, lorsqu’il est branché et en charge, un voyant vert ne signifie pas que le téléphone est complètement chargé; cela signifie que c'est à 90% de charge ou plus. (Vous pouvez voir le niveau de charge actuel dans l'application Clock, si vous ne possédez pas de widget.)
22. Obtenez plus de contrôle sur la LED
L'application Light Flow peut vous offrir beaucoup plus de contrôle sur votre voyant: vous pouvez modifier les types de notification qui déclenchent la lumière, éteindre automatiquement le voyant la nuit et attribuer différentes couleurs à différents types de notification..
Ces petites modifications permettent de savoir plus rapidement si vous avez une notification importante, sans avoir à toucher le téléphone..
Captures d'écran
Nous avons déjà expliqué comment prendre des captures d’écran sur Android auparavant, avec et sans racine (et avec et sans avoir à le brancher à un ordinateur). Quelques téléphones offrent différentes manières de le faire, cependant.
23. Téléphones Samsung Galaxy
Les téléphones Samsung Galaxy offrent un raccourci pour vous permettre de prendre une capture d'écran immédiatement, sans avoir à root. Sur la plupart des appareils, ce raccourci est Retour + Menu; sur le Galaxy S II, c'est Home + Power. Dans les deux cas, la photo sera enregistrée dans un dossier appelé «ScreenCapture» sur la carte SD..
24. Sandwich à la crème glacée
L'une des nouvelles fonctionnalités d'Android 4.0 ajoute le même type de fonctionnalité à tous les téléphones: il suffit d'appuyer sur Power + Vol Down pour prendre une photo de l'écran..
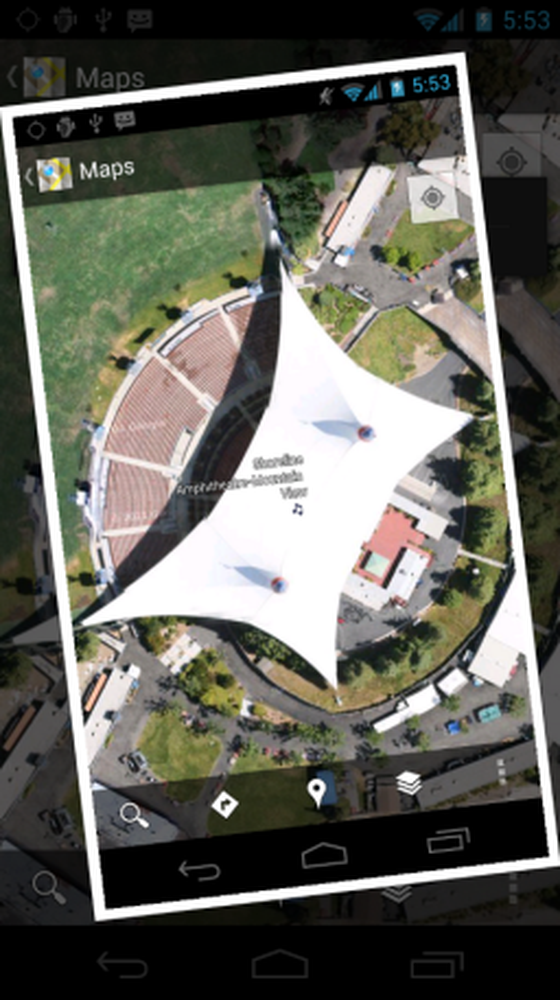
Faire une capture d'écran sur ICS
Chercher
Vous ne serez peut-être pas surpris que l'application de recherche Google fasse un peu plus que chercher sur le Web.
Remarque: une nouvelle version de l'application est sortie le 11 janvier, avec une interface plus propre..
25. Applications de recherche, textes, etc.
Outre Google, vous pouvez également rechercher dans l'historique de votre SMS et dans vos morceaux de musique, ainsi que dans toute application qui le prend en charge (vos livres Kindle, vos notes Evernote, vos tweets Twitter, etc.)..
Depuis l'application, appuyez sur Menu> Paramètres de recherche> Éléments consultables, et choisissez les applications et les zones que vous souhaitez rechercher. Les résultats de la recherche afficheront les annonces Google en haut et les autres résultats en bas..
(Dans la version précédente de Search, vous pouvez faire la même chose en appuyant sur le logo en haut à gauche et en sélectionnant le petit bouton de numérotation.)
26. Saisie automatique
Lors de la saisie d'une requête, une liste d'auto-complétions apparaîtra. Appuyez sur le mots aller directement à une recherche de la requête sélectionnée; appuyez sur le flèche sur la droite pour simplement ajouter les mots à votre requête, de sorte que vous puissiez taper plus.
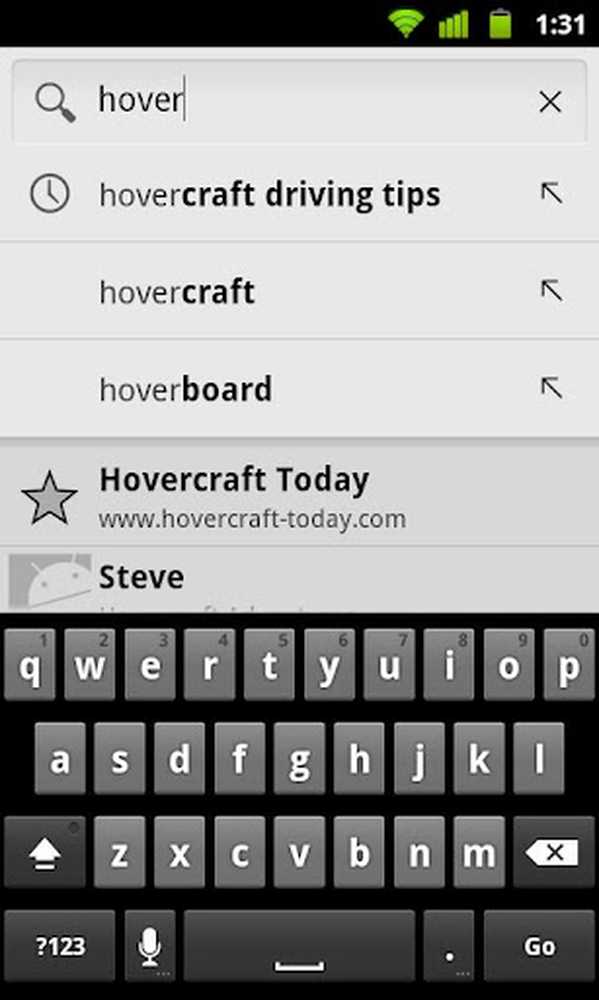
Historique de recherche, flèches auto-complétées, recherche de signets et recherche de contacts.
27. Supprimer des éléments de votre historique de recherche
Pour obtenir des résultats dans votre historique de recherche (ceux avec une petite horloge à gauche), appuyez longuement sur n’importe laquelle pour obtenir une option permettant de le supprimer de votre historique..
28. Attribuer une application au bouton de recherche
Certaines applications vous permettent d’appuyer longuement sur le bouton de recherche en tant que raccourci pour les exécuter. La recherche vocale est la valeur par défaut, mais vous pouvez également affecter Capture maintenant pour prendre une capture d'écran ou SoundHound pour identifier la chanson, par exemple..
Supprimez simplement l'application sélectionnée par défaut (comme expliqué dans un conseil précédent), puis appuyez longuement sur Rechercher pour en sélectionner une nouvelle..
CyanogenMod 7
CyanogenMod 7 est la ROM de choix pour la plupart des membres d'Android.AppStorm. Si vous ne savez pas pourquoi, consultez l'article de Rita El Khoury, 10 raisons pour lesquelles vous devez essayer CyanogenMod 7. Il n'est pas étonnant que nous en ayons quelques-unes. Conseils spécifiques à CM, puis.
29. Utilisez les gestes de l'écran de verrouillage
Vous pouvez activer les gestes lockscreen qui vous permettent d'accéder rapidement à une application ou d'effectuer une tâche directement à partir de lockscreen. Ceux-ci peuvent être activés et personnalisés à partir de Paramètres> Paramètres CyanogenMod> Écran de verrouillage.
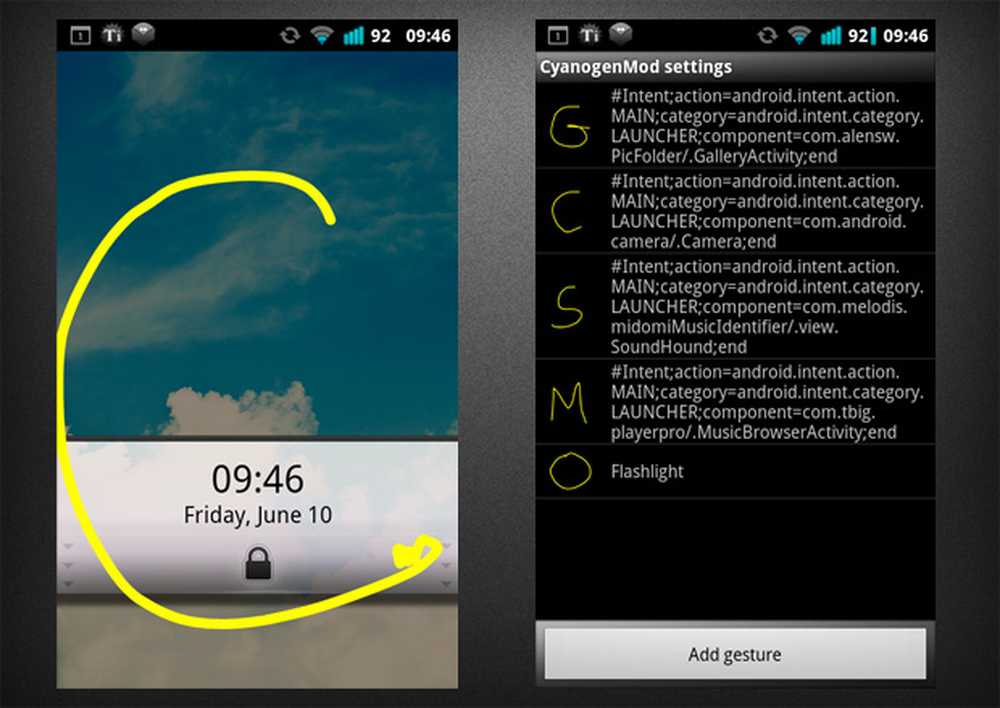
Gestes de l'écran verrouillé
30. Rejeter rapidement une notification unique
Dans le panneau Notifications, faites glisser votre doigt vers la droite pour le supprimer. (Ceci a depuis été introduit en tant que fonctionnalité standard dans Ice Cream Sandwich.)
31. Changer le nombre d'applications récentes
Vous savez que dans Android 2.x, vous pouvez appuyer longuement sur le bouton "Accueil" de votre téléphone pour obtenir une liste des applications récemment utilisées. Dans CM7, vous pouvez modifier le nombre d'applications dans cette liste: ouvrir Paramètres> Paramètres CyanogenMod> Paramètres d'entrée> Paramètres d'accueil pour une pression longue, et changez «Nombre d'applications récentes».
32. Forcer à tuer des applications avec le bouton Précédent
Dans Paramètres> Applications> Développement, Il existe une option appelée «Arrêter l'application via un appui long» qui, une fois cochée, vous permet de forcer la suppression de l'application de premier plan actuelle en appuyant longuement sur le bouton Précédent. Utile si vous utilisez fréquemment une application légèrement floconneuse, mais attention: certaines applications utilisent un appui long sur le bouton Précédent comme raccourci vers une autre fonctionnalité (par exemple, il affiche l'historique dans le navigateur par défaut)..
33. Économiser de l'énergie en allant en monochrome
Vous pouvez utiliser RenderFX pour définir une seule couleur d'affichage. Par exemple, choisissez le rouge et vous éliminerez l'utilisation des pixels verts et bleus, ce qui vous permettra d'économiser de l'énergie. L'option est en Paramètres CyanogenMod> Interface> Effet de rendu.
34. Mettre fin à un appel en appuyant sur un bouton
Vous pouvez activer une option vous permettant de mettre fin à un appel en appuyant sur le bouton d'alimentation au lieu de devoir appuyer sur l'écran. Le réglage peut être activé dans Menu> Paramètres> Accessibilité, et s'appelle «L'appel du bouton d'alimentation termine».
35. Modifier le volume sans déverrouiller
Vous pouvez modifier le volume de votre sonnerie rapidement, alors que votre téléphone est verrouillé, en appuyant sur le bouton d'alimentation pour allumer l'écran, puis en maintenant le bouton d'alimentation enfoncé pour ouvrir le menu d'alimentation, puis en utilisant les touches de volume pour régler le volume..
(Cela vous donne également un moyen rapide de passer en mode silencieux ou de redémarrer le téléphone à partir de l'écran de verrouillage.)
36. Modifier les boutons du widget de notification
Au-dessus des notifications, lorsque vous glissez dans la barre, se trouve un ensemble d’icônes permettant de basculer le Wi-Fi, le mode silencieux, etc. Vous pouvez choisir quoi montrer ici dans Paramètres> Interface> Notification Power Widget> Boutons du widget.
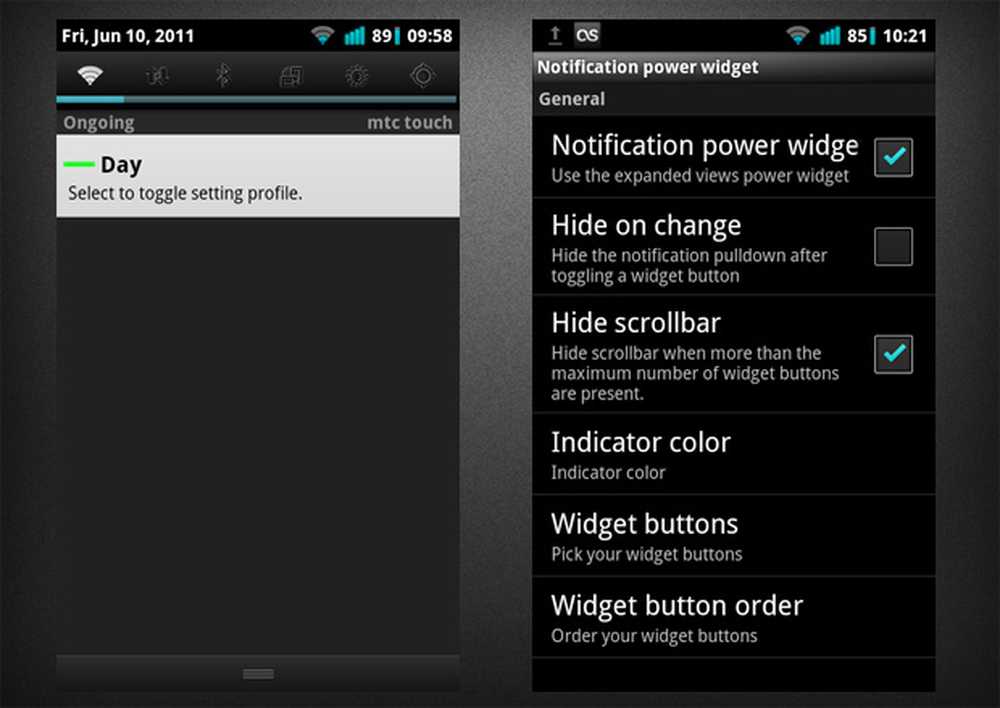
Widget d'alimentation de barre de notification
Je trouve utile d’avoir la torche dans ce bar, pour un accès rapide.
Un appui prolongé sur certaines de ces icônes chargera des options supplémentaires ou ouvrira l'application associée..
37. Afficher la charge de la batterie dans la zone de notification
Vous pouvez remplacer l’icône de puissance vague par une autre qui indique le pourcentage de charge en Paramètres> Interface> Réglages de la barre d'état> Pourcentage de batterie.
Annonces gênantes?
Avez-vous déjà vu une annonce apparaître dans vos notifications? C'est grâce à un service appelé AirPush, que les développeurs peuvent utiliser dans leurs applications. Plutôt ennuyeux, les publicités AirPush n'indiquent pas de quelle application elles proviennent.
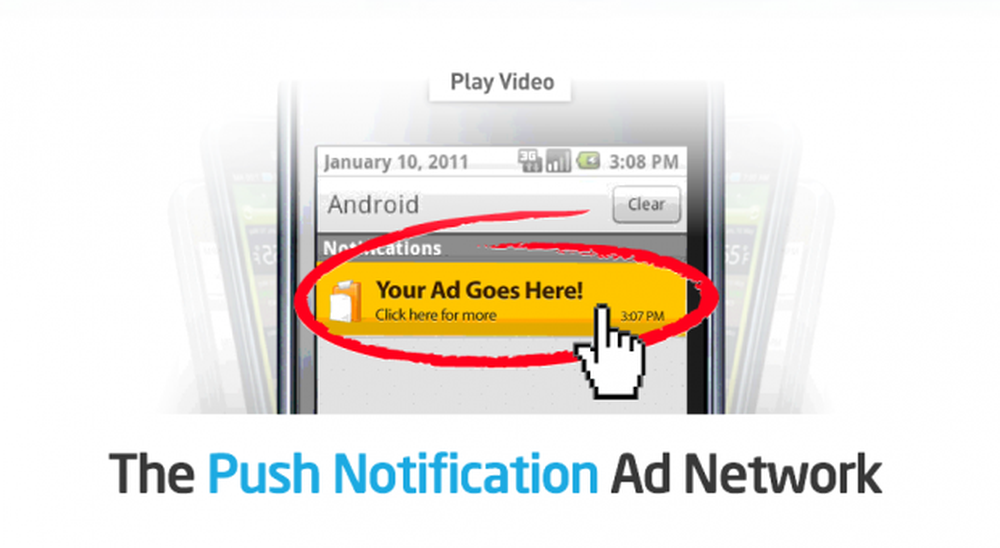
Une annonce pour AirPush, montrant une annonce AirPush.
38. Découvrez quelles applications utilisent AirPush
Vous pouvez utiliser AirPush Detector pour trouver l'application responsable de l'insertion d'annonces dans vos notifications..
J'ai été surpris de constater que 45% des lecteurs étaient satisfaits de l'idée d'utiliser des notifications à des fins autres que… eh bien, notification.
Google Maps
Google Maps est l'une des applications Killer d'Android. C'est génial en surface, mais encore mieux si vous en savez un peu plus.
39. Navigation en transit
Transit Navigation ajoute le support pour le transport en commun: autobus, trains, etc. Il vous indique non seulement quels itinéraires emprunter, il vous avertit également lorsqu'il est temps de descendre au prochain arrêt..
40. Partagez votre position
Tapez votre position sur la carte (vous pouvez appuyer sur le bouton en haut à droite pour faire un panoramique sur cette vue), puis appuyez sur la fenêtre contextuelle «Ma position» qui apparaît. À partir de là, vous pouvez envoyer le lieu à d'autres personnes, par SMS, email, Facebook ou toute autre méthode du menu Partager..
41. Activer les laboratoires
Frappé Menu> Paramètres> Labs pour trouver des fonctionnalités supplémentaires que vous pouvez activer.
Le plus utile, à mon avis, est “Zone de la carte Precache”, qui vous permet de télécharger à l'avance toute zone de la carte..
Applications spécifiques
Ou, "les choses que nous ne pourrions pas insérer dans une autre section".
42. Résoudre les problèmes de YouTube
Si vous rencontrez des problèmes de blocage de YouTube lors de la lecture ou d'actualisation de la vidéo, rendez-vous à l'adresse Paramètres> Applications> Gérer les applications> YouTube, et appuyez sur Force Stop, puis sur Clear Cache et enfin Clear Data. Cela réinitialisera effectivement YouTube.
La prochaine fois que vous ouvrirez l'application, connectez-vous à nouveau avec vos identifiants Google et vous serez prêt à partir. Cela résout la plupart des problèmes de lecture vidéo..
43. Barre de dock ADW avec applications infinies
Dans ADW Launcher, ainsi que dans le dock à 1, 3 ou 5 icônes, vous pouvez activer un "dockbar" pouvant stocker autant de raccourcis que vous le souhaitez (balayez vers la gauche et la droite pour les faire défiler). Faites simplement glisser votre doigt depuis le bas de l'écran d'accueil pour le rendre visible et faites-y glisser les raccourcis. Glissez vers le bas pour le cacher et afficher à nouveau le dock normal.
44. Conseils de lancement de launcher ex
Vous pouvez configurer une application pour qu'elle soit lancée lorsque vous glissez votre écran d'accueil vers le bas (dans Menu> Préférences> Paramètres de fonctionnement> Action de descente). Vous pouvez également configurer l'action glisser.
Vous pouvez également définir des actions de balayage pour les icônes du dock. J'ai configuré l'icône du tiroir d'applications dans mon Dock pour ouvrir les paramètres par balayage.
Si vous n’aimez pas les libellés des icônes d’écran d’accueil qui encombrent l’espace, vous pouvez les désactiver Menu> Préférences> Paramètres d'écran.
45. Astuces Chrome to Phone
Cela peut faire plus que simplement ouvrir des liens à distance dans un navigateur: des pages Google Map s'ouvrent dans l'application Cartes et des vidéos YouTube dans l'application YouTube. De plus, si vous copiez du texte, il sera transféré dans le presse-papiers. les numéros de téléphone seront automatiquement entrés dans le numéroteur, prêts à être appelés. En savoir plus dans cet article.
En outre, vous pouvez ouvrir l'application réelle sur votre téléphone pour obtenir une liste de toutes les choses qui lui ont été envoyées dans le passé, triées par date..
Si vous utilisez Chrome pour Android, utilisez Chrome to Mobile au lieu de Chrome to Phone..
Juste pour le fun
Enfin, quelques astuces inutiles mais amusantes.
46. Voir l'oeuf de Pâques
Cela fonctionne sur la plupart des appareils Android: ouvert Paramètres> À propos de, puis appuyez plusieurs fois sur «Version Android». Le résultat diffère selon la version d'Android que vous utilisez..
47. Résoudre le sudoku avec votre appareil photo
L'application Google Goggles peut résoudre des énigmes de Sudoku. Il suffit de prendre une photo et lui donner quelques secondes.
(Et si vous aimez le Sudoku, consultez notre collection de jeux de réflexion sur l'heure du café. - Ed)
À la recherche de plus?
Si cela vous a plu, jetez un œil à nos autres rafles exceptionnelles:
- Plus de 50 applications et ressources pour personnaliser votre écran d'accueil Android
- 60 beaux fonds d'écran pour votre téléphone Android
- 35 applications Android pour surveiller les statistiques d'utilisation et modifier les utilitaires système
- Personnalisez chaque aspect de votre expérience Android (numéroteurs, claviers, écrans de verrouillage, etc.)
Et suivez-nous sur Twitter, Facebook et Google+ pour obtenir nos dernières mises à jour..




