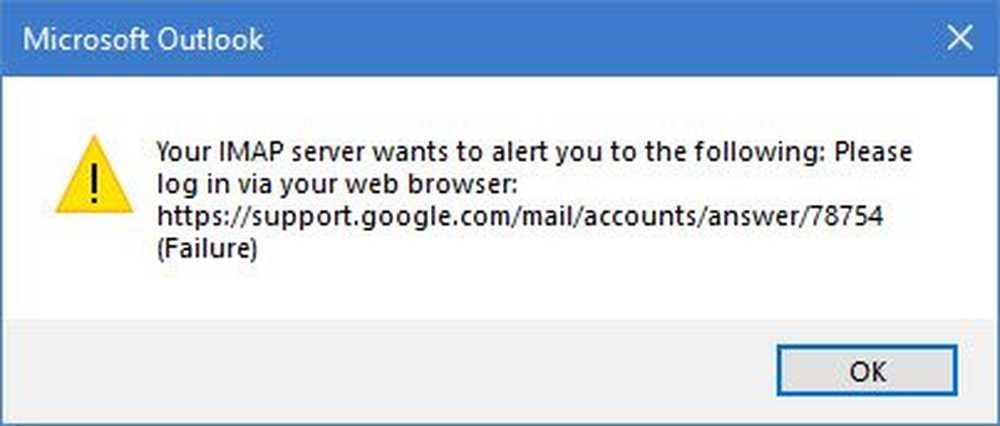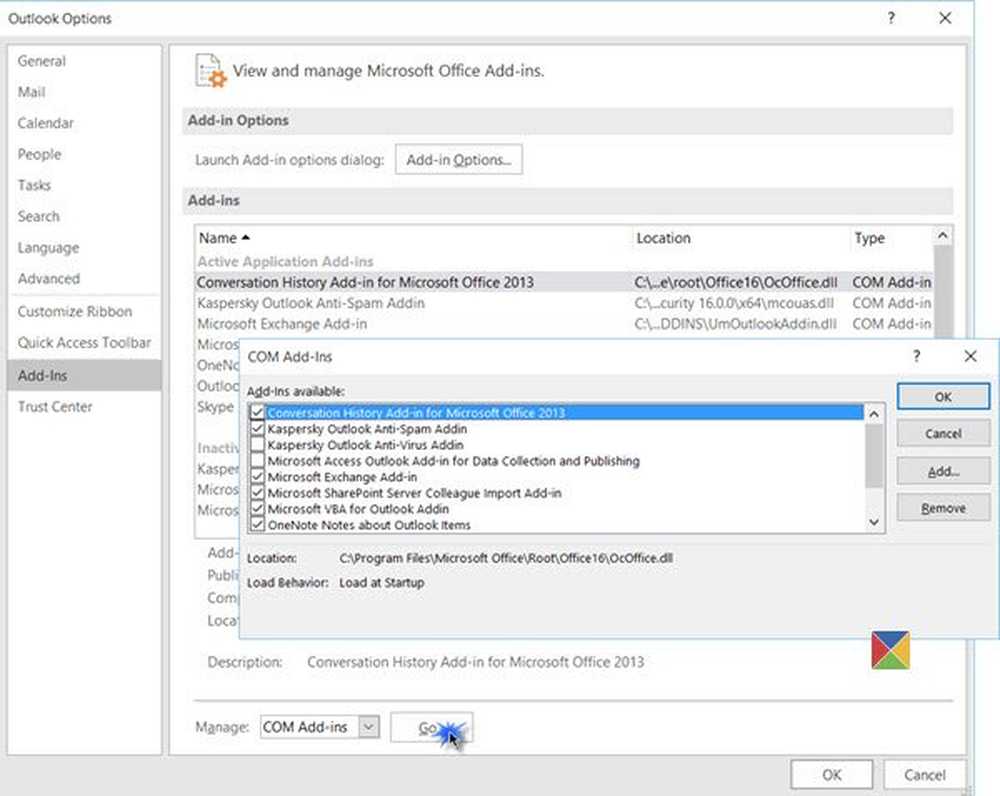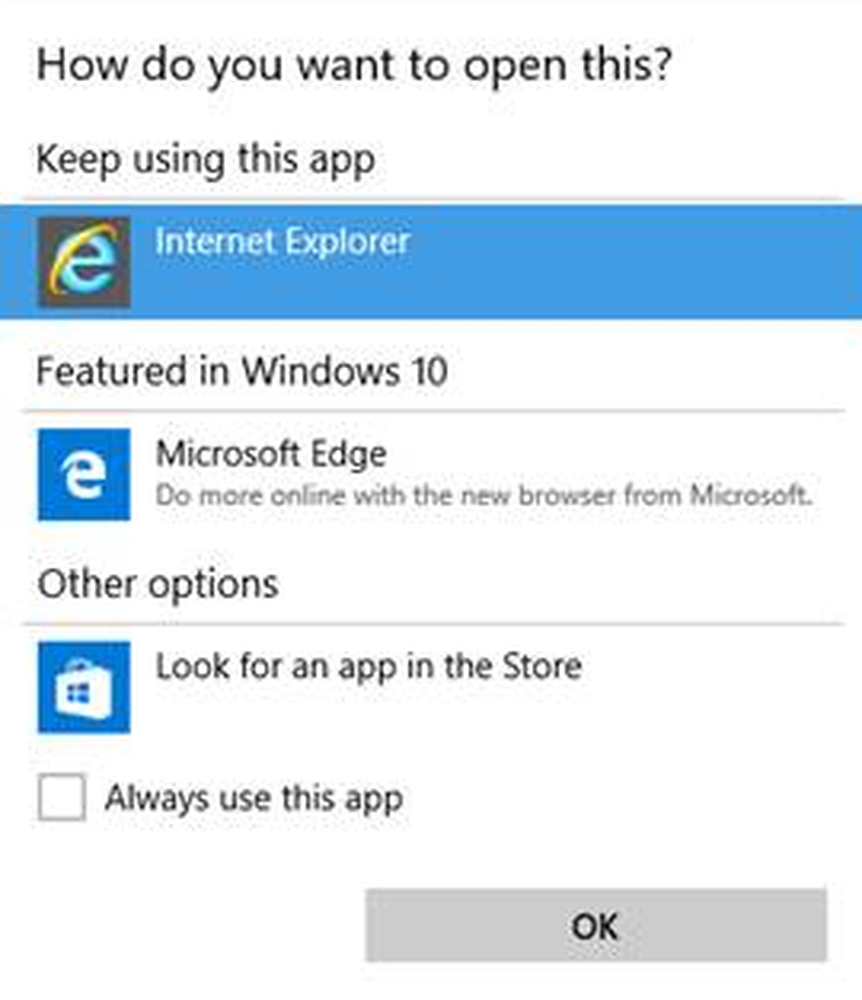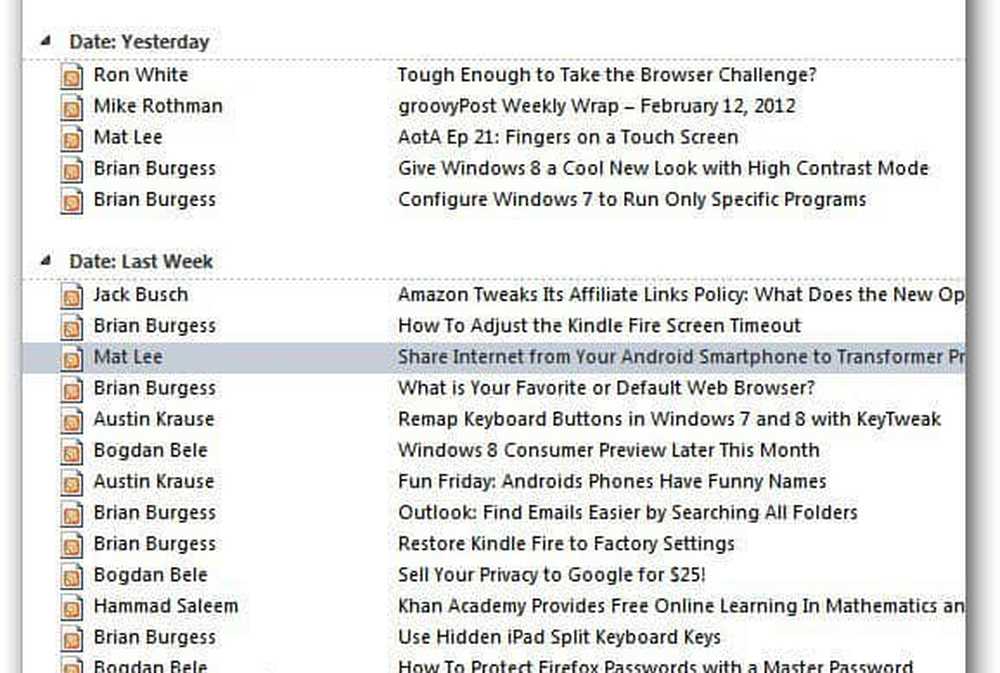Outlook affiche votre signature lors de la réponse ou du transfert d'e-mails

Afficher la signature électronique lors de la réponse ou du transfert
Outlook 2010
Pour configurer cela dans Outlook 2010, vous devez ouvrir le programme et vous rendre à Fichier> Options.
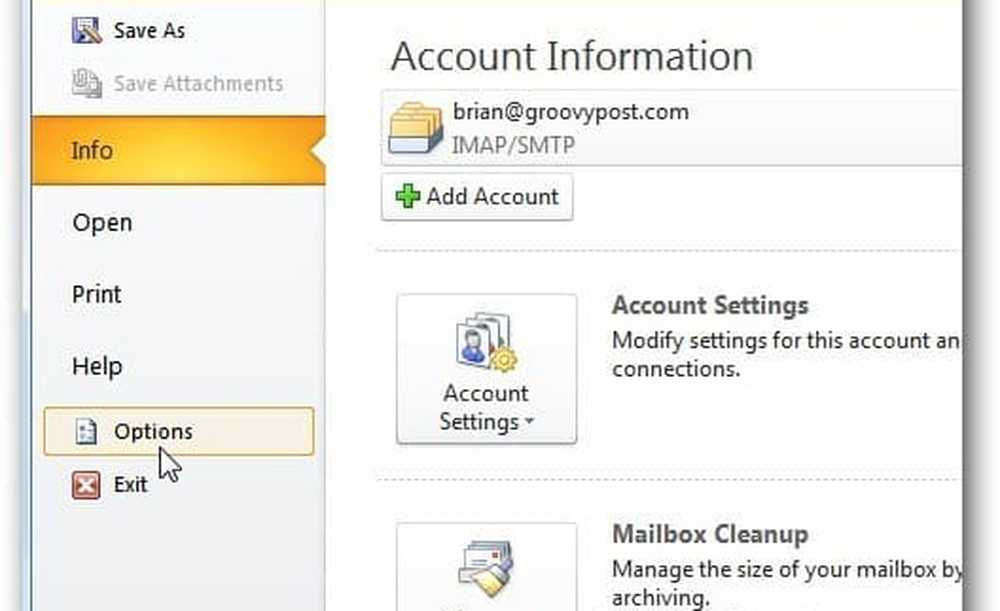
Ensuite, lorsque la fenêtre Options Outlook apparaît, cliquez sur Courrier> Signatures.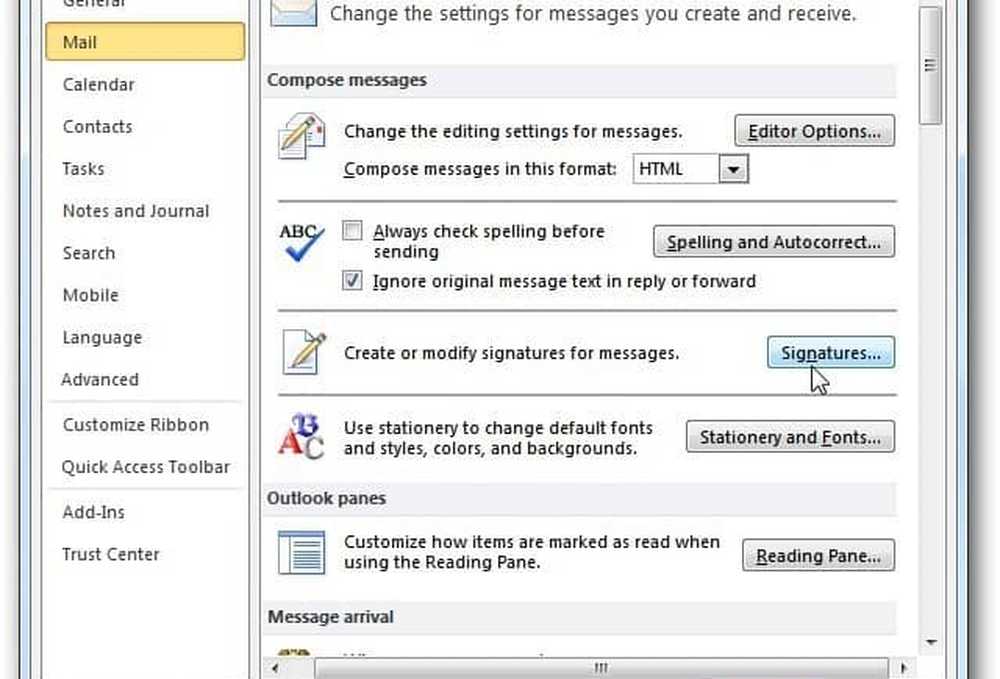
Ici j'ai déjà créé ma signature. Mais si vous avez plusieurs signatures pour différents comptes, sélectionnez la signature que vous souhaitez utiliser pour les nouveaux messages, les réponses et les transferts. Cliquez sur OK.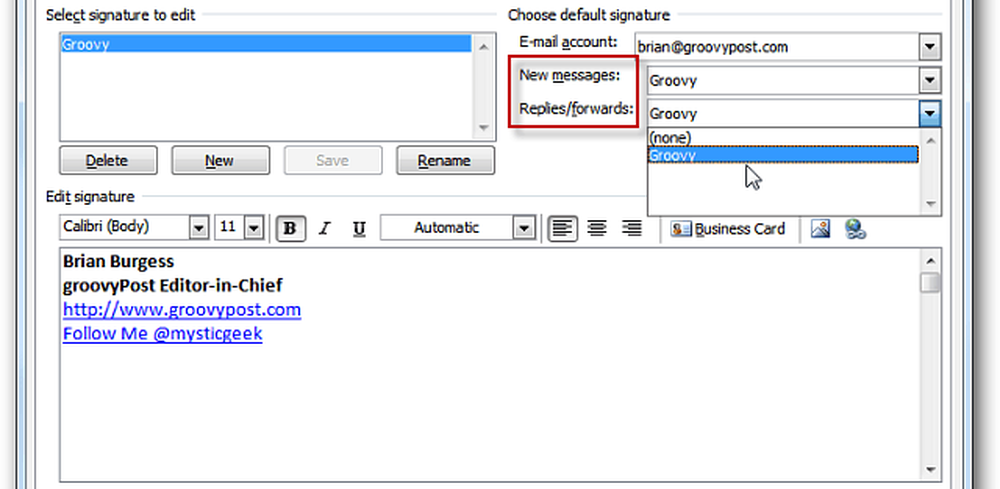
Outlook 2007
Bien sûr, depuis le grand changement de conception de Microsoft Office, les choses sont un peu différentes dans Outlook 2007. Pour commencer, lancez le programme et dirigez-vous sur Outils> Options.
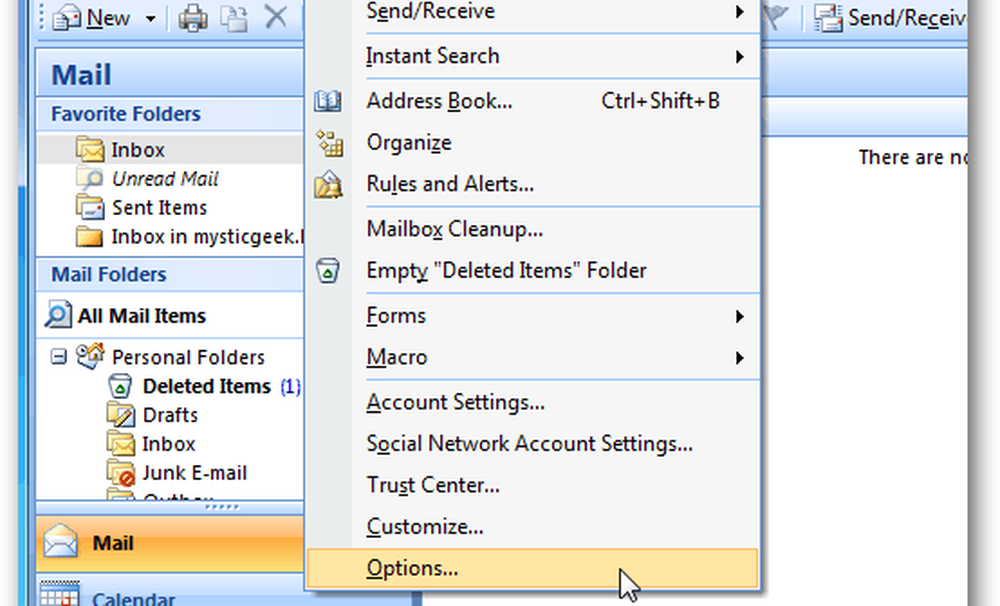
Puis, lorsque la fenêtre «Options» s’affiche, cliquez sur l’onglet «Format du courrier», puis sur Signatures..
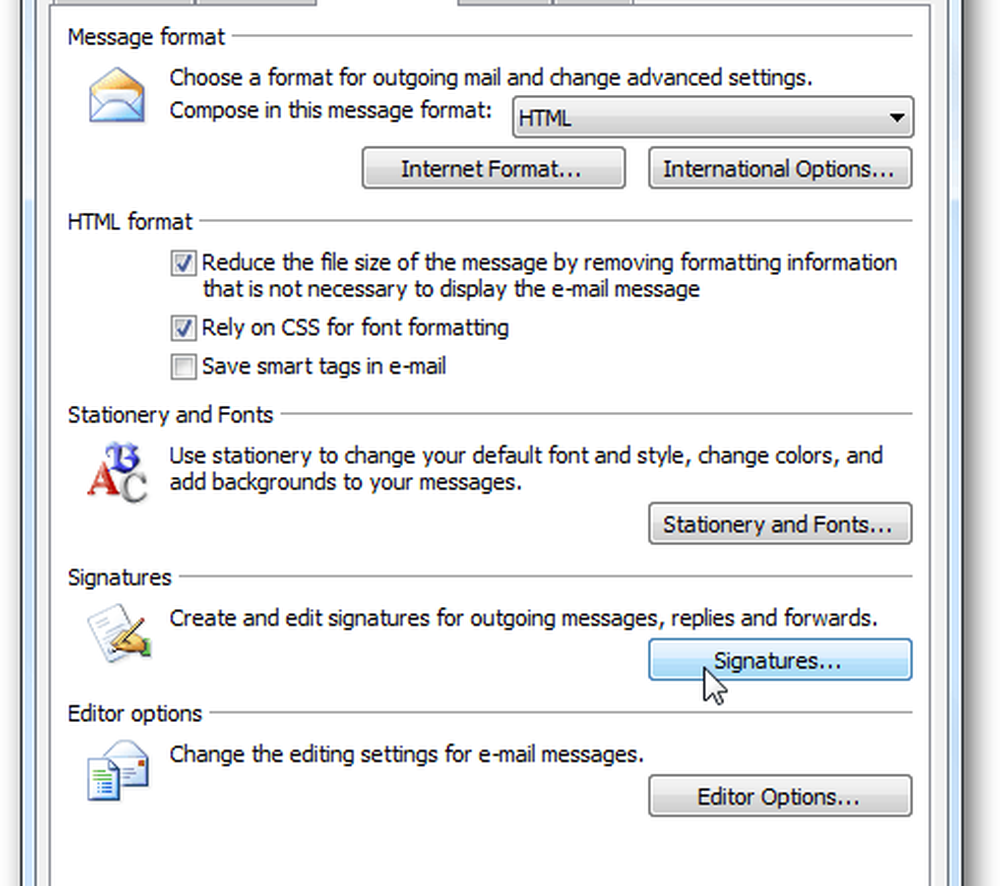
Désormais, comme dans Outlook 2010, vous pouvez définir vos réponses ou les transférer pour afficher la signature de messagerie que vous souhaitez utiliser. Vous pouvez également utiliser plusieurs signatures électroniques si vous souhaitez en utiliser une autre lorsque vous répondez ou transférez des messages..
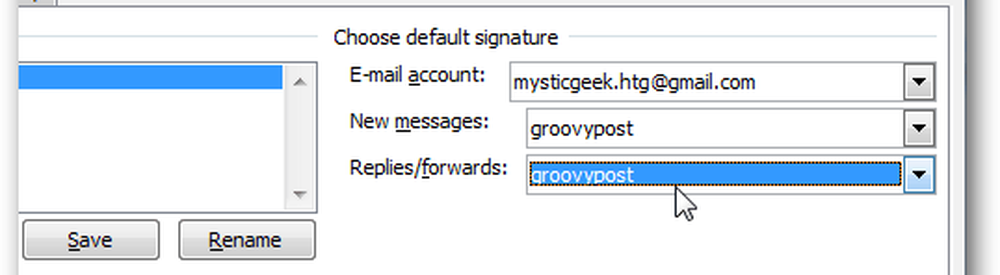
C'est tout ce qu'on peut en dire. Maintenant, vous saurez avec certitude que la signature électronique que vous utilisez est toujours affichée sur chaque message. Gardez à l'esprit que cela pourrait gêner certains utilisateurs. Cependant, songez combien il est fastidieux de faire défiler une longue chaîne de courrier simplement pour obtenir les informations de contact d'une personne en particulier..