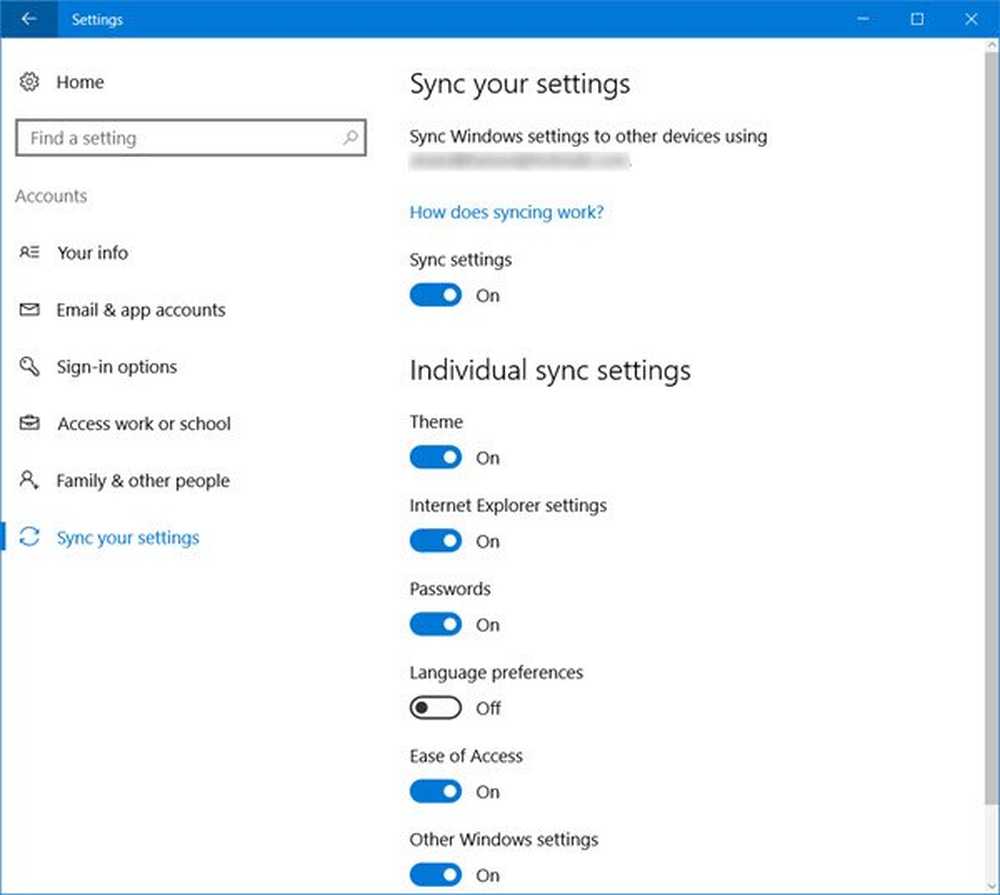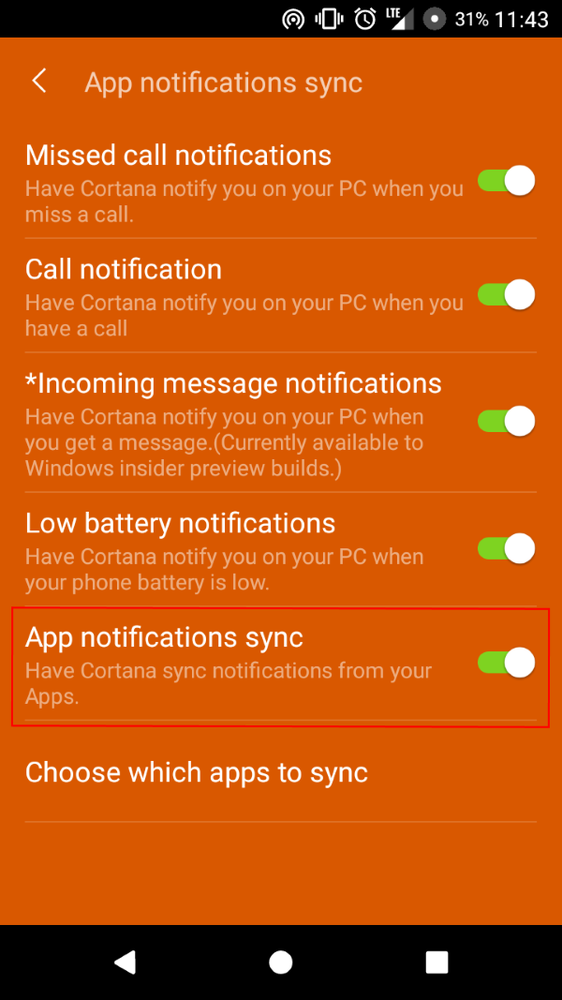Comment synchroniser des photos sur Google Drive via FolderSync

Les objectifs Android et les capteurs devenant de plus en plus impressionnants, les appareils Android sont facilement devenus notre choix privilégié pour les appareils photo compacts. Les photos sur nos téléphones ne cessent de s'améliorer, mais le problème réside dans le transfert et la sauvegarde en continu de ces précieux souvenirs..
Le meilleur endroit pour stocker automatiquement des photos est dans le nuage afin que nous puissions y accéder à tout moment et n'importe où. De nombreuses applications et services offrent cette option, mais avec très peu d'espace libre - 2 Go est ridicule compte tenu de la résolution plus élevée des capteurs sur les cameraphones - et un espace supplémentaire coûteux. Google+ sauvegardera les photos sans limite de stockage, sauf qu'il réduit ce problème en réduisant la résolution de l'image. Ne serait-il pas parfait si nous pouvions sauvegarder ces photos sur notre compte Google Drive, en exploitant au mieux l'espace libre offert avec le stockage supplémentaire à un prix raisonnable? Eh bien, il existe une application simple appelée FolderSync pour le faire.
Vous aimez l'article? Vous devriez vous abonner et nous suivre sur twitter.
FolderSync est disponible gratuitement dans le Play Store dans une version allégée qui fait tout ce qui est nécessaire pour configurer nos sauvegardes automatiques de photos. L’interface peut sembler délicate à première vue si vous ne comprenez pas comment cela fonctionne. Faisons donc une démonstration étape par étape pour expliquer l’ensemble du processus..
Étape 1: Familiarisez-vous avec ce qui permet une synchronisation
Une synchronisation est constituée de trois parties différentes: l'emplacement du fichier d'origine, un compte de stockage dans le cloud (dans ce cas, le compte Google Drive) et une paire de dossiers. Dans les étapes suivantes, nous allons passer en revue chacune des parties et vous verrez bientôt à quel point il est simple de les configurer pour travailler ensemble..
Étape 2: Configurer un compte de stockage en nuage
Foldersync prend en charge une grande liste de comptes que vous pouvez configurer, de Dropbox à Skydrive, en passant par votre propre serveur FTP. Puisque nous cherchons à tirer parti de notre espace Google Drive, nous choisirons cette option..
Sur l'écran d'accueil, vous verrez les options de navigation où vous pouvez choisir Comptes..

Écran d'accueil Foldersync
Une fois que vous avez accédé à l'écran Comptes, vous verrez un petit bouton de nuage dans le coin inférieur gauche avec un petit signe plus. En appuyant sur qui vous donnera les services de cloud computing que vous pouvez choisir. Il suffit de choisir Google Drive.
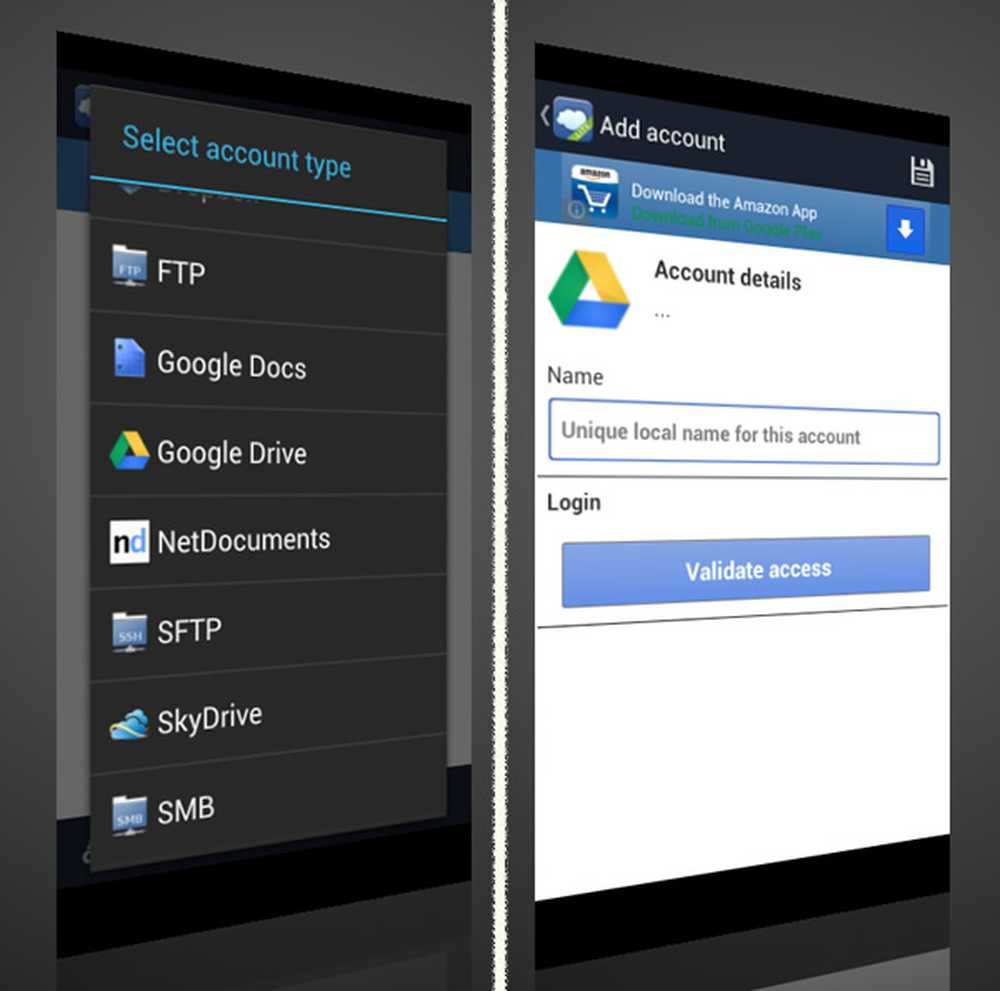
Configurer un compte Google Drive
Pour attacher votre compte Google Drive, il vous suffit de suivre les étapes pour vous connecter et le valider. Une fois que vous avez fait, assurez-vous que vous appuyez sur le bouton de sauvegarde dans le coin supérieur droit de l'écran pour le sauvegarder.
Étape 3: Configurer un Folderpair
Configurer une paire de dossiers consiste simplement à indiquer à l'application le dossier de votre téléphone que vous souhaitez synchroniser avec le service cloud que vous venez de configurer. Vous pouvez synchroniser plusieurs dossiers sur plusieurs services en même temps. Ce que nous voulons faire, c'est sauvegarder nos photos sur notre compte Google Drive, en nous assurant qu'aucune ne nous manque.
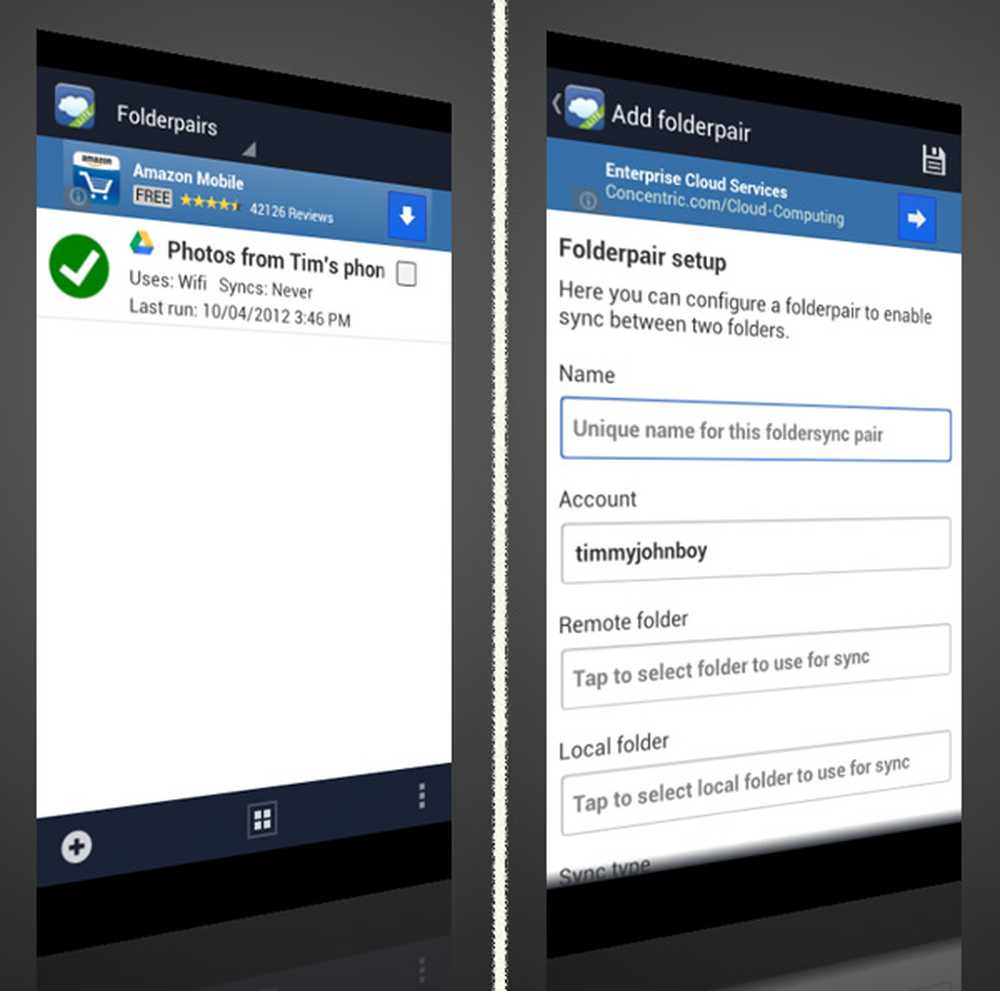
Configuration Folderpair
Dans le menu déroulant, choisissez Folderpairs. Appuyez sur le petit bouton plus dans le coin inférieur gauche pour ajouter une nouvelle paire de dossiers. La plupart des champs ici sont assez simples à comprendre, mais passons en revue.
- Nom: C’est simplement pour identifier ce que fait cette paire de dossiers si vous choisissez d’en configurer plus d’une. Vous pouvez nommer quelque chose comme "photos du téléphone" ou quelque chose de similaire.
- Compte: cet espace doit être le compte Google que nous venons de configurer..
- Dossier distant: il serait probablement utile de configurer un dossier spécifique dans votre compte Google Drive avant de placer les photos où que vous soyez. Nommez-le comme "photos du téléphone", puis revenez ici et choisissez ce nouveau dossier.
- Dossier local: il s'agit du dossier de votre téléphone que vous souhaitez sauvegarder. La plupart des Androids ont un dossier sur la carte SD, qu’il s’agisse d’un physique ou d’un virtuel, appelé DCIM. Pour vous assurer que toutes vos photos parviennent à la session de sauvegarde, choisissez le dossier entier..
- Type de synchronisation: Choisissez l'option “vers dossier distant”.
- Planification: Cela dépend entièrement de vous. Choisissez quand vous voulez que la sauvegarde ait lieu.
- Options de synchronisation: faites attention ici car vous aurez soit des erreurs, soit vous manquerez des photos si vous cochez ou décochez certaines de ces erreurs. J'ignore généralement les deux premières cases mais le reste est impératif.
- Assurez-vous que l'option «Sync subfolders» est bien cochée pour que toutes les photos des dossiers situés sous le dossier DCIM soient synchronisées..
- Assurez-vous que la case "Synchroniser les fichiers cachés" est décochée sinon vous obtiendrez des erreurs. De toute façon, vous n'avez pas besoin de fichiers cachés pour sauvegarder vos photos..
- Sauf si vous souhaitez que les photos soient supprimées de votre téléphone lors de leur synchronisation, assurez-vous que l'option «Supprimer les fichiers source après la synchronisation» est désactivée..
- Je vérifie généralement l'option «Ne pas synchroniser les suppressions», car je ne souhaite pas supprimer accidentellement une photo de mon téléphone, puis la suppression est automatiquement supprimée - il s'agit simplement d'une sauvegarde..
Si vous souhaitez configurer des filtres de synchronisation, vous devez choisir d'acheter la version complète, mais le jour suivant. Enfin, assurez-vous de toucher le bouton Enregistrer dans le coin supérieur droit pour enregistrer ces modifications..
Étape 4: Commencez votre première synchronisation
Choisissez État de la synchronisation dans le menu déroulant pour afficher l'historique de vos synchronisations. Comme c’est la première fois, il n’y aura pas de liste mais vous pourrez commencer votre première synchronisation.
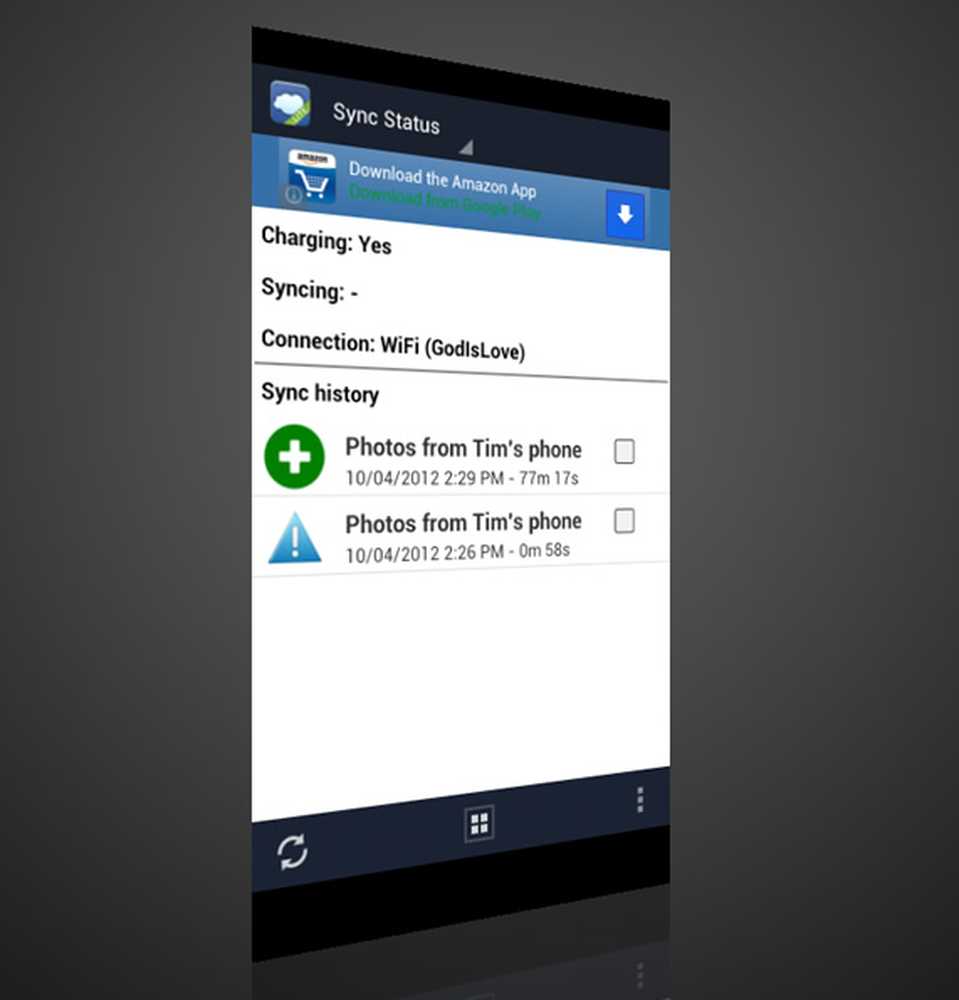
Statut de synchronisation
Pour démarrer la synchronisation, appuyez simplement sur le bouton de synchronisation dans le coin inférieur gauche de l'écran de synchronisation. La première synchronisation prendra probablement un certain temps si vous avez beaucoup de photos et de vidéos prêtes à être sauvegardées. Une fois cela fait, les synchronisations suivantes devraient être plus rapides, car elles ne sauvegardent que les fichiers ajoutés ou mis à jour depuis la dernière fois..
Conclusion
Il serait bien qu’il existe une fonctionnalité intégrée à Google Drive permettant de sauvegarder automatiquement les photos en pleine résolution, mais cette fonctionnalité n’existe pas encore et Foldersync remplit très bien le vide. Vous pouvez désormais sauvegarder des photos sur votre stockage Google de deux manières différentes. Vous pouvez soit laisser Google+ envoyer la version à résolution réduite sans que cela soit compté dans votre espace de stockage gratuit, soit utiliser Foldersync pour synchroniser et conserver en toute sécurité les images en taille réelle..