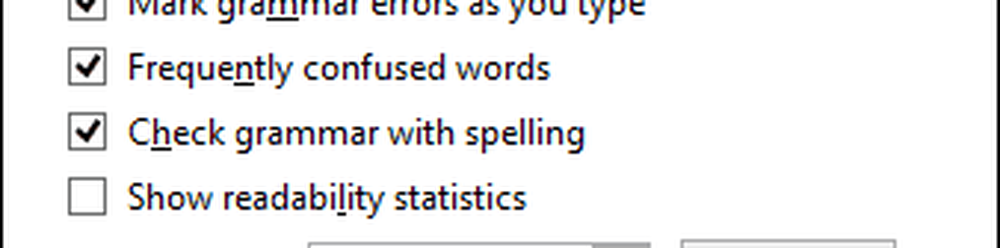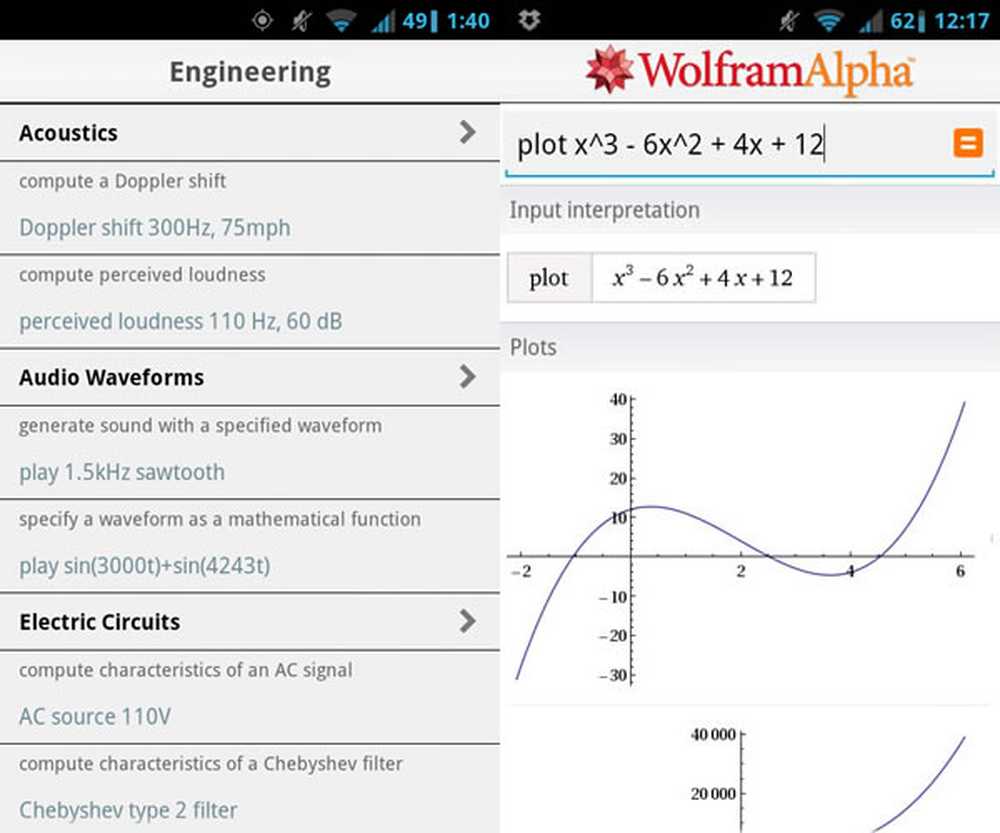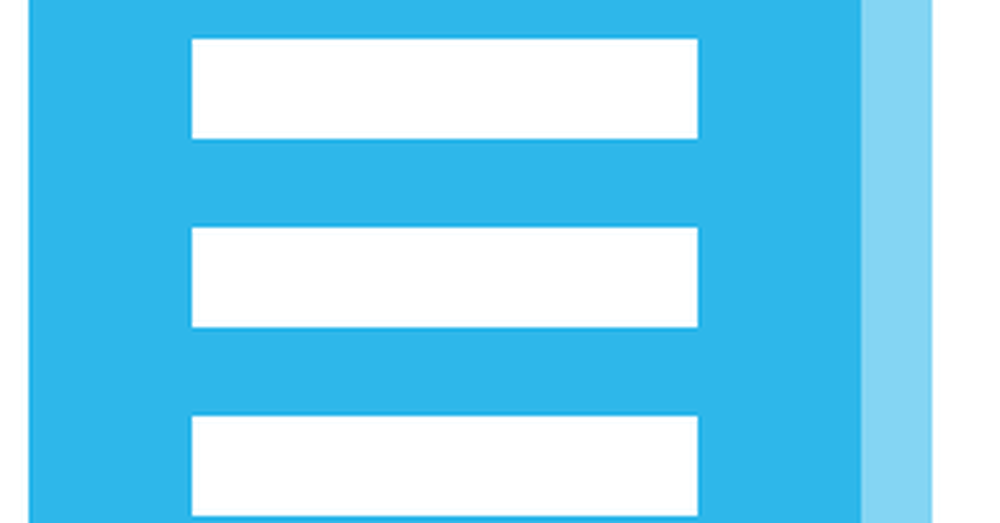Wondershare PDFelement 6 Review Une alternative abordable à Adobe Acrobat complète

Si vous créez, modifiez, annotez et convertissez souvent des fichiers PDF, j'ai de bonnes nouvelles pour vous. Plutôt que de dépenser beaucoup d'argent chaque année pour un abonnement Adobe Acrobat, procurez-vous Wondershare PDFelement 6.
PDFelement 6 est plus abordable, mais également complet, puissant et facile à utiliser. Il vous permet de créer des fichiers PDF à partir de divers formats, d'éditer et d'annoter rapidement des fichiers PDF, de créer et de remplir des formulaires PDF, de signer des contrats et d'utiliser la reconnaissance optique de caractères (OCR) pour transformer des fichiers PDF numérisés en texte modifiable..
Vous êtes peut-être un professionnel qui a besoin de gérer des fichiers PDF pour votre chef, vos collègues ou vos clients, ou vous créez un fichier PDF d'un document à partager avec votre famille ou vos amis. Nous utilisons tous des fichiers PDF pour toutes sortes de raisons. Et PDFelement peut vous aider à travailler avec des fichiers PDF sans vous ruiner..
Il existe deux versions de PDFelement, Standard et Professional. La version standard vaut la peine d’acheter pour toutes les fonctionnalités dont elle dispose. Mais la version professionnelle a quelques fonctionnalités supplémentaires que je pense valent l'argent supplémentaire.
Examinons les fonctionnalités disponibles dans les deux versions de PDFelement 6 et les fonctionnalités uniquement disponibles dans la version Professionnelle. Avant de commencer, téléchargez et installez la version d'évaluation de PDFelement 6.
Créer des fichiers PDF
PDFelement 6 facilite la création d'un fichier PDF à partir de tout type de fichier imprimable. Faites simplement glisser le fichier sur la fenêtre du programme PDFelement, s'il est ouvert, ou sur l'icône PDFelement sur le bureau Windows ou la barre des tâches..

PDFelement convertit automatiquement le fichier en fichier PDF et l'ouvre. Vous pouvez ensuite modifier, annoter, organiser et exécuter d'autres actions sur le fichier PDF et l'enregistrer..

Vous pouvez également créer rapidement des fichiers PDF de qualité professionnelle à l'aide de la bibliothèque de modèles et de formulaires inclus dans PDFelement..

Modifier le texte dans les fichiers PDF
La modification de texte dans un fichier PDF est simple et rapide avec PDFelement.
Ouvrez ou créez un fichier PDF, cliquez sur le bouton modifier onglet, puis cliquez sur modifier sur le côté gauche de la modifier barre d'outils.
Sélectionnez le texte que vous souhaitez modifier ou placez le curseur à l'endroit où vous souhaitez insérer du texte, comme vous le feriez dans un traitement de texte tel que Microsoft Word. Vous pouvez éditer du texte en blocs en utilisant Mode Paragraphe ou dans des lignes de texte séparées en utilisant Mode ligne.
Changez facilement le type de police, la taille et le style de vos fichiers PDF.
Vous pouvez également réorganiser la mise en page d'un fichier PDF. Déplacez un bloc de texte dans l'un ou l'autre mode en cliquant sur la bordure du bloc de texte et en la faisant glisser. Utilisez le Ctrl touche pour sélectionner plusieurs blocs de texte à déplacer en même temps.

Ajouter et éditer des images dans des fichiers PDF
Vous pouvez ajouter des images à un fichier PDF. Par exemple, j'ai déplacé le bloc de texte dans Mode Paragraphe bas pour faire place à une image.
Ensuite, j'ai cliqué Ajouter une image sur le modifier barre d'outils et sélectionné un fichier image à insérer.
Je pourrais faire glisser l'image pour la placer exactement où je la veux. Je peux aussi faire pivoter et recadrer.

Vous pouvez également éditer des images déjà dans votre fichier PDF. Cliquez simplement modifier sur le modifier barre d'outils et sélectionnez l'image que vous souhaitez modifier.
Ensuite, cliquez avec le bouton droit sur l'image pour accéder aux options permettant de copier, coller, faire pivoter, extraire, remplacer ou partager l'image..

Organiser des pages dans des fichiers PDF
L'insertion, la suppression et la réorganisation de pages dans un fichier PDF est une tâche courante. Et PDFelement rend cela facile à faire.
Clique le Page onglet pour afficher toutes les pages de votre fichier PDF sous forme de vignettes. Ensuite, vous pouvez faire des choses comme:
- Déplacez les vignettes pour réorganiser les pages.
- Supprimez rapidement une page en déplaçant votre souris dessus et en cliquant sur l'icône de la corbeille.
- Insérer une page vierge ou une ou plusieurs pages d'un autre fichier PDF.
- Diviser des fichiers PDF en plusieurs fichiers.
- Remplacer des pages dans un fichier PDF.
- Appliquer des étiquettes de page (numérotation de page).
- Faire pivoter les pages.
Vous pouvez organiser vos fichiers PDF comme bon vous semble en utilisant PDFelement 6.

Créer des formulaires PDF remplissables
PDFelement 6 vous permet de créer des formulaires PDF remplissables à l'aide de toutes sortes de contrôles interactifs, tels que des cases à cocher, des listes déroulantes et des boutons radio..
Très utile si vous rencontrez des formulaires PDF que vous souhaitez remplir électroniquement, mais qui n'ont pas de champs de formulaire, comme certains des formulaires fiscaux de l'IRS. Vous pouvez les ajouter vous-même.

Ajouter des annotations et des commentaires aux fichiers PDF
Si vous collaborez avec d’autres sur des documents, vous pouvez utiliser le Commentaire onglet pour annoter les fichiers PDF avec des notes autocollantes, des zones de texte, des zones en surbrillance et des tampons. Vous pouvez même ajouter des pièces jointes à un fichier PDF.
PDFelement fournit également des outils de dessin sur le Commentaire languette. Et vous pouvez mettre en surbrillance le texte sélectionné, le texte barré, le souligner avec une ligne droite ou ondulée et insérer un carat..
Redéliminer et marquer des documents devient plus facile avec PDFelement.

Ajouter des arrière-plans, des filigranes, des en-têtes et des pieds de page aux fichiers PDF
Utilisez le modifier barre d’outils de PDFelement 6 pour ajouter un fond coloré ou une image ou un filigrane à votre fichier PDF. Vous pouvez également créer un nouvel en-tête et pied de page ou mettre à jour ou supprimer des en-têtes et des pieds de page existants..

Convertir des fichiers PDF en différents formats
Même si PDFelement 6 offre de nombreuses façons de modifier des fichiers PDF, vous pouvez quand même convertir un fichier PDF dans un autre format pour obtenir un accès facile au contenu. Peut-être avez-vous besoin de réécrire totalement un document que vous avez reçu sous forme de fichier PDF et d'utiliser une partie du contenu d'origine.
le Accueil La barre d’outils vous permet de convertir un fichier PDF en Microsoft Word, Excel ou PowerPoint. Vous pouvez également convertir un fichier PDF en plusieurs autres formats en utilisant le Aux autres bouton.

Protéger et signer des fichiers PDF
Parfois, vous devez protéger les informations sensibles de votre fichier PDF avec un mot de passe ou restreindre ce que les utilisateurs peuvent faire avec le document..
Pour protéger votre fichier PDF avec un mot de passe, cliquez sur le bouton Protéger onglet puis cliquez sur Mot de passe ouvrir le Sécurité du mot de passe boite de dialogue.
PDFelement 6 vous permet d'empêcher les utilisateurs d'ouvrir le fichier PDF sans mot de passe. Et vous pouvez utiliser un mot de passe pour empêcher les utilisateurs de modifier les paramètres de sécurité du fichier PDF. Il est également interdit d’imprimer, d’apporter des modifications au document et de copier du texte, des images et d’autres contenus..
PDFelement vous permet également de choisir le type de cryptage à appliquer au fichier PDF..

Vous pouvez également utiliser PDFelement 6 pour signer électroniquement des fichiers PDF avec des signatures numériques à l'aide d'un identifiant numérique..

Partager des fichiers PDF
Un peu plus tôt, j'ai parlé d'ajouter des annotations et des commentaires aux fichiers PDF lors de la collaboration sur des documents avec d'autres. PDFelement facilite également le partage de vos fichiers PDF avec d'autres utilisateurs tels que des clients, des collègues, des amis ou des membres de la famille..
Ouvrez le fichier PDF que vous souhaitez partager (ou convertissez un fichier au format PDF). Clique le Fichier onglet puis cliquez sur Partager.
Vous pouvez utiliser Email pour envoyer le fichier PDF à quelqu'un. Ou vous pouvez télécharger le fichier PDF sur votre compte Dropbox ou Google Drive et le partager avec d'autres utilisateurs via votre compte cloud..
Vous souhaitez peut-être envoyer le fichier PDF sur votre compte Evernote afin de l'enregistrer avec d'autres remarques connexes.

Vous pouvez également partager un fichier PDF sur Evernote, Dropbox ou Google Drive en cliquant dessus avec le bouton droit de la souris et en accédant à Partager. Cette méthode vous permet d'envoyer tous les fichiers PDF ouverts dans PDFelement vers Dropbox ou Google Drive, plutôt que simplement avec le fichier actif..

Numérisation de fichiers PDF et reconnaissance optique de caractères (OCR) (version professionnelle uniquement)
Si vous disposez d'un document au format imprimé uniquement, la version professionnelle de PDFelement 6 vous permet d'utiliser OCR pour convertir le texte numérisé en texte indexable et modifiable..
Vous pouvez numériser votre document imprimé dans un fichier PDF, puis effectuer une OCR sur le fichier PDF pour le convertir en texte que vous pouvez rechercher et modifier..
Lorsque vous ouvrez un fichier PDF numérisé dans PDFelement, il détecte le fait que le document a été numérisé et vous invite à: Effectuer OCR dessus.

La première fois que vous utilisez la fonctionnalité OCR dans PDFelement, il vous sera demandé de télécharger le composant OCR. La fonctionnalité OCR est uniquement disponible avec PDFelement Professional. Mais il peut être utilisé dans la version d'évaluation de PDFelement, vous pouvez donc l'essayer..
Alors, Cliquez pour télécharger. Le composant OCR télécharge et installe automatiquement.

Une fois le composant installé, le Reconnaissance optique de caractères (OCR) La boîte de dialogue s'affiche. Choisissez si vous voulez créer un Image textuelle consultable (non éditable) ou Texte éditable.
Puis clique D'accord.

Le document numérisé est converti en texte modifiable (si c'est ce que vous avez choisi). Et vous pouvez travailler avec le texte comme dans d’autres fichiers PDF..

Traitement par lots de fichiers PDF (version professionnelle uniquement)
Avez-vous reçu beaucoup de documents au format PDF que vous devez utiliser pour rédiger un rapport ou un autre document? Vous pouvez convertir chaque fichier PDF en Word ou en un autre format de fichier séparément. Ou vous pouvez les convertir tous à la fois.
La version professionnelle de PDFelement vous permet de convertir des fichiers PDF en d'autres formats, d'extraire des données à partir de fichiers PDF, d'appliquer des numéros Bates à des documents juridiques et d'ajouter un filigrane en lot..
Clique le Accueil bouton à gauche sous la barre d’outils pour aller à la Accueil écran.

Cliquez sur Traitement par lots sur le Accueil écran.

Sur le Traitement par lots boîte de dialogue, indiquez si vous souhaitez grouper Convertir, Extrait de données, appliquer Numérotation Bates, ou ajouter un Filigrane.
Ensuite, faites glisser les fichiers que vous souhaitez traiter par lots dans la boîte de dialogue et sélectionnez-les. Spécifie le Dossier de sortie et d'autres options pour le traitement par lots à droite, puis cliquez sur Début.
Lorsque le processus est terminé, cliquez sur terminer. le Dossier de sortie contenant le fichier traité s'ouvre automatiquement dans l'explorateur de fichiers.
le Traitement par lots La boîte de dialogue ne se ferme pas automatiquement. Alors, cliquez sur le X dans le coin supérieur droit pour le fermer.

Exporter les données de formulaire instantanément dans Excel (version professionnelle uniquement)
En parlant d'opérations par lots, une autre fonctionnalité clé de la version Pro est la capacité d'extraire rapidement des données de formulaires PDF et de les déposer directement dans Excel, où vous pouvez les consolider et les analyser. Cela peut vous faire gagner beaucoup de temps, surtout si vous utilisez plusieurs formulaires que vous devez analyser..

Optimiser la taille des fichiers PDF (version professionnelle uniquement)
PDFelement 6 Professional vous permet d'optimiser les fichiers PDF afin de réduire leur taille. Une fonctionnalité utile si vous traitez souvent avec des fichiers PDF volumineux ou des fichiers PDF numérisés convertis en texte avec OCR.
Pour optimiser un fichier PDF, ouvrez le fichier dans PDFelement, cliquez sur Fichier, puis clique Optimiser.
Sélectionnez un niveau d'optimisation:
- Web prêt: Optimise les fichiers PDF pour une visualisation à l'écran.
- Bureau prêt: Optimise les fichiers PDF pour l'impression sur des imprimantes à la maison ou au bureau standard.
- Prêt à imprimer: Optimise les fichiers PDF pour l'impression sur des imprimantes de qualité professionnelle.
- Douane: Vous permet de configurer manuellement les options d'optimisation en fonction de vos besoins. Peut-être que votre patron ou client vous a donné des paramètres spécifiques à utiliser.
Cliquez sur Optimiser, spécifier un Nom de fichier (si vous ne souhaitez pas utiliser le nom de fichier par défaut), choisissez un emplacement pour le fichier optimisé, puis cliquez sur sauvegarder.

J'ai économisé près de 1 Mo en optimisant mon fichier PDF numérisé. Cela peut sembler peu, mais cela s’ajoute avec le temps.

Prise en charge de PDF / A et de Redaction (version professionnelle uniquement)
La version professionnelle de PDFelement 6 prend en charge les documents PDF / A, qui sont un type de fichier PDF à utiliser spécifiquement pour l'archivage et la conservation à long terme de documents électroniques. Certaines fonctionnalités inappropriées pour l'archivage à long terme, telles que la liaison de polices et le cryptage, sont désactivées dans les documents PDF / A.
Vous pouvez également rédiger du contenu sensible dans des fichiers PDF dans PDFelement 6 Professional..
Ouvrez le fichier PDF contenant le contenu sensible. Clique le Protéger onglet puis cliquez sur Marque pour la rédaction. Une boîte de dialogue s'affiche pour vous indiquer les étapes à suivre pour rédiger le texte..
Sélectionnez le contenu à rédiger. Vous pouvez sélectionner plusieurs éléments de contenu distincts. Lorsque vous avez sélectionné tout ce que vous voulez rédiger, cliquez sur Appliquer des rédactions.

Vous verrez la boîte de dialogue d'avertissement suivante.
Cliquez sur D'accord pour finir de rédiger le texte, si vous êtes sûr de vouloir.

Si vous rédigez le même morceau de texte dans tout le document, utilisez la commande Rechercher et rédiger bouton au lieu de Marque de rédaction bouton.
le Chercher Le volet s'affiche à gauche. Entrez le texte que vous souhaitez rédiger et indiquez si vous souhaitez Cas de correspondance et Correspond à un mot entier. Ensuite, cliquez sur le bouton de recherche (loupe).
Les résultats s'affichent dans une liste avec des cases à cocher. Cochez les cases des occurrences que vous souhaitez rédiger. Pour tout supprimer, cochez la case en haut à côté du terme recherché.
Cliquez sur Appliquer toutes les marques appliquer les expurgations.
Pour effacer les résultats de la recherche, cliquez sur Effacer les résultats. Cela efface uniquement les résultats sur le Chercher vitre. Cela n'annule pas le texte rédigé.

Un investissement rentable
Je suis impressionné par PDFelement 6. Il a toutes les fonctionnalités que je souhaite pour travailler avec des fichiers PDF. Il est rapide et facile à utiliser. Et le prix est beaucoup plus facile à avaler que le coût d'Adobe Acrobat.
Vous pouvez utiliser la version d'évaluation de PDFelement pour avoir une idée du programme et voir s'il fonctionne pour vous. Voici les limitations de la version d'évaluation:
- Il ajoute automatiquement un filigrane d'essai à tous les fichiers de sortie..
- La fonction de conversion PDF ne convertit que la moitié de la page ou jusqu'à 5 pages au total..
- La fonctionnalité d'extraction de données par lots est limitée à deux fichiers..
- Les résultats de l'OCR peuvent uniquement être affichés au lieu d'être sortis.
Vous découvrirez rapidement qu'il vaut la peine d'acheter au moins la version Standard de PDFelement. J'aime les fonctionnalités supplémentaires fournies avec la version Professional, telles que l'OCR, le traitement par lots et l'optimisation de fichiers PDF. Ils fournissent un tableau comparant les versions afin que vous puissiez voir quelles versions incluent les fonctionnalités souhaitées..
Actuellement, la version standard pour Windows est 59,95 $ et la version professionnelle pour Windows est actuellement en vente pour 89,95 $ (normalement 99,95 $) pour un PC. Il existe également des réductions pour l'achat de la version professionnelle pour plusieurs ordinateurs..
Remise spéciale pour les lecteurs groovyPost
Comme je l'ai mentionné au début de l'article, Wondershare sponsorise cet article et souhaite offrir à tous les lecteurs de groovyPost un rabais allant jusqu'à 40% du prix normal pour les versions standard et professionnelle. Utilisez le lien suivant pour obtenir une licence au prix réduit: https://pdf.wondershare.com/cooperation/2018-special-offer-groovypost.html