Étapes pour sécuriser un compte OneDrive
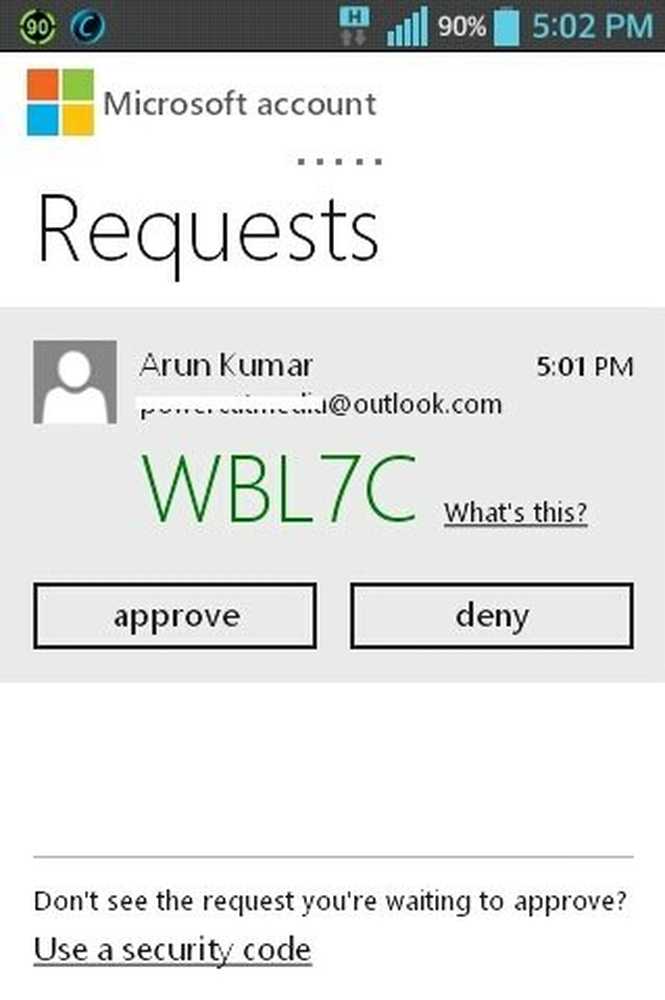
La faille iCloud qui s'est produite il y a quelques jours a laissé tout le monde se demander à quel point leurs coffres-forts en ligne sont sécurisés: les systèmes de stockage distants qu'ils utilisent pour stocker leurs photos et leurs documents. Le piratage est courant et sera toujours présent. En cas de violation de LinkedIn, il a été rendu public que la plupart des mots de passe étaient très faibles. OneDrive propose des méthodes pour sécuriser votre compte autres que juste un mot de passe. Cet article vous explique comment sécuriser votre compte OneDrive..
Conseils pour sécuriser OneDrive
Nous verrons comment vous pouvez renforcer la sécurité OneDrive afin de sécuriser votre compte OneDrive..
Avec un mot de passe incassable
Utilisez un mot de passe fort. Ceci n'est que la première étape vers la sécurisation de votre compte OneDrive. N'utilisez pas de mots de passe comme 123456789 ou 0000000, etc. N'utilisez pas votre nom ou votre profession comme mot de passe. Je connais une personne (et son fils aussi) qui a son nom comme identifiant et sa profession comme mot de passe. Les mots de passe plus faibles incluent également vos dates de naissance, passe-temps, lieux favoris, noms d'amis, etc..
Créez un mot de passe d'au moins 10 chiffres. Cela devrait être la longueur minimale. Plus la longueur est longue, plus votre mot de passe est sécurisé. Utilisez une combinaison de chiffres, d’alphabets et de caractères spéciaux. Avec OneDrive, tous les types de caractères spéciaux (à l'exception des espaces) sont autorisés afin que vous puissiez créer avec le mot de passe. Si vous pensez que vous ne pourrez pas vous souvenir de votre mot de passe, notez-le quelque part hors de l'ordinateur. Gardez-le dans votre sac à main ou quelque chose qui est toujours avec vous.
Vous pouvez également utiliser des gestionnaires de mot de passe. J'utilise Lastpass, un gestionnaire de mot de passe basé sur le cloud. Vous pouvez également utiliser un gestionnaire de mot de passe local, mais cela limite votre utilisation à l'ordinateur sur lequel vous avez installé le gestionnaire de mot de passe local. Avec un gestionnaire de mots de passe basé sur le cloud, vous pouvez accéder à votre mot de passe depuis n'importe où et depuis n'importe quel appareil..
Activer l'authentification en deux étapes pour OneDrive
Ajoutez une étape supplémentaire pour renforcer davantage la protection de votre compte OneDrive. Vous pouvez y parvenir en cliquant sur votre nom dans le coin supérieur droit de la fenêtre OneDrive, puis en cliquant sur Paramètres du compte. Un nouvel onglet s'ouvre et affiche les options associées au paramètre OneDrive Setting dans un volet de gauche. Le volet de droite affiche les éléments liés à l’option sélectionnée dans le volet de gauche..
L’option permettant de configurer l’authentification en deux étapes pour OneDrive est la seconde, nommée Sécurité et mot de passe. Lorsque vous cliquez sur l'option, il vous sera demandé de vérifier votre identité. Cette option peut être sélectionnée à l'aide d'un autre email ou numéro de téléphone que vous avez associé au compte lors de sa création. L'écran ressemblerait à ceci:

Lorsque vous sélectionnez le numéro de téléphone ou l'adresse électronique, vous devez taper le numéro ou l'adresse électronique pour vous assurer qu'ils correspondent à ceux enregistrés. Ceci fait, Microsoft vous enverra un code pour une vérification ponctuelle..
Microsoft vous demandera une vérification lorsque vous cliquerez sur Mot de passe option et sur Activité récente option. C’est pour s’assurer que c’est vraiment vous qui utilisez l’ordinateur et non un pirate informatique..
Lorsque vous entrez le code dans la case prévue à cet effet, on vous parlera d'une application pour smartphone qui vous permettra d'éliminer l'attente du code. Nous y viendrons dans un moment. Pour l'instant, ignorez simplement et cliquez sur Mettre en place plus tard.
Vous verrez les éléments liés à Password, etc. dans le volet de droite. Ici, vous pouvez voir l'option permettant de configurer l'authentification en deux étapes. Les premiers éléments du volet de droite sont l’email de récupération et les numéros de téléphone que vous pouvez modifier ou modifier à l’aide des liens correspondants..
Sous ces liens, vous pouvez voir la possibilité de configurer la vérification en deux étapes. Voir l'image pour une image claire de l'endroit où vous vous trouvez.
Cliquez sur Vérification en deux étapes lien. Le volet de droite vous montrera des informations sur la manière dont il a l'intention de configurer la vérification en deux étapes. Parmi ceux-ci, vous devez vous assurer que vous avez un identifiant supplémentaire ou un numéro de téléphone pour recevoir des codes de connexion uniques, télécharger une application pour smartphone afin que vous n'ayez pas à attendre pour les codes (vous aurez besoin d'un smartphone pour cela), et Enfin, définissez des mots de passe pour les comptes basés sur Microsoft, tels que X Box, Windows Phone 8 et les versions précédentes, etc. Normalement, lorsque vous configurez une authentification à deux facteurs, les autres applications dépendant de l'identifiant Microsoft ne fonctionneront pas en indiquant que le mot de passe est incorrect. Vous devez également configurer ces applications pour une authentification en deux étapes. Nous arriverons aux mots de passe des applications dans un moment.
Cliquer sur Suivant et encore Suivant comme il vous demande de télécharger à nouveau l'application smartphone. Nous en parlerons après avoir configuré deux étapes pour l'authentification. Dans la page d’informations suivante du volet de droite, vous obtenez un lien vous expliquant comment configurer Outlook 2010, Xbox, Windows Essentials, etc. Cliquez sur terminer configurer l'authentification en deux étapes.
Désormais, lorsque vous souhaitez vous connecter à votre compte Outlook ou OneDrive, il vous sera demandé de choisir un email ou un numéro de téléphone pour l'authentification et un code sera envoyé à l'élément que vous avez choisi. Entrez le code dans la zone indiquée sur la page d'authentification pour vous connecter..
MOTS DE PASSE APP: Certaines applications dépendant de Microsoft Sign-In ne peuvent pas se connecter après avoir activé l'authentification en deux étapes. Pour régler ce problème, faites défiler la liste vers le bas. Sécurité et Mot de passe page sous Paramètres du compte et cliquez sur Créer un nouveau mot de passe pour l'application. Vous pouvez le faire pour chaque application qui ne fonctionnera pas après avoir configuré l'authentification en deux étapes. Vous saurez qu'une application ne fonctionne pas lorsqu'elle indique que le mot de passe est incorrect. Dans le client de bureau Outlook, par exemple, vous devrez remplacer le mot de passe réel par le mot de passe obtenu après avoir cliqué sur Créer un nouveau mot de passe pour l'application. La même chose s'applique à la Xbox et à d'autres choses.
Configurer une application SmartPhone
En fonction du type de Smartphone que vous utilisez, vous pouvez télécharger une application gratuite qui vous donne un code instantané pour que vous n'ayez pas à sélectionner e-mail / téléphone et à attendre ensuite le code. Le smartphone vous demandera d’approuver la connexion. Tout ce que vous avez à faire est d’appuyer dessus pour vous connecter à l’un des services Microsoft, y compris OneDrive. Cependant, mon observation est qu’elle n’est pas aussi rapide que Microsoft le prétend. Les méthodes du code de messagerie et de l'application smartphone prennent presque le même temps.
Pour commencer, cliquez sur Installer sous Applications de vérification d'identité, il vous sera montré comment le configurer sur différents OS de smartphone, étape par étape. Voici une capture d'écran de l'apparence de l'application Android.

Ainsi, vous pouvez sécuriser votre compte OneDrive contre les pirates, etc. Il s'applique à tous les produits Microsoft qui utilisent l'identifiant de messagerie utilisé par OneDrive pour se connecter. Il couvrait la création d'un mot de passe fort, la configuration de l'authentification à deux facteurs, la définition des mots de passe des applications et l'utilisation d'une application pour smartphone pour les connexions instantanées. Si vous avez quelque chose à contribuer, veuillez commenter.
Lecture connexe: Protection de compte Microsoft.


