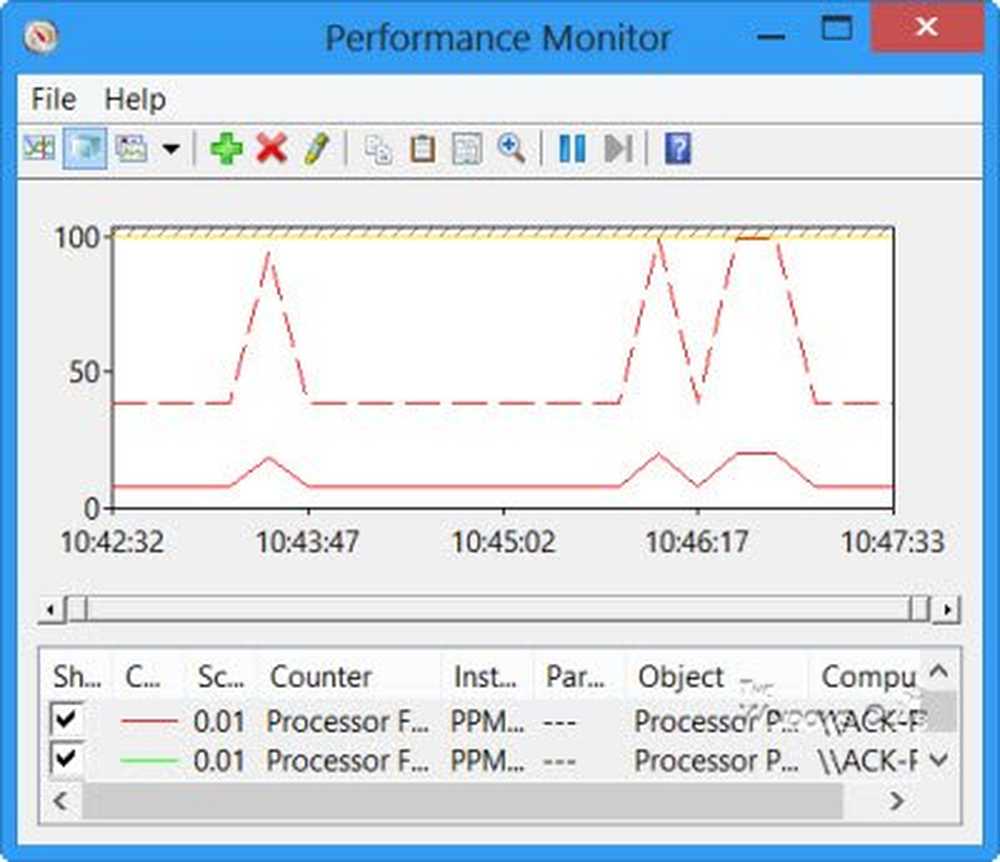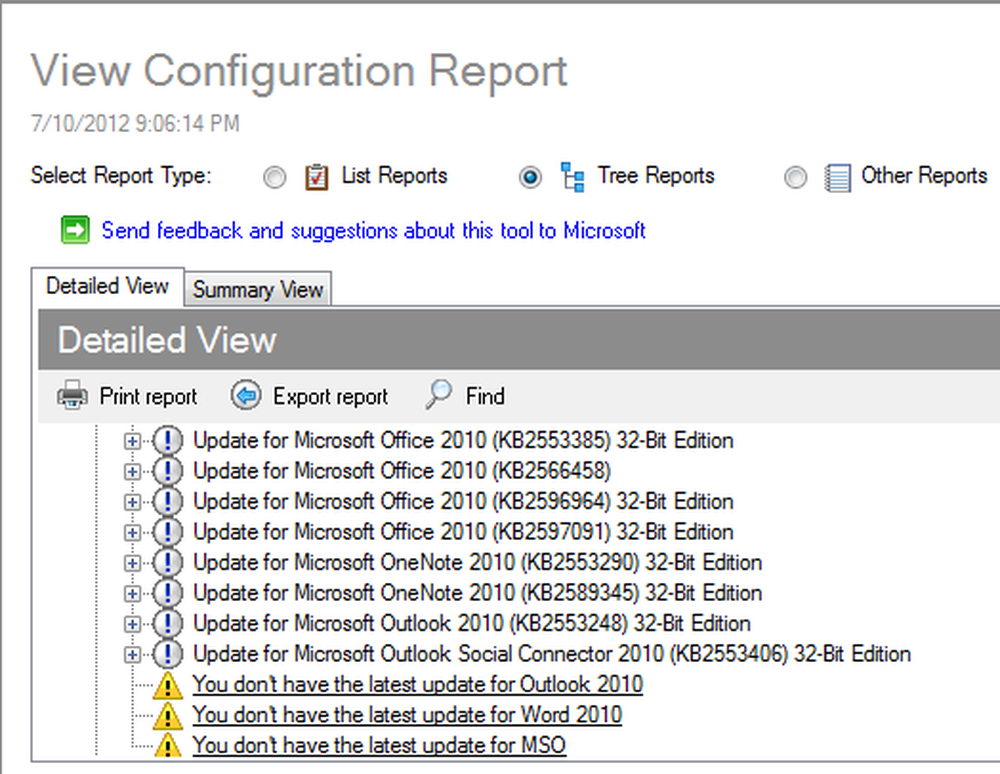Comment utiliser le contrôle parental pour bloquer ou limiter les programmes indésirables


Vous avez peut-être de jeunes enfants chez vous ou peut-être aurez-vous bientôt des visiteurs? Quelles que soient les circonstances, vous souhaiterez peut-être limiter l'accès à votre ordinateur ou à certaines applications de votre ordinateur. La bonne nouvelle est que Windows 7 inclut des contrôles très granulaires qui vous permettent de le faire..
Controle parental Comme il est appelé dans Windows 7, vous pouvez tout limiter à partir du moment où l’ordinateur peut être utilisé, aux applications ou jeux disponibles pour chaque compte. Comme je le disais, les choses sont très granulaires et STRAIGHTFORWARD à configurer en ce qui concerne le contrôle parental de Windows 7!
Pour utiliser le contrôle parental, vous devez d’abord créer un nouveau compte Windows auquel vous souhaitez appliquer les contrôles / restrictions parentaux. Par défaut, le premier compte est un compte d'administrateur et, pour des raisons évidentes, vous ne pouvez pas affecter de contrôle parental aux comptes d'administrateur. De plus, le contrôle parental par défaut ne peut pas être géré sur des ordinateurs connectés à un domaine. La plupart des personnes utilisant Windows 7 à la maison n'auront jamais à s'inquiéter de cela, mais je fournirai plus tard un guide pratique sur les systèmes connectés à un domaine. Cela dit, allons droit au but!
Comment activer le contrôle parental pour limiter l'accès ou bloquer complètement les programmes dans Windows 7
1. Cliquez sur votre Windows 7 Démarrer Orb et le type Parental dans la boîte de recherche. Cliquez sur Contrôle parental dans le menu Résultats de la recherche..
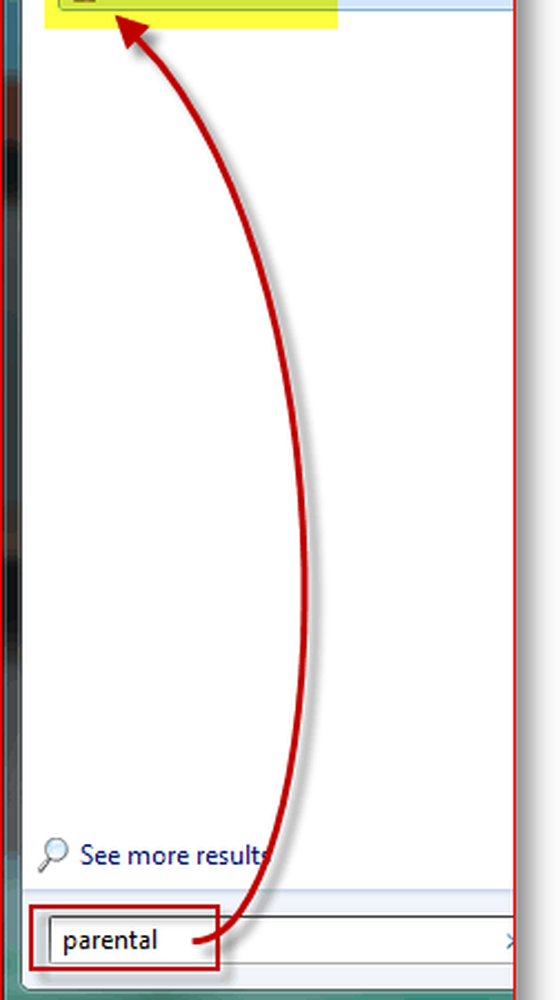
2. Cliquez sur l'utilisateur sur lequel vous souhaitez appliquer le contrôle parental.
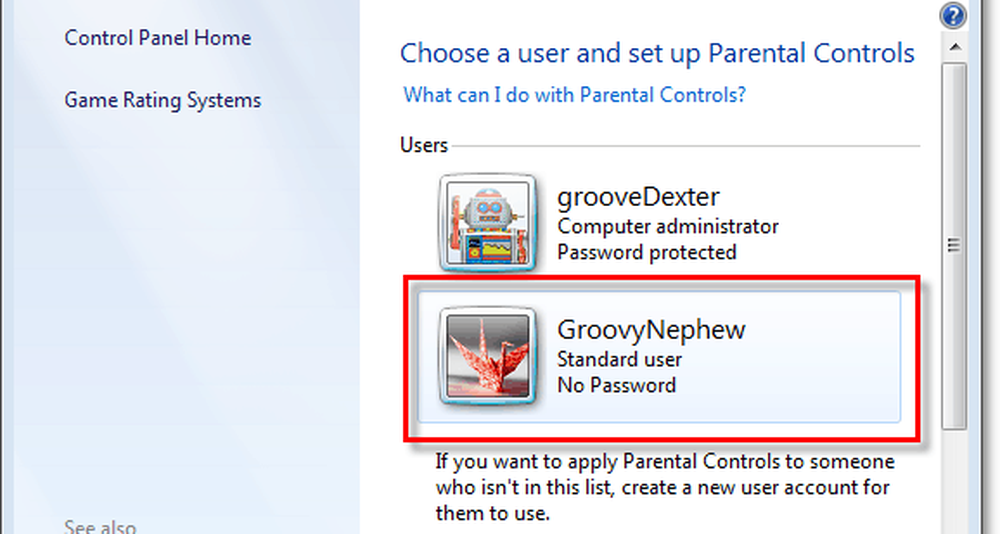
3. Cliquez sur la Activé, appliquer les paramètres actuels option. ensuite Cliquez sur Autoriser et bloquer des programmes spécifiques.
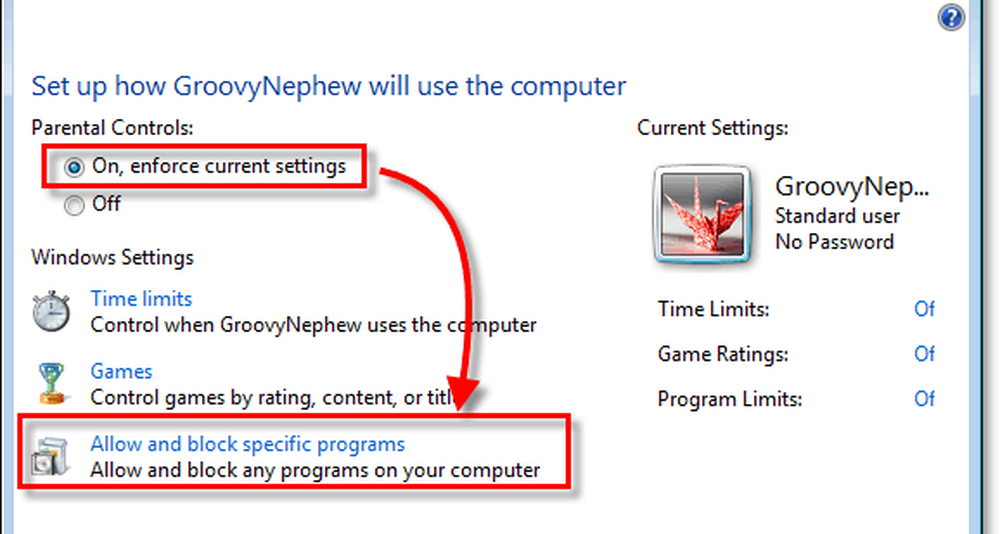
4. Avant de pouvoir ajuster les paramètres, vous devez Cliquez sur [Nom d'utilisateur] ne peut utiliser que les programmes que j'autorise. Soyez avisé que la liste de programmes se charge, cela peut prendre une minute ou deux. Par défaut, tous les programmes seront décochés, ce qui signifie qu'ils sont désactivés / bloqués..
Les chances sont, vous voulez probablement seulement bloquer quelques programmes spécifiques. Le moyen le plus simple de le faire est d’abord En cliquant la Vérifie tout bouton pour permettre l'accès à toutes les applications. Ensuite, décochez les applications que vous souhaitez bloquer / ne pas utiliser.. Cliquez sur D'accord enregistrer les modifications et terminer.

Le contrôle parental est en place!
La capture d'écran ci-dessous sera affichée lors du lancement d'une application que vous bloquez (par un compte avec la restriction).
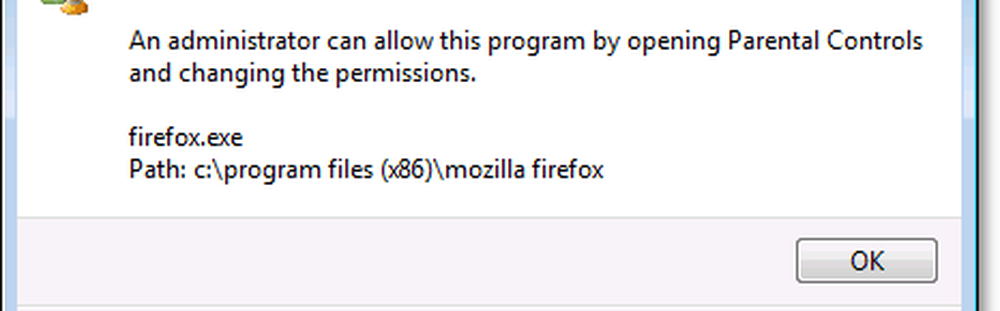
Au bas de la fenêtre contextuelle du bloc de contrôle parental, un bouton permet de Demander la permission à un administrateur. Si l'utilisateur Clics ce bouton, ils seront alors invités avec une autre fenêtre pop-up demandant un mot de passe administrateur. Lorsque vous entrez le mot de passe de l'administrateur, l'utilisateur aura alors un accès complet à ce programme particulier..

Des amis m'ont dit que c'était très pratique lorsque vous verrouillez le navigateur Internet alors qu'ils sont loin de la maison..
Bien que je n'y aie pas parlé, des contrôles supplémentaires (voir capture d'écran n ° 3) peuvent être activés, tels que les limites de temps pour certains comptes. N'hésitez pas à jouer avec elle et à commenter votre expérience / vos pensées / vos questions!
Bon blocage! (les enfants pauvres) :)