Protection Block at First Sight dans Windows Defender sous Windows 10
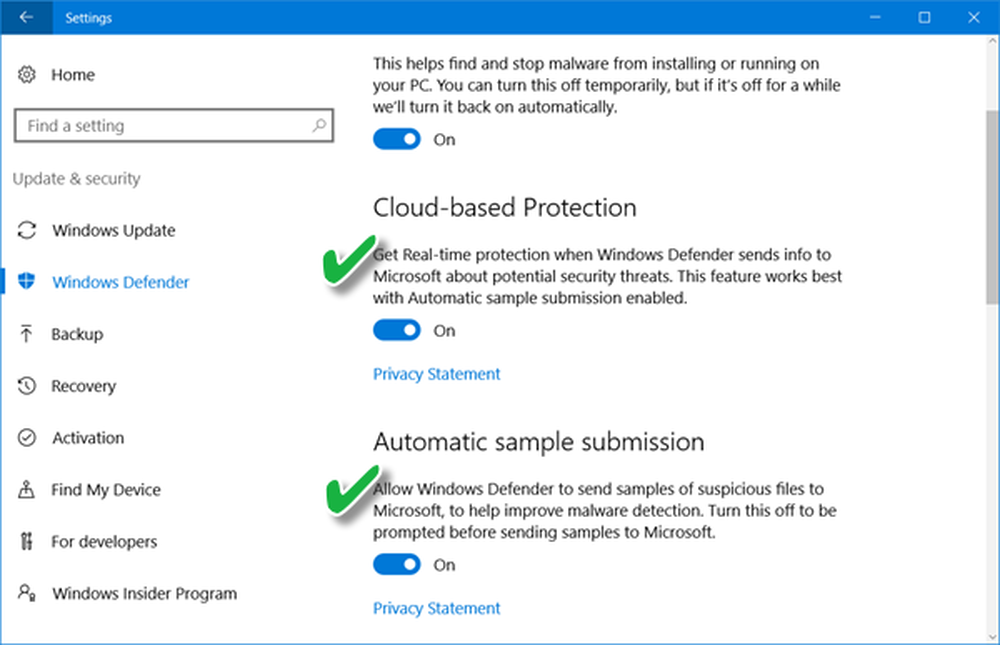
Afin de protéger les données de l'utilisateur et d'éviter les programmes malveillants, la mise à jour d'anniversaire de Windows 10 a été introduite Bloquer à première vue protection dans Windows Defender. Ainsi, si vous avez déployé Windows 10 Anniversary Update 1607 ou une version ultérieure et que vous utilisez Windows Defender, veillez à vérifier. Bloquer à première vue fonctionnalité de protection dans Windows Defender de Windows 10.
Fonction de blocage à la première vue dans Windows Defender
La fonctionnalité utilise une technique d’apprentissage automatique pour déterminer si le programme est malveillant ou non. S'il ne fait pas la distinction entre le produit authentique et le produit contrefait, une copie du programme est envoyée à Microsoft Cloud Protection pour vérification. Si Microsoft soupçonne le programme d'être malveillant, Windows Defender est averti de le bloquer..
Le principal avantage de ce processus est que, dans la plupart des cas, il a réussi à réduire le temps de réponse au nouveau logiciel malveillant de quelques heures à quelques secondes..
Bloquer à la première vue est activé par défaut. Il est automatiquement activé, aussi longtemps que votre protection dans le nuage et l'envoi automatique des échantillons sont activés..
Si vous souhaitez vérifier si le blocage à la première vue est activé sur des clients individuels, procédez comme suit:
Ouvrez Paramètres> Mise à jour et sécurité> Windows Defender..

Sois sûr que Protection basée sur le cloud et Soumission d'échantillon automatique sont passés à 'Sur'.
Paramètre de stratégie de groupe Bloquer à première vue
Ouvrez le Console de gestion de stratégie de groupe, cliquez avec le bouton droit sur l'objet de stratégie de groupe que vous souhaitez configurer, puis cliquez sur Modifier..
Ensuite, dans l’Éditeur de gestion des stratégies de groupe, accédez à La configuration d'un ordinateur. Puis clique Politiques et choisissez 'Modèles d'administration'.
Maintenant, développez l’arbre pour Composants Windows et allez dans Windows Defender> MAPS et configurez les stratégies de groupe suivantes:
- Double-cliquez sur le 'Rejoindre Microsoft MAPS'réglage et assurez-vous que l'option est définie sur Activée puis cliquez sur OK.
- Double-cliquez sur le 'Envoyer des échantillons de fichiers lorsque des analyses supplémentaires sont nécessaires'réglage et assurez-vous que l'option est définie sur Activée. Cliquez sur OK. Les options disponibles ici sont:
- Toujours invite (0)
- Envoyer des échantillons sécurisés (1)
- Ne jamais envoyer (le blocage à la première vue ne fonctionnera pas) (2)
- Envoyer tous les échantillons (3)
Maintenant, dans le Éditeur de gestion de stratégie de groupe, développez l'arborescence jusqu'aux composants Windows> Windows Defender> Protection en temps réel:
- Double-cliquez sur le 'Analyser tous les fichiers téléchargés et les pièces jointes'réglage et assurez-vous que l'option est définie sur Activée. Cliquez sur OK.
- Double-cliquez sur le 'Désactiver la protection en temps réel'entry et assurez-vous que l'option est définie sur désactivé. Cliquez sur OK.
Comment désactiver la fonctionnalité Bloquer à première vue dans Windows Defender
Vous pouvez désactiver le blocage à la première vue avec la stratégie de groupe. Pour ce faire, ouvrez la console de gestion des stratégies de groupe, cliquez avec le bouton droit de la souris sur l'objet de stratégie de groupe que vous souhaitez configurer, puis cliquez sur Modifier..
Dans l'éditeur de gestion des stratégies de groupe, accédez à La configuration d'un ordinateur et cliquez Politiques et choisi Modèles d'administration.
Développez l'arborescence via les composants Windows> Windows Defender> MAPS.
Double-cliquez sur le Configurez la fonctionnalité 'Bloquer à la première vue' paramètre et définissez l'option sur 'désactivé'.
Vous pouvez choisir de désactiver la fonctionnalité Bloquer à la première vue si vous rencontrez des problèmes de latence ou si vous souhaitez tester l'impact de la fonctionnalité sur votre réseau..
Bloquer à première vue est une fonctionnalité intéressante de Windows Defender Cloud Protection qui permet de détecter et de bloquer les nouveaux programmes malveillants en quelques secondes. Les téléchargements de fichiers suspects nécessitant un traitement supplémentaire dans le backend pour parvenir à une détermination seront verrouillés par Windows Defender sur le premier ordinateur où le fichier est rencontré, jusqu'à ce que le téléchargement soit terminé vers le backend. Les utilisateurs verront un message «Running security scan» plus long dans le navigateur pendant le téléchargement du fichier. Cela pourrait entraîner des délais de téléchargement apparemment plus lents pour certains fichiers, selon Microsoft.
Attendez il y a plus de tels paramètres! Cet article explique comment renforcer la protection de Windows Defender aux niveaux les plus élevés sur Windows 10 v1703 en modifiant quelques paramètres de stratégie de groupe..



