TechSmith Snagit 13 Review Toujours le meilleur outil de capture et d'édition de captures d'écran disponible

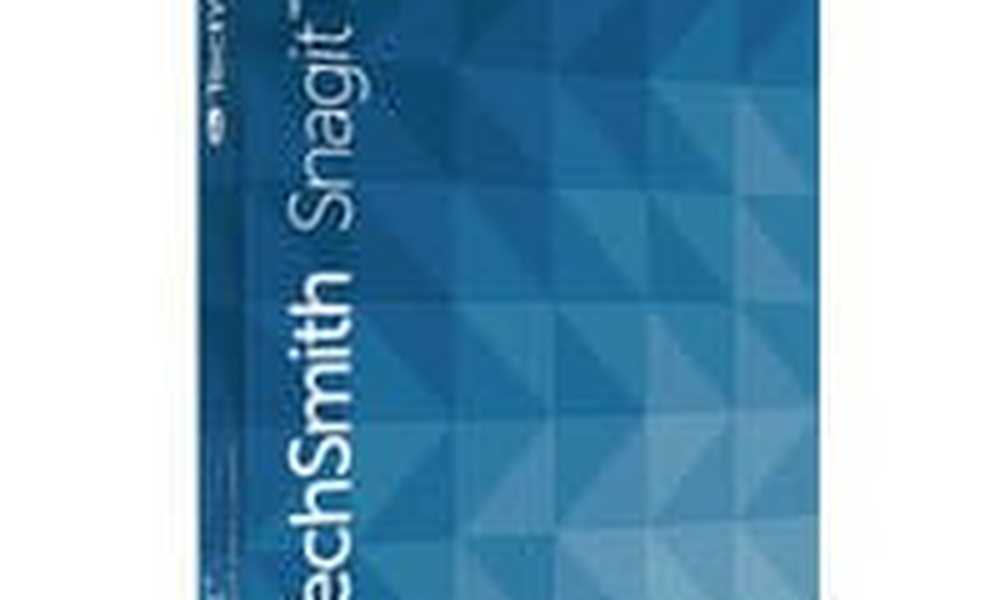 J'utilise TechSmith Snagit depuis des années et c'est toujours l'une de mes applications préférées. Même en tant qu’application payante à la dérive dans un océan d’alternatives gratuites, Snagit est une application qui fonctionne si bien que je me sens presque évangélique à ce sujet. (Si j'ai déjà interrompu votre dîner dans un restaurant pour vous dire à quel point j'aime Snagit, alors je m'excuse.)
J'utilise TechSmith Snagit depuis des années et c'est toujours l'une de mes applications préférées. Même en tant qu’application payante à la dérive dans un océan d’alternatives gratuites, Snagit est une application qui fonctionne si bien que je me sens presque évangélique à ce sujet. (Si j'ai déjà interrompu votre dîner dans un restaurant pour vous dire à quel point j'aime Snagit, alors je m'excuse.)Snagit facilite la capture d'écran de fenêtres, de régions, de tout votre écran ou même de contenu dépassant un seul écran (défilement de pages Web, par exemple). Il possède également l’une des suites de retouche d’images les plus intelligentes et les plus intuitives, dotée d’un organiseur pratique pour toutes vos captures d’écran. En tant que personne qui prend des centaines de captures d'écran pour des dizaines d'articles, Snagit se paye définitivement par sa facilité et sa productivité..
Mise à jour 30/10/2017: Techsmith vient de publier Snagit 2018. Cliquez ici pour lire notre critique complète.Donc, c'est l'éloge globale. Laissez-moi vous montrer quelques-unes des principales fonctionnalités de Snagit, son fonctionnement et son accumulation dans des applications de capture d'écran gratuites..
Conseil pro: Prenez l'essai gratuit de Snagit et suivez-le au fur et à mesure que vous lisez mon compte rendu.
Capture Snagit
Snagit capture les images et les vidéos de votre écran. Par défaut, Snagit utilise l'outil de capture tout-en-un qui vous permet d'effectuer l'une ou l'autre.

Si vous voulez un peu plus de contrôle, vous pouvez choisir de capturer une image ou une vidéo à gauche.

Chacun a son propre jeu de presets:

Le raccourci clavier est Print Screen par défaut. Vous pouvez le changer en cliquant sur le raccourci clavier situé sous le bouton Capturer. Ceci est utile si vous utilisez plus d'un outil de capture d'écran..

L’interface Capture est occupée mais intuitive une fois que vous vous êtes repéré. Lorsque vous appuyez sur la touche de raccourci de votre capture d'écran, vous obtenez une ligne de mire orange. Snagit sélectionne automatiquement les régions d'une fenêtre, de la totalité de la fenêtre ou de l'écran en fonction de l'emplacement du curseur. Vous pouvez cliquer une fois pour saisir cette région ou cette fenêtre, ou cliquer et faire glisser pour obtenir la sélection personnalisée..

Les flèches vous permettent de capturer une fenêtre défilante.

Notez également la loupe, qui vous permet de choisir une région personnalisée jusqu'au pixel. Extrêmement pratique pour rogner cet espace encombrant. Cela vous évitera des heures de montage à long terme.

Lorsque vous cliquez sur, vous avez la possibilité de capturer une image ou une vidéo, si ce n'est déjà fait. Une fois que vous avez choisi, la capture d'écran est envoyée à l'éditeur par défaut. Vous pouvez continuer à capturer des captures d'écran ou éditer immédiatement.

Si vous choisissez de capturer une vidéo, la capture d'écran commencera également avec l'audio et la webcam. Je vous en montrerai plus tard.
Snagit Editor
L'éditeur Snagit a subi une transformation majeure depuis que j'ai commencé à utiliser l'application. Les révisions ont commencé dans Snagit 12 et se sont poursuivies dans Snagit 13. Au début, cela a l'air beaucoup plus simple, même stupide. Mais toutes les fonctionnalités sont là, il vous suffit de les rajouter à la barre d’outils. Cliquez sur Plus pour voir ce qui se cache de toi.

Snagit Editor est tout à fait une centrale électrique. Je l'utilise pour l'édition d'images que je n'ai même pas prises avec Snagit. (Par exemple, pour ce tutoriel, je devais utiliser Snipping Tool pour prendre des captures d'écran de Snagit lui-même, mais je les ai quand même modifiées dans Snagit.)
Outils de dessin Snagit: les bases
Tout d’abord, laissez-moi vous montrer les bases. Ici, vous avez la fenêtre d'édition principale au milieu, votre barre d'outils en haut, vos paramètres de barre d'outils à droite et le navigateur de vignettes de Tout-Puissant en bas.

Cela devrait être une configuration familière pour quiconque a utilisé une autre application de retouche d'image. Mais cela fonctionne vraiment pour Snagit. J'adore le fait que vous puissiez glisser facilement d'une capture d'écran à une autre à partir du navigateur de miniatures ou de X pour ceux que vous ne voulez pas.

Chaque outil d’édition de Snagit possède un menu Styles rapides. Vous pouvez personnaliser vos propriétés et les enregistrer dans Styles rapides. Cela permet de créer rapidement de la cohérence dans vos captures d'écran..

La section Propriétés de l’outil partage l’immobilier avec l’onglet Effets. L'onglet Effets vous permet d'appliquer rapidement les effets et les éditions fréquemment utilisés à partir des valeurs par défaut de Snagit ou de vos préréglages personnalisés..
Il ne faut que quelques minutes pour maîtriser ces quelques outils. Après cela, vous pouvez parcourir les modifications de capture d'écran, ajouter des légendes, etc. à la vitesse de l'éclair. Les outils de base que vous utiliserez dans la plupart des captures d'écran sont les suivants: flèche, texte, légende et forme..
L'outil flèche comprend des lignes continues et en pointillé et des extrémités personnalisables (flèches ou points).

L'outil Texte vous permet de choisir des couleurs et des contours pour que le texte se démarque à l'écran. Vous pouvez utiliser n'importe quelle police installée sur votre système..

Les légendes sont plus rapides et plus stylisées qu'une combinaison de flèches et de texte.

Les formes sont un moyen propre de mettre en évidence une section de votre capture d'écran.

Ce ne sont là que quelques-uns des outils d'édition proposés par Snagit. Il y a beaucoup, beaucoup plus. L'ensemble complet d'outils de dessin comprend Déplacer, Rogner, Légende, Texte, Flèche, Forme, Pas à pas, Flou, Estamper, Ligne, Découper, Remplir, Gomme, Sélection, Stylo, Surligneur et Magnifier..

Sous Effets, choisissez entre Bordure, Bords, Perspective, Incurvation de la page, Ombre, Filtres, Réglage de la couleur, Remplacement de la couleur, Projecteur et loupe et Filigrane..

Snagit 13: Quoi de neuf?
Les nouvelles fonctionnalités de Snagit 13 comprennent une barre d'outils personnalisable, une capture panoramique, la création de gif animés et la prise en charge d'une webcam pour les vidéos de capture d'écran..
La capture panoramique ressemble beaucoup à la fonction panorama de l'appareil photo de votre téléphone, à l'exception des captures d'écran. Cela peut être utile lorsque vous essayez de prendre des captures d'écran d'objets trop volumineux et trop vastes pour capturer toute leur majesté, comme un double arc-en-ciel ou un itinéraire cartographique Google..

Pour les vidéos, vous pouvez basculer entre votre écran et votre webcam au milieu d’un enregistrement. Grâce aux fonctionnalités d'édition limitées de Snagit, il s'agit du meilleur moyen de fusionner les intros et les conclusions avec votre screencast..

Une fois que vous avez capturé votre vidéo, vous pouvez l’enregistrer en tant que GIF animé ou la télécharger sur un site de partage de vidéos..
Snagit Editor: Autres fonctionnalités intéressantes
Au-delà des outils et des effets que vous obtenez, l'interface et les détails de Snagit Editor sont excellents. Voici quelques éléments que j'ai remarqués lors de la modification récente d'images.
Snagit prend en charge les calques et les objets. Lorsque vous créez des objets avec les outils de dessin ou collez des images dans Snagit, vous pouvez continuer à les faire glisser, les redimensionner, les redimensionner, les regrouper ou les supprimer. Lorsque vous avez terminé, vous pouvez les commander à nouveau, puis les aplatir. Tout cela est fait à partir du menu contextuel du clic droit.

Si vous choisissez de capturer le curseur de la souris, celui-ci apparaîtra également sous forme d'objet. Vous pouvez facilement le déplacer sans avoir à reprendre la capture d'écran. Agréable!

Lorsque vous prenez une capture d'écran, vous avez la possibilité de l'ajuster. Vous pouvez faire glisser les bords ou les coins de la sélection de capture pour la rendre parfaite.

La fonctionnalité de conversion par lots Snagit peut être extrêmement utile. Il vous permet de convertir par lots des fichiers image ou d'appliquer des filtres ou des effets à plusieurs fichiers à la fois. J'ai écrit cette fonctionnalité dans une critique précédente. La fonctionnalité est toujours là, et c'est toujours génial.

Le nombre de formats de fichiers pris en charge est uniquement la banane. Si vous avez déjà eu quelqu'un qui vous a envoyé 50 images, toutes la mauvaise orientation, le tout dans le mauvais format, et nécessitant toutes un filigrane, vous avez besoin de Snagit et de sa fonctionnalité de conversion en lots..

Organiser
Pour moi, avoir les dernières captures d'écran dans le navigateur de vignettes en bas est suffisant. Mais Snagit possède une bibliothèque de captures d’écran assez robuste qui vous permet de marquer et d’organiser vos captures d’écran comme bon vous semble. Il crée automatiquement des catégories pour une date, une application, un site Web et un type de capture d'écran..

De là, vous pouvez filtrer en fonction des propriétés habituelles: nom, date de modification, etc..

Vous pouvez ajouter des étiquettes aux captures d'écran dans la fenêtre de l'éditeur. Ensuite, il apparaît dans votre bibliothèque sous la balise appropriée.

Partager
Snagit regorge d'options pour partager vos captures d'écran ou vos captures d'écran. Pour moi, mon préféré est toujours de le copier dans le presse-papier et de le coller dans Microsoft Word..

Vous pouvez également copier et coller dans Gmail et Google Docs..

Outre l’approche simple, Snagit vous permet également de partager une grande variété de plates-formes. Je vois cela utile pour les vidéos, où vous voudrez peut-être une plate-forme hébergée comme YouTube ou Screencast.com.

Vidéo et screencasts
Snagit a la capacité de capturer votre écran et d'enregistrer à partir de votre webcam, d'un microphone ou de l'audio du système. Pour des tutoriels rapides ou des vidéos pratiques, c'est très pratique.

Certes, la raison pour laquelle vous achetez Snagit ne sera pas pour la capture vidéo. Les capacités d’édition des clips que vous capturez sont quasi inexistantes. Vous avez la possibilité de l’enregistrer en tant que gif animé, bien que.
TechSmith fabrique un autre produit fantastique: Camtasia. J'ai revu Camtasia Studio 7, chemin du retour. Je vais bientôt revoir la nouvelle version. Restez à l'écoute.
Conclusion
Snagit de TechSmith a définitivement fait peau neuve. J'admets que je ne me suis toujours pas habitué à la nouvelle interface. Je suppose que je le ferai, compte tenu de la fréquence d'utilisation du programme. Les fonctionnalités de base sont toujours là, et elles basculent toujours. Et comme toujours, l'attention portée aux détails et à la conception intuitive de TechSmith font de Snagit un outil indispensable pour quiconque prend régulièrement des captures d'écran..
Cela étant dit, les outils de capture d'écran gratuits rattrapent leur retard sur les fonctionnalités. L'outil intégré de capture de Windows fonctionne toujours parfaitement pour les captures d'écran les plus rudimentaires, telles que la capture d'une capture d'écran dans un courrier électronique ou la capture d'un message d'erreur. La nouvelle application Snip pour Windows 10 vaut également la peine d'être essayée.
Mais honnêtement, si quelqu'un vous paye pour prendre des captures d'écran et créer des documents professionnels, alors vous devriez investir dans Snagit. Le temps que vous économiserez ainsi que la cohérence et les légendes claires que cela vous donne valent bien 49,95 $. Si vous avez un projet à venir, je vous recommande d'essayer l'essai gratuit de 15 jours de Snagit. Vous verrez comment cela devient un plaisir de prendre des captures d'écran au lieu d'une corvée..
Si vous achetez Snagit, vous pouvez mettre à niveau pour 24,95 $. Ils publient un nouveau numéro de version tous les deux ans environ. J'achète généralement la mise à niveau, mais les anciennes versions sont loin d'être obsolètes. J'utiliserais Snagit 9 sur n'importe quel produit payant ou gratuit, quel que soit le jour..
.



