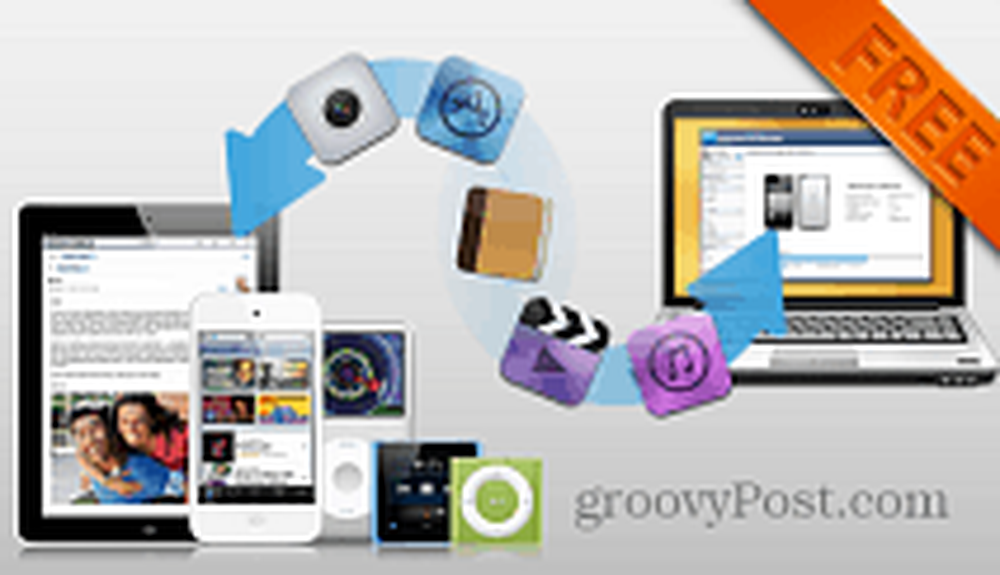Synergy Partagez votre clavier-souris avec plusieurs ordinateurs Mac, Windows ou Linux
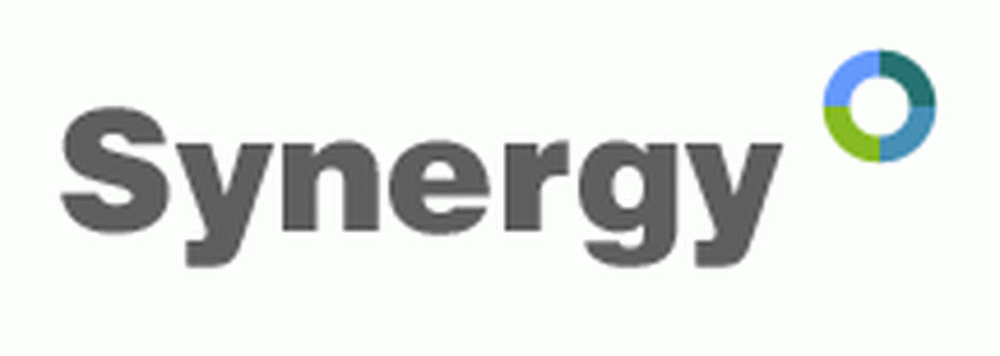
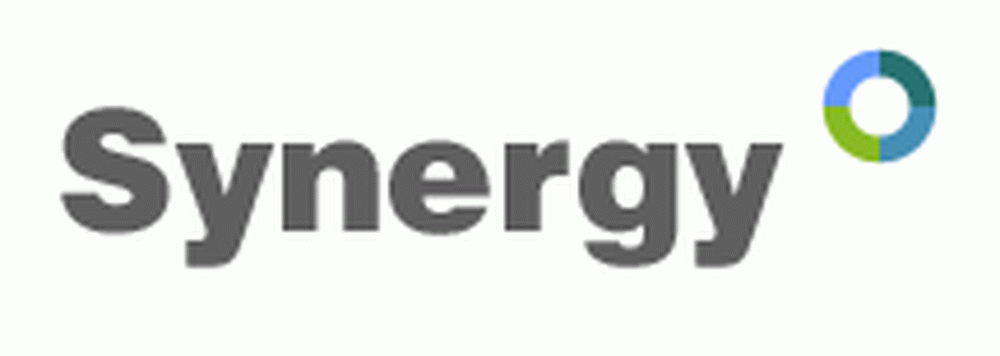 Même si je ne suis ni un day trader ni un animateur 3D, je me classe parmi le culte des amateurs de plusieurs écrans. Mais je m'aligne également parmi ceux qui utilisent à la fois OS X et Windows 7 régulièrement (et parfois Linux). Le seul camp dans lequel je ne me sens pas particulièrement à l'aise est la foule de la virtualisation. Je ne veux tout simplement pas sacrifier la puissance de calcul simplement pour exécuter quelques programmes non multiplates-formes. Pour moi, il existe une solution simple: Synergie.
Même si je ne suis ni un day trader ni un animateur 3D, je me classe parmi le culte des amateurs de plusieurs écrans. Mais je m'aligne également parmi ceux qui utilisent à la fois OS X et Windows 7 régulièrement (et parfois Linux). Le seul camp dans lequel je ne me sens pas particulièrement à l'aise est la foule de la virtualisation. Je ne veux tout simplement pas sacrifier la puissance de calcul simplement pour exécuter quelques programmes non multiplates-formes. Pour moi, il existe une solution simple: Synergie.Synergy, qui a récemment fusionné avec Synergy +, est un logiciel gratuit à source ouverte qui vous permet de partager votre clavier et votre souris entre plusieurs ordinateurs sans VNC ou un commutateur KVM. Et, à cause de cela, vous ne rencontrez aucun problème de décalage d’écran ou de problème vidéo que vous auriez avec VNC ou la difficulté liée à l’installation de nouveau matériel, tel qu’un commutateur KVM. En action, le partage de votre clavier et de votre souris avec Synergy ressemble à ce que vous faites lorsque vous connectez deux moniteurs à la même machine: il suffit de déplacer votre souris de l'écran pour qu'elle réapparaisse à l'écran suivant. Mais la beauté de Synergy est que vous pouvez contrôler de manière transparente votre Mac depuis votre PC, votre PC depuis votre Mac, votre machine Linux depuis votre PC, votre PC depuis votre machine Linux, etc., etc. Vous pouvez même copier à partir d'une machine coller à un autre. Joli sensationnel, hein?
Par exemple, au moment d’écrire ce billet, j’utilise le clavier intégré de mon Macbook sous OS X 10.6 pour taper dans Windows Live Writer, qui est ouvert sur mon PC EEE sous Windows 7. De cette manière, je ne Évitez les doubles amorçage ou la virtualisation pour rédiger un article de blog à l'aide de Windows Live Writer (qui n'existe pas sous OS X).
L'installation de Synergy est rapide et facile. C'est le plus rapide et le plus facile sur un ordinateur Windows, mais c'est assez simple sous Linux et OS X également. Je vais te montrer comment. Pour chaque plate-forme, tout commence par le téléchargement de Synergy pour votre système d'exploitation. Exécutez le programme d'installation, puis reportez-vous aux instructions de configuration ci-dessous..
Configuration de Synergy dans Windows en tant que serveur
Si vous souhaitez utiliser un clavier et une souris connectés à votre ordinateur Windows pour contrôler d'autres ordinateurs, vous devez exécuter Synergy en tant que serveur. Après avoir installé Synergy, suivez les étapes ci-dessous:
1. Lancer la synergie.
2. Sélectionner Partager le clavier et la souris de cet ordinateur (serveur).
3. Cliquez sur la Configurer bouton. Cela vous mènera au panneau où vous pouvez ajouter des écrans et des liens

4. Cliquez sur la + bouton. Vous devrez ajouter un écran pour chaque ordinateur utilisant le clavier / la souris, y compris le serveur..

5. Type dans le Nom de l'écran de l'ordinateur. Si vous n'êtes pas sûr de ce que c'est, vous pouvez Cliquez sur sur Info retour dans la fenêtre principale. Sur un Mac, vous pouvez le savoir en en cliquant la Pomme menu et choix À propos de ce Mac et Plus d'informations. Il sera affiché dans le coin supérieur gauche. Vous pouvez laisser le reste des options en blanc. Vous pourrez y revenir plus tard si vous rencontrez des problèmes. Répétez cette étape pour chaque ordinateur.

6. Une fois que vous avez ajouté tous vos ordinateurs, commencez à créer vos liens.. Cliquez sur le menu déroulant au bas du deuxième panneau pour cartographier les emplacements des ordinateurs les uns par rapport aux autres. Une fois que vous avez choisi ces options, vous pouvez cliquer sur + ajouter le lien. Vous aurez besoin, au minimum, de deux liens. Par exemple, si vous souhaitez que votre souris bascule sur votre Macbook lorsqu'elle quitte le côté droit de l'écran de votre PC, vous pouvez indiquer à Synergy que le Macbook se trouve à droite du PC. Mais pour revenir en arrière, vous devez créer un lien indiquant à Synergy que votre PC se trouve à gauche de votre Macbook. Quand tu as fini, Cliquez sur D'accord.

7. À l'écran principal, Cliquez sur Début. Maintenant, d'autres ordinateurs pourront se connecter en tant que clients. Si Windows vous avertit qu'un pare-feu a bloqué Synergy, il suffit de Cliquez sur Permettre.

Configuration de Synergy dans Windows en tant que client
Agir en tant que client (c'est à dire. permettre à votre ordinateur d'être contrôlé par le clavier et la souris d'un autre ordinateur) est encore plus facile. Lancez simplement Synergy, sélectionnez Utiliser le clavier et la souris partagés d'un autre ordinateur (client) et tapez le nom du serveur dans la boîte et appuyez sur Début.

Si cela ne fonctionne pas pour vous, essayez d’utiliser l’adresse IP locale de la machine serveur (c'est-à-dire 192.168.1.1), que vous pouvez voir par en cliquant Info sur la machine serveur. Pour les Mac, vous pouvez trouver votre IP en allant dans Préférences de système et en cliquant Réseau. Pour les Mac, vous devrez peut-être ajouter .local à la fin du nom de l'ordinateur, comme dans jack-macbook.local.
Configuration de Synergy sur un ordinateur Mac ou Linux en tant que serveur
Pour les machines Mac et Linux, il n'y a pas d'interface graphique intégrée pour Synergy. Heureusement, il existe une interface graphique pour Synergy qui vous évite de créer un fichier de configuration en texte brut. Il s'appelle QSynergy et son téléchargement est gratuit. Notez que vous devrez installer Synergy ainsi que QSynergy. Une fois Synergy et QSynergy installés, lancez-le..
1. À mon avis, l'interface utilisateur graphique de QSynergy est encore meilleure que l'interface graphique native Synergy pour Windows. Pour agir en tant que serveur, sélectionnez Utilisez cet ordinateur pour contrôler les autres (soyez un serveur). Ensuite, sélectionnez Configurer la synergie de manière interactive et Cliquez sur Configurer le serveur…

2. Suivant, glisser déposer l'icône en haut à droite sur la grille pour commencer à tracer la disposition de vos écrans. Commencez par la machine qui servira de serveur et déposez-les sur la grille.

4. Double-cliquez un écran pour changer ses paramètres. Ici, vous devez entrer le nom d’écran (c'est-à-dire le nom de l'ordinateur). Rappelons ci-dessus que vous pouvez trouver le nom de l'ordinateur en en cliquant Info sur l'interface graphique Windows ou en allant dans À propos de ce Mac sous OS X. Si vous partagez un clavier Mac avec un ordinateur Windows, vous voudrez peut-être modifier les touches de modification, sinon votre touche CTRL risque de ne pas fonctionner correctement. Pour moi, changer le ALT la clé de CTRL ça marche.

5. Ajoutez et configurez des écrans pour chaque ordinateur avec lequel vous partagerez un clavier. Quand tu as fini, Cliquez sur D'accord et alors Début. Maintenant, d'autres ordinateurs pourront se connecter en tant que clients.
Configuration de Synergy sur un ordinateur Mac ou Linux en tant que client
Se connecter à un serveur Synergy avec QSynergy est simple et facile vérifier Contrôler cet ordinateur depuis un autre (être un client), tapez un nom d'ordinateur et Cliquez sur Début.

Synergie à démarrage automatique
En raison de problèmes de sécurité, le lancement de Synergy à partir d'un hôte distant ou via SSH limite ses fonctionnalités. En tant que tel, il est préférable de lancer Synergy au démarrage du système d'exploitation. De cette façon, vous n'avez pas besoin de connecter un clavier ou une souris à vos clients, ce qui est pratique pour les serveurs ou les PC multimédia..
Pour la version Windows, vous pouvez configurer ceci en en cliquant AutoStart et alors en cliquant la Installer bouton sous "Lorsque vous vous connectez" ou "Lorsque l'ordinateur démarre."

Pour QSynergy sur Mac ou Linux, vous trouverez l’option de démarrage automatique dans la Préférences volet sous le QSynergy Menu. Ici, vous devez vérifier Démarrer automatiquement la synergie au démarrage de QSynergy puis ajoutez QSynergy à vos éléments de connexion. Sous OS X, vous pouvez ajouter des éléments de connexion en allant dans Préférences Système> Comptes et en cliquant Articles de connexion. De là, vous pouvez soit Cliquez sur le signe + ou faites glisser l'icône QSynergy dans la fenêtre Éléments de connexion. Vous devez le faire à partir du dossier Applications. Cela ne fonctionnera pas à partir du Dock..

Conclusion
Dans l’ensemble, Synergy est très groovy, même si ce n’est pas sans défauts et bugs. Actuellement, vous ne pouvez pas partager les presse-papiers lorsque OS X est le serveur. Il y aura parfois des problèmes avec des boutons, principalement en raison de la nature des différentes dispositions de clavier et des comportements natifs. Mais la plupart des problèmes sont mineurs ou ont des correctifs qui peuvent être modifiés dans les paramètres avec un peu d'aide de la communauté de la documentation et du codage. Pour un téléchargement gratuit, il n'y a pas grand chose à redire ici. Et j'aime totalement pouvoir basculer de manière transparente entre OS X et Windows 7 en utilisant le même clavier.