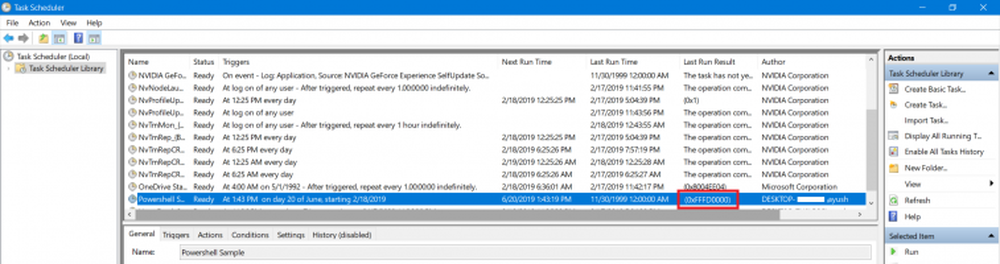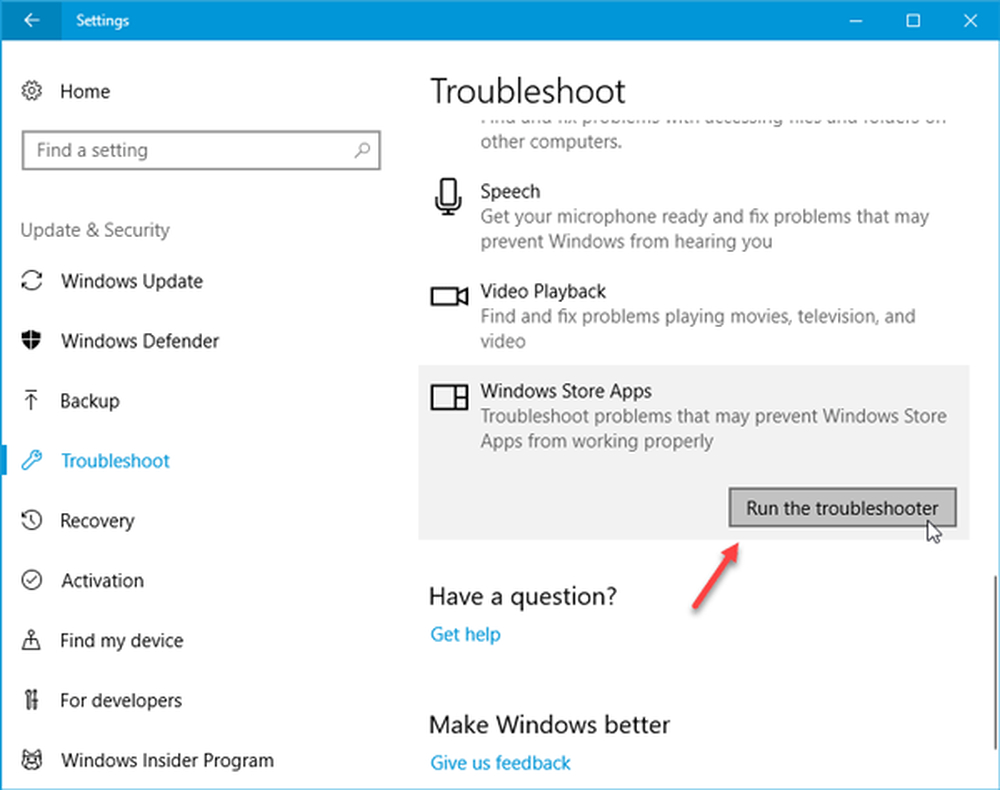pptPlex examiné maintenant disponible pour PowerPoint 2010, prend en charge le multi-touch
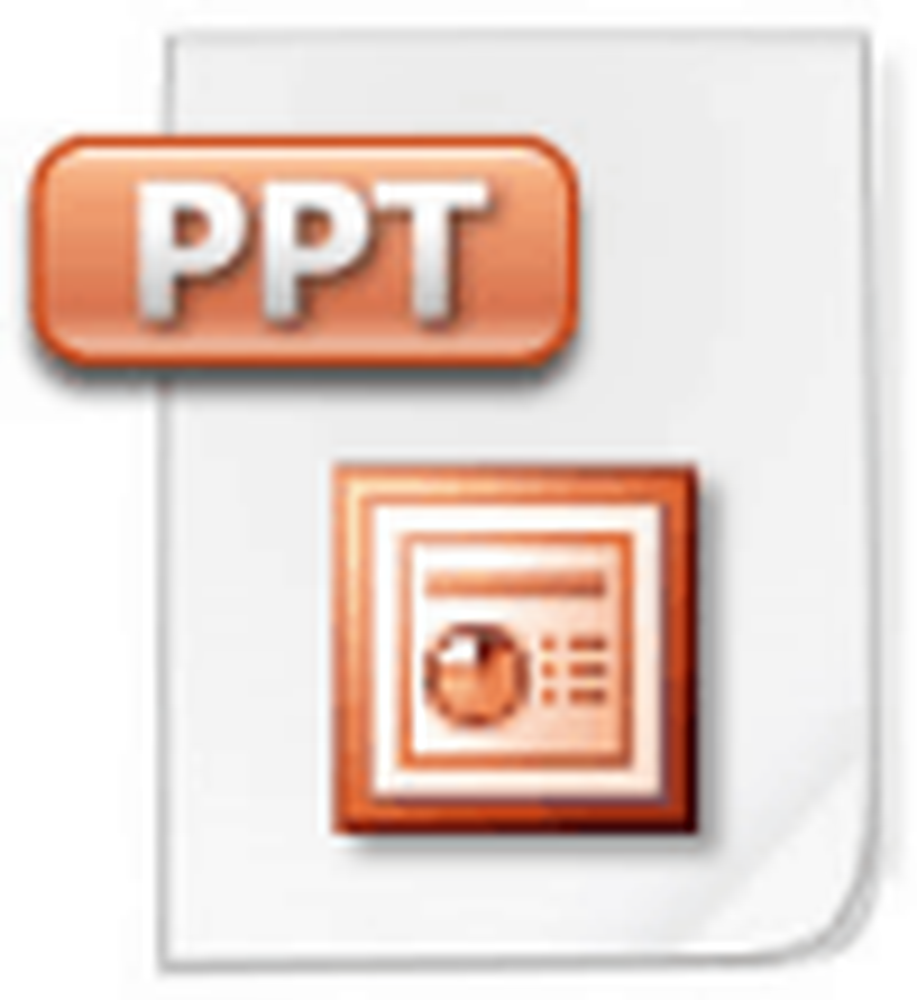
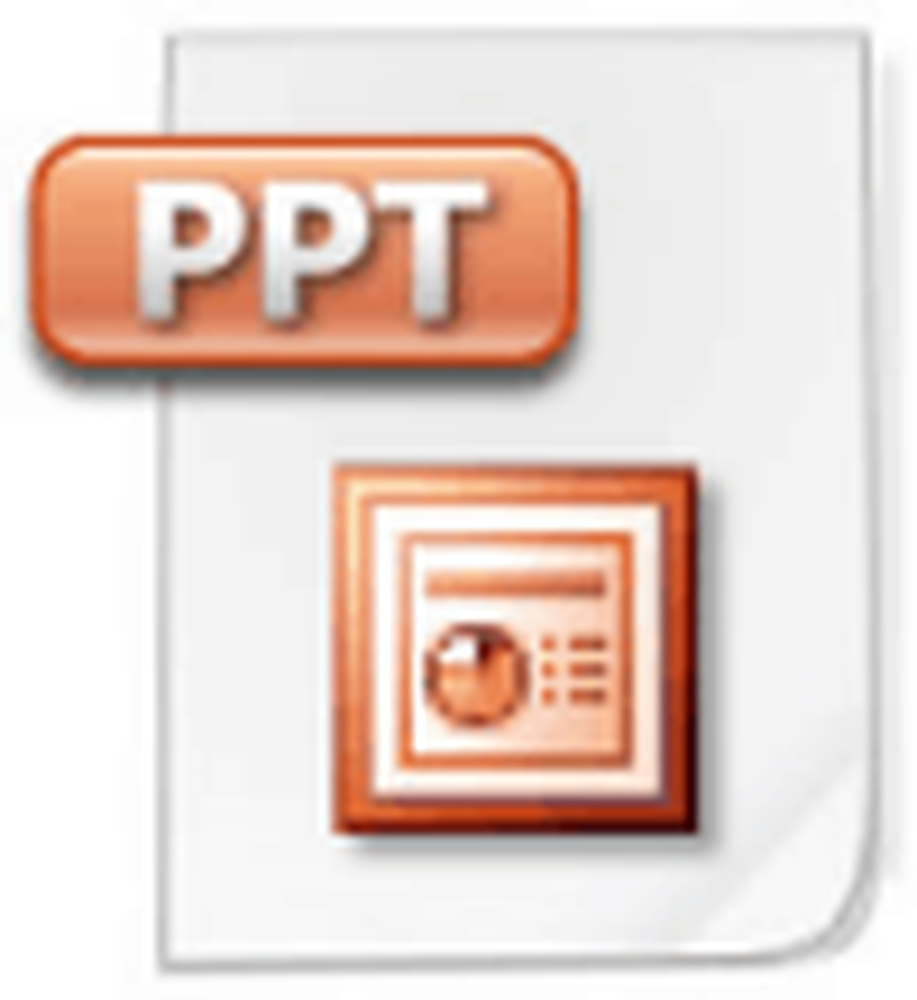 Pour tous les fers de la fiction post-moderne qui en ont marre des récits linéaires, OfficeLabs a le complément PowerPoint parfait pour vous. pptPlex vous permet de vous libérer de la routine "voici une diapositive, voici une autre diapositive, et attention, voici encore une autre diapositive" hégémonie de style de présentation imposée par PowerPoint et vous permet d'afficher vos données de manière plus fluide et interactive dans lequel le support reflète le message. (Je suis sorti du collège depuis trois ans et c'est la première fois que je suis payé pour utiliser ces mots…)
Pour tous les fers de la fiction post-moderne qui en ont marre des récits linéaires, OfficeLabs a le complément PowerPoint parfait pour vous. pptPlex vous permet de vous libérer de la routine "voici une diapositive, voici une autre diapositive, et attention, voici encore une autre diapositive" hégémonie de style de présentation imposée par PowerPoint et vous permet d'afficher vos données de manière plus fluide et interactive dans lequel le support reflète le message. (Je suis sorti du collège depuis trois ans et c'est la première fois que je suis payé pour utiliser ces mots…) Fondamentalement, pptPlex vous permet d’afficher la structure de vos diapositives, puis d’agrandir, d’agrandir et de rebondir d’une diapositive à l’autre de manière plus attrayante pour le spectateur. Ce complément gratuit et peu connu d'OfficeLabs est garanti pour épater les chaussettes d'un public universitaire ou d'entreprise blasé. De plus, cela rend les données plus faciles à comprendre.
Il est un peu difficile d'expliquer ce que pptPlex fait pour vos présentations PowerPoint, vous pouvez donc également consulter cette vidéo:

Neat, hein? Voici comment vous pouvez réaliser vous-même l’une de ces présentations pptPlex:
1. Téléchargez pptPlex à partir d’OfficeLabs. Vous pouvez lire l'historique sur pptPlex si vous voulez vous familiariser avec la technologie, ou vous pouvez simplement aller de l'avant et Cliquez sur L'essayer! pour commencer. Remarque: pptPlex prend désormais en charge Office 2007 et Office 2010 sous Windows Vista, Windows XP et Windows 7..

2. Exécutez le programme d'installation .msi, puis lancez PowerPoint. pptPlex ne modifie aucune des fonctionnalités principales de PowerPoint. Il ajoute simplement l'onglet pptPlex à la fin du ruban. Cliquez sur accéder à pptPlex.

3. Cliquez sur Fond de toile pour commencer. pptPlex est livré avec quelques modèles très élégants qui fonctionnent bien comme point de départ pour une présentation PowerPoint de pptPlex. Essayez quelques-uns des différents modèles pour voir lequel fonctionnera le mieux avec votre présentation..

4. Le modèle vierge sera rempli avec un texte de substitution se lisant comme suit: «espace de section inutilisé 1», «espace de section inutilisé 2», etc. Pour ajouter des diapositives à ces zones, vous devez d'abord ajouter des sections. Dans la capture d'écran ci-dessous, je l'ai déjà fait et vous pouvez voir comment les sections correspondent à la présentation de la présentation PowerPoint..

5. Ajouter des sections dans PowerPoint 2010, Cliquez sur la Accueil onglet et Cliquez sur Nouvelle section, juste en bas à droite du bouton Nouvelle diapositive. Suivant, Cliquez sur Ajouter une section.

Si vous utilisez PowerPoint 2007, vous n'avez pas de sections, vous devez donc ajouter des sections à partir de l'onglet pptPlex..

6. Cela ajoutera une section sans titre au-dessus de la diapositive sélectionnée. Clic-droit et choisissez Renommer la section et le changer en quelque chose de significatif, car cela servira d'en-tête pour toutes les diapositives en dessous.

7. Ajoutez des diapositives dans la section que vous venez de créer. Ceux-ci apparaîtront dans votre présentation pptPlex dans les zones correspondantes où se trouve le texte fictif. Par exemple, la première section de diapositives sera placée dans la zone intitulée «Espace de section inutilisé 1» et la deuxième section de diapositives apparaîtra dans la zone «Espace de section inutilisée 2», et ainsi de suite, quel que soit votre nom. vos sections. Vous pouvez faire glisser des diapositives et des sections pour les réorganiser à votre guise. Notez qu'après avoir visualisé votre présentation pptPlex, les noms de section seront tracés de manière appropriée sur votre diapositive.

8. Lorsque vous avez terminé, revenez à l’onglet pptPlex et lancez votre présentation en cliquant sur De vue d'ensemble, De la première diapositive ou De la diapositive actuelle.

Les différences entre celles-ci vont de soi, et la meilleure pour votre présentation dépend de la structure de vos points de discussion. Par exemple, vous pouvez commencer par la vue d'ensemble pour leur donner un aperçu de ce dont vous allez parler, suivi d'une discussion plus détaillée de chacun de vos points. Ou bien, vous pouvez commencer à partir de la première diapositive et parcourir les diapositives dans l'ordre, pour terminer sur l'aperçu général, afin de faire comprendre la «grande image» (au sens propre et figuré).
Une fois dans une présentation pptPlex, utilisez les commandes suivantes pour naviguer dans votre présentation:
- La barre d'espace passer à la diapositive suivante. S'il y a plusieurs diapositives dans une section, pptPlex fera automatiquement une brève étape en haut de la section, vous donnant une vue d'ensemble des diapositives qu'elle contient. C’est un bon moyen de définir les points clés de votre présentation avant de plonger dans les détails..
- En haut à gauche recule dans la présentation.
- Carrément avance dans la présentation.
- Cliquer et faire glisser vous permet de parcourir la présentation sans zoomer, exactement comme si vous consultiez une page Web mobile.
- Double-cliquez effectue un zoom avant sur un élément. Si vous double-cliquez une section, vous verrez toute la section. Si vous double-cliquez un cadre, il va zoomer dans le cadre. Si vous double-cliquez dans un cadre, vous pouvez zoomer davantage sur des zones individuelles du cadre.
- Clic-droit effectue un zoom arrière sur l'image en cours. Si vous faites un zoom avant sur un cadre, un simple clic droit fait apparaître tout le cadre.. Clic-droit à nouveau pour voir la section. Clic-droit encore une fois pour voir la vue d'ensemble.
PptPlex est un développement très groovy: il prend désormais en charge le multi-touch dans Windows 7. Les gestes multi-touch sont les suivants:
- Toucher avec un doigt pour zoomer.
- Toucher avec deux doigts faire un zoom arrière.
- Glisser à droite pour passer à l'image suivante.
- Glisser à gauche pour revenir à l'image précédente.
Vous pouvez également pincer / panoramique comme sur un iPhone.
C'est fondamentalement ce que vous devez savoir pour commencer. Vous pouvez également appliquer des toiles pptPlex à des présentations PowerPoint existantes. Il suffit de charger le canevas, puis de réorganiser vos diapositives existantes dans les sections appropriées. Vous pouvez également modifier les transitions et le flux entre les sections et les diapositives en en cliquant Options avancées dans l'onglet pptPlex. Par exemple, vous pouvez ignorer l'aperçu de la section ou organiser les diapositives afin de pouvoir les naviguer en zigzag ou en spirale. Ce ne sont que des exemples mineurs, mais lorsque la présentation compte, ils peuvent aller très loin..

Dans l’ensemble, pptPlex a beaucoup de potentiel, surtout si vous êtes créatif. Le canevas de la timeline est un excellent exemple de la façon dont pptPlex peut aider le public à comprendre les détails par rapport à une image plus grande. Le canevas pptPlex où il montre un tas de costumes assis autour d'un tableau blanc présente le contenu d'une manière moins mimétique de sa forme, mais ajoute quand même assez de piquant pour inciter les gens à penser que vous êtes un assistant de PowerPoint. Et la gloire de la mise en scène n’est-elle pas au bout du compte?
P.S. pour une vidéo groovy de pptPlex multi-touch en action, regardez cette démo d'OfficeLabs: