Tout ce que vous devez savoir sur l'utilisation de Google Documents

Google Documents est l'une des pierres angulaires des offres de Google Office, et malgré le penchant de Google pour la fermeture anarchique de ses services, il fait partie de ceux qui restent encore debout depuis son acquisition par Google en 2006. Avec Spreadsheets, Slides , Forms, and Drawings, Google a créé une suite de productivité énorme et redoutable, comparable à celle de Microsoft, qui dominait ce segment de l’industrie informatique avec très peu de concurrence..
À mon avis, Google Documents présente deux principaux atouts. Premièrement, il s’agit d’un énorme monolithe d’une société reconnue mondialement comme une marque et qui ne risque pas de faire faillite au cours du prochain siècle. Les gens se sentent donc rassurés de transférer leur travail important au service et de le laisser là. Ils ne se réveilleront pas un matin pour trouver le service soudainement fermé.
Deuxièmement, Google Docs est optimisé par les autres services Google (traduction, recherche, polices, images, etc.). Tout est parfaitement intégré et peut être utilisé ensemble - le tout avec un seul compte.
Mais le fais-tu vraiment savoir tout sur Google Docs? Nous allons bientôt découvrir.
Qu'est-ce que Google Docs? En bref
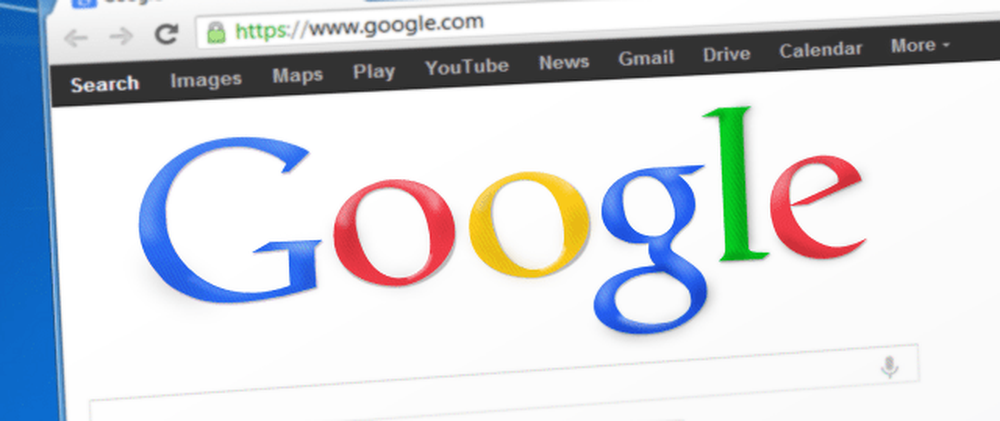
Lorsque vous utilisez quelque chose comme Microsoft Word ou LibreOffice, les fichiers que vous enregistrez ne sont sauvegardés que sur l'ordinateur sur lequel vous travaillez (sauf si vous les enregistrez dans une solution de stockage dans le cloud telle que Dropbox). De plus, toutes les modifications que vous apportez sont perdues dès que vous modifiez quelque chose, puis cliquez sur leenregistrer" bouton.
Maintenant, comparez cela à Google Docs. Google Docs est une version similaire et réduite de Microsoft Word., sauf qu'il réside en ligne. Ça signifie:
- Tous vos documents sont disponibles en ligne partout où il existe une connexion Internet. Si votre ordinateur est frit, vous pouvez simplement aller sur un autre ordinateur pour récupérer vos fichiers. Rien n'est perdu.
- Vous ne devez jamais vous souvenir de sauvegarder quoi que ce soit, car chaque fois que vous changez n'importe quoi dans le document - même si vous appuyez simplement sur la barre d'espace - Google Docs l'enregistre automatiquement pour vous dans une nouvelle version.
- Une nouvelle version signifie que si vous souhaitez restaurer votre document dans une version précédente, il ne vous reste que quelques clics..
- Vous pouvez installer des extensions et des widgets pour faciliter votre travail. Beaucoup d'entre eux sont liés à d'autres services Google..
- Vous pouvez inviter des personnes possédant un compte Google à rejoindre le document et tout le monde peut voir tous les autres visiteurs du document, y compris tous les changements apportés en temps réel. Vous pouvez modifier les modifications d'autres personnes, laisser des commentaires et discuter dans une boîte de discussion. Cela rend la collaboration sans effort.
Évidemment, il existe d'autres produits qui font toute la chose de la collaboration, tels que Dropbox Paper. Microsoft Word et LibreOffice vous permettent également de laisser des commentaires dans les documents. Word Online progresse également dans les domaines de la co-création et de la collaboration. Mais, c’est Google qui, à mon avis, a réussi à créer le produit supérieur. Ça marche vraiment très bien.
Jetons un coup d'oeil à chaque fonctionnalité à son tour.
En ligne partout où il y a une connexion Internet

Il est très à la mode de lutter contre les méfaits de l'informatique en nuage, mais soyons honnêtes: il y a une très bonne raison pour laquelle l'informatique en nuage est populaire. À savoir, c'est pratique. Humains amour commodité. Avec le cloud computing, vous n'avez pas à vous soucier de l'installation de logiciels sur tous vos appareils ni de la sauvegarde de vos fichiers..
Tout ce dont vous avez besoin est un mot de passe fort pour protéger votre compte cloud, ainsi qu'une authentification à deux facteurs..
En passant par la porte d'entrée
Il existe deux manières d'accéder à Google Documents. Soit par son lien direct - docs.google.com - qui vous mènera ici:

Ou via le lien Google Drive - drive.google.com - puis cliquez sur le bleu Aller à Google Drive bouton.
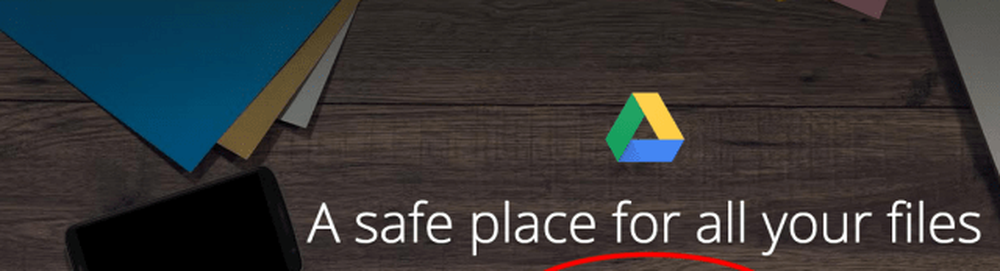
Sur l'écran suivant, cliquez sur Nouveau> Google Docs.
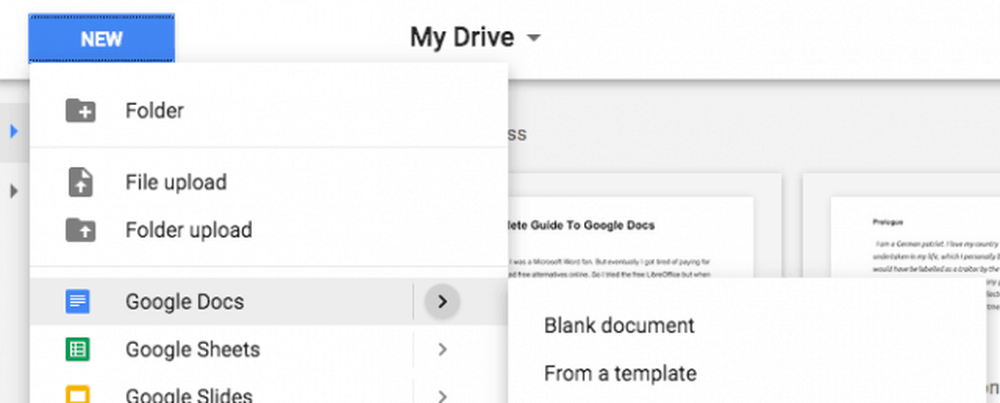
Peu importe l’itinéraire que vous choisissez, deux options s’offrent à vous: commencez avec un document vierge ou choisissez un modèle..
Le document vierge
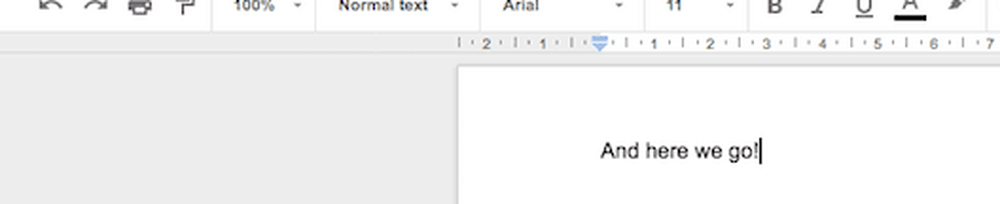
Le document vierge est très simple. Choisissez-le, donnez un titre au document, puis commencez à taper.
Comme je l'ai dit au début, Google Documents est une version très réduite de Microsoft Word. Il y a donc une courbe d'apprentissage très superficielle et pratiquement aucune place pour aucune catastrophe. C'est pourquoi il est si populaire.
Rappelez-vous le dicton "… Si simple que même ma grand-mère pouvait le faire”? Eh bien, cela s'applique à Google Docs. Commencez juste à taper. Comme je l'ai dit plus tôt, ça marche.
Modification des paramètres de la page
Diverses options sont disponibles pour modifier les paramètres de la page comme vous le souhaitez..
Tout d'abord, si vous allez à Fichier> Mise en page, vous pouvez apporter cette boîte. Une fois que vous avez apporté des modifications, vous pouvez les enregistrer comme valeurs par défaut pour tous les documents à venir..
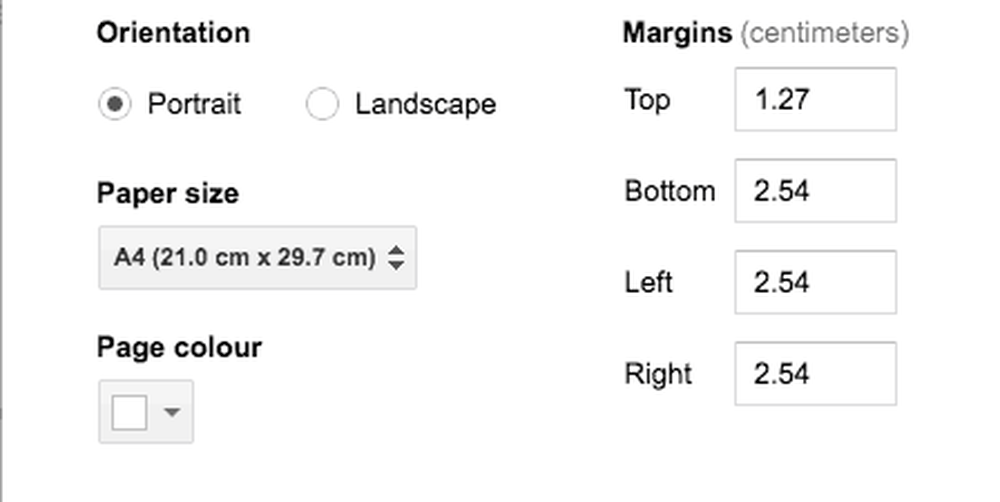
Il y a aussi ces derniers sur la barre de menu supérieure.
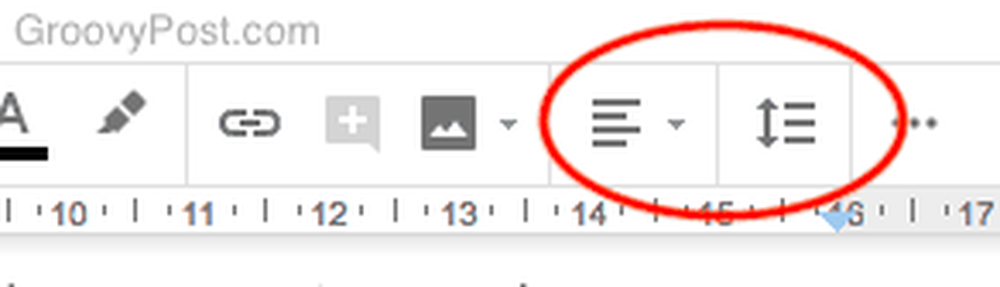
Celui de gauche est l'alignement du texte / de l'image et celui de droite de l'interligne.
Pour voir quels sont les autres paramètres, il suffit de les survoler et une info-bulle apparaîtra avec le nom de la fonction, ainsi que son raccourci clavier..

Les polices et comment en avoir plus
Avec les polices, vous obtenez les plus courantes telles que Arial, Times New Roman, Verdana, etc. Mais si vous voulez vous déchaîner avec vos polices, vous pouvez en télécharger et en installer davantage, via Google Fonts. Cliquez simplement sur “Plus de polices”En haut du menu des polices.
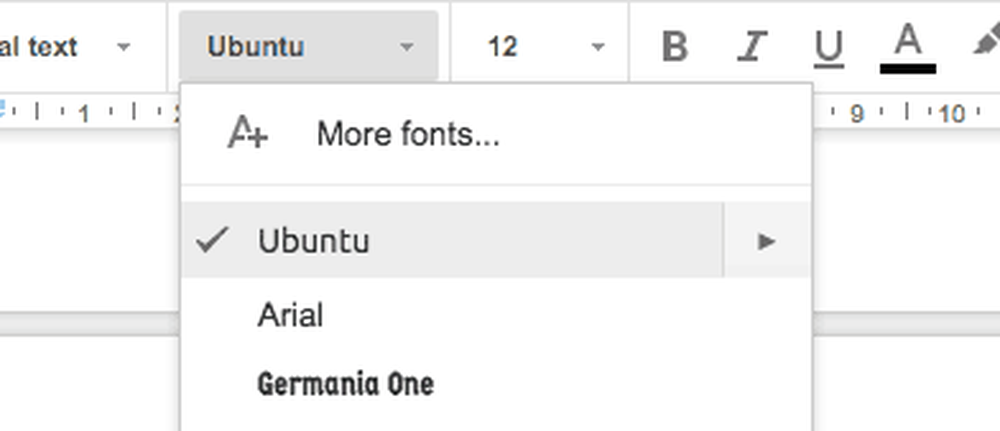
Cette boîte apparaîtra via Google Fonts. Choisissez les polices que vous voulez en cliquant dessus, puis cliquez sur D'accord.
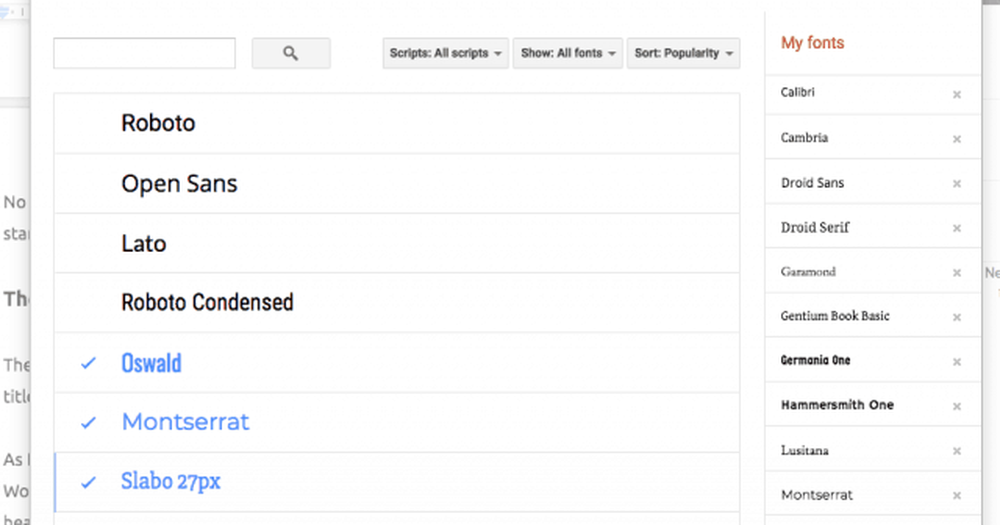
Vous les verrez maintenant dans votre menu de polices.
Les modèles
Parfois, vous avez besoin d'un type de document spécifique et, au lieu de le formater vous-même, vous pouvez simplement choisir l'un des modèles pré-formatés fournis par Google..
Si c’est ce que vous voulez faire, choisissez “À partir d'un modèle”Lorsque vous choisissez de créer un nouveau document. Ensuite, les modèles gratuits apparaîtront.
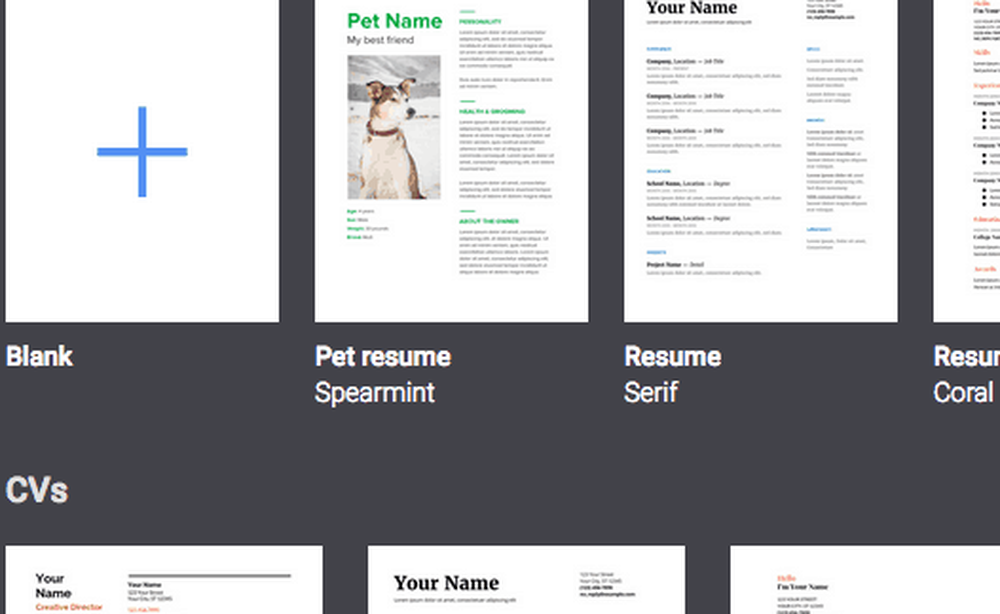
Vous avez le choix parmi de nombreux choix, tels que des curriculum vitae, des en-têtes de lettre, des rapports, des brochures, des notes de cours, des plans de cours, des manuels, des contrats, etc. Choisissez-en simplement un et commencez à le personnaliser selon vos besoins.
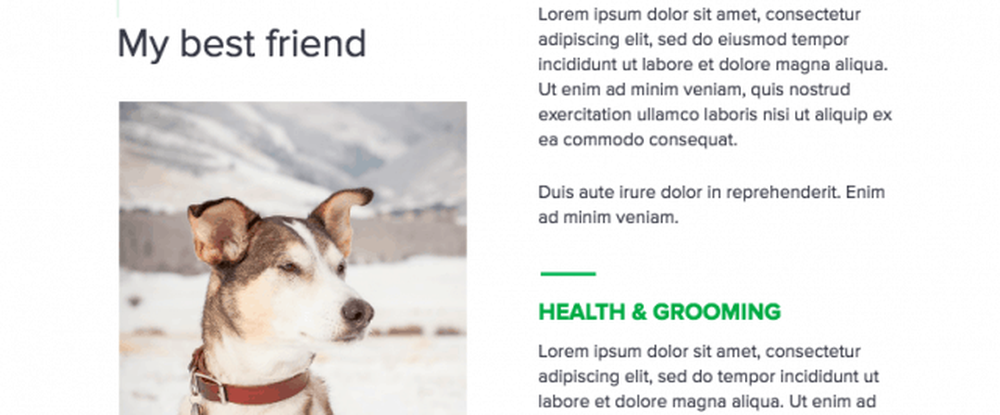
Bien que je sois perplexe quant à la raison pour laquelle un chien a besoin d'un CV. Peut-être postuler pour le poste de chien de garde?
Enregistrer chaque changement automatiquement
Rappelez-vous quand je vous ai dit que Google Documents enregistre tout automatiquement? Lorsque vous commencez à taper votre document vierge, examinez la barre de menu supérieure à côté de l'option «Aide». Vous verrez ceci:
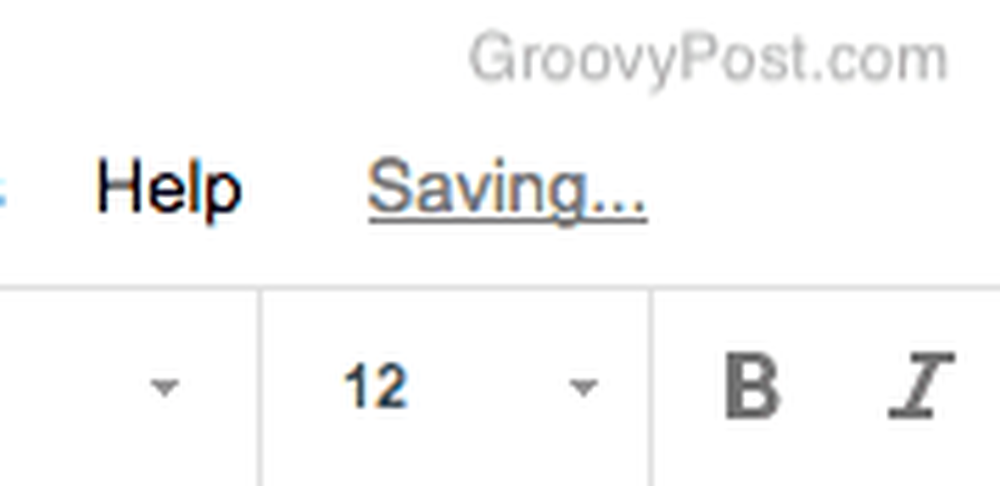
Et puis ceci:
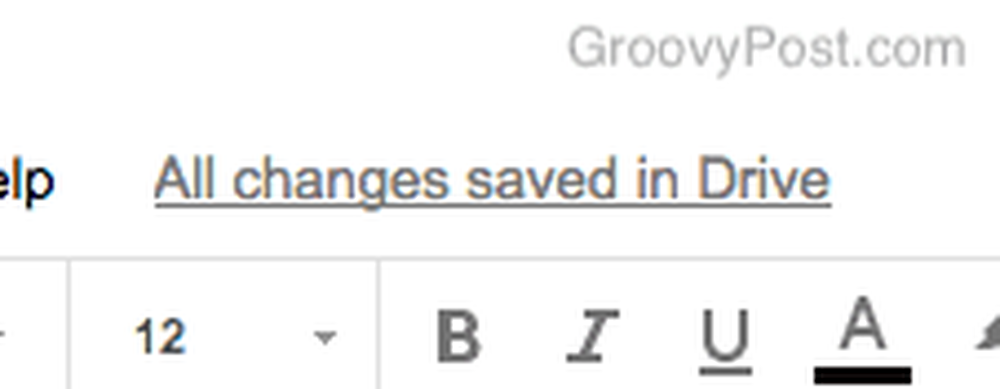
Quand vous voyez les mots, "Toutes les modifications enregistrées dans Drive”, Vous n’aurez plus jamais à craindre de perdre tout ce que vous avez déjà saisi dans ce document. Sauf si vous supprimez le document bien sûr.
Revenir aux versions précédentes
En cliquant sur ce “Toutes les modifications enregistrées dans le lecteur”Lien vous montrera les versions précédentes. Donc, si vous avez changé quelque chose, que vous le détestiez totalement et que vous souhaitez revenir à une version plus ancienne, le processus est totalement simple..
Après avoir cliqué sur le “Toutes les modifications enregistrées dans le lecteur” lien, vous verrez ceci:

Celui en haut est la version actuelle. Ceux ci-dessous sont les anciennes versions avec horodatage. Choisissez la version à laquelle vous souhaitez revenir en cliquant dessus à droite. Puis en haut de la page, cliquez sur “Restaurer cette version”.
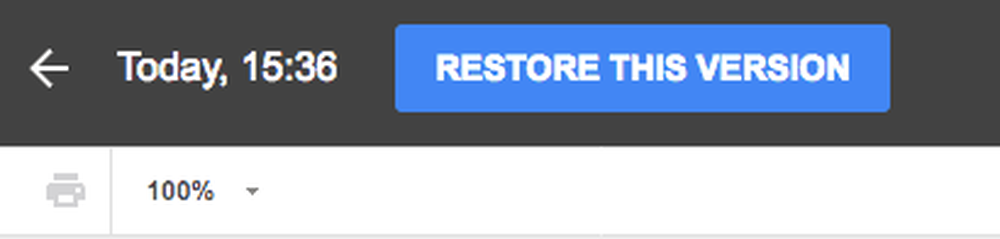
Maintenant, regardez l'ancienne version revenir comme par magie!
Compléments pour une expérience utilisateur plus enrichie
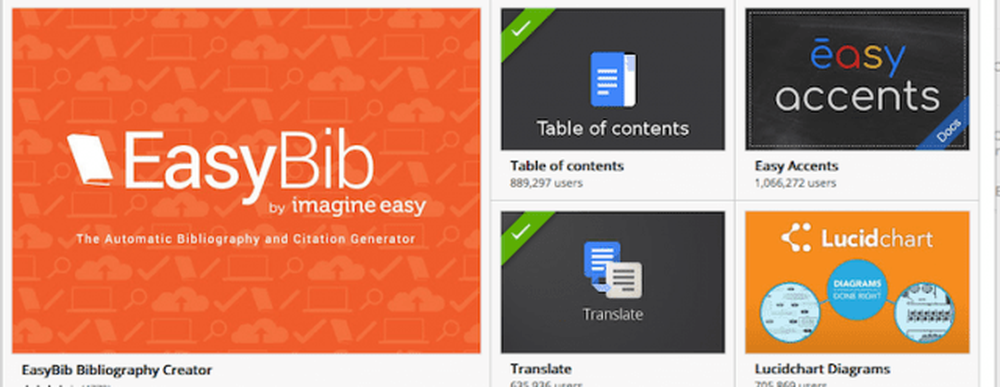
Google Documents comporte de nombreux modules complémentaires que vous pouvez installer pour rendre votre expérience beaucoup plus facile. De plus, les développeurs peuvent créer les leurs et les soumettre à l'attention de Google..
Pour voir les add-ons, allez au menu Add-ons en haut de l’écran et choisissez “Obtenir des add-ons”. Une boîte apparaîtra maintenant où vous verrez quelques add-ons en surbrillance, ainsi qu'une boîte de recherche pour en trouver d'autres.
Voici mes favoris que j'utilise tout le temps. Lorsque vous les ouvrez et les utilisez via le menu Add-ons, ils s’ouvrent dans un volet de barre latérale droite.. Vous ne pouvez utiliser qu'un seul complément à la fois.
Mieux compter les mots
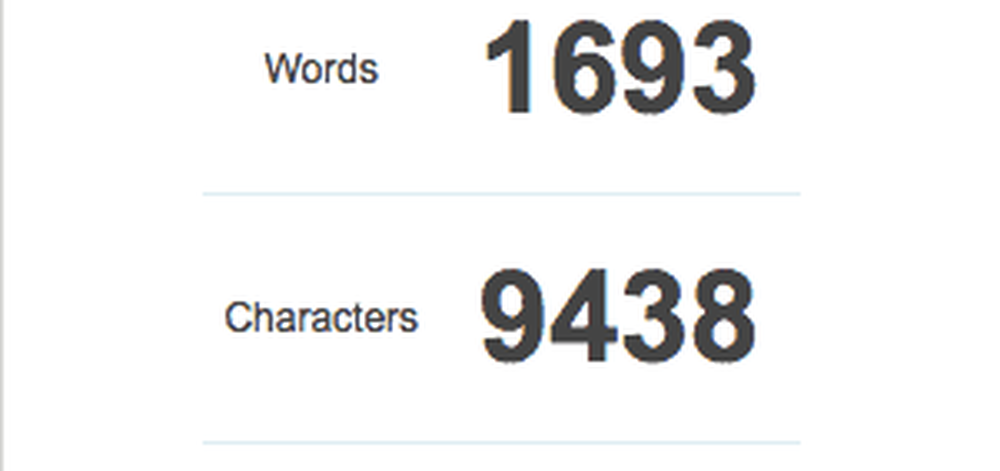
Trouver votre nombre de mots est facile. Vous devez juste aller à Outils> Nombre de mots. Mais si vous êtes dans le flot, il peut être très irritant de ne pas cliquer constamment sur les options de menu. C'est ici que Mieux compter les mots excelle.
Après l'avoir ouvert, il se trouve à droite de votre écran. Ensuite, dès que vous commencez à taper, le nombre de mots change en temps réel. Aucun clic requis.
Thésaurus OneLook
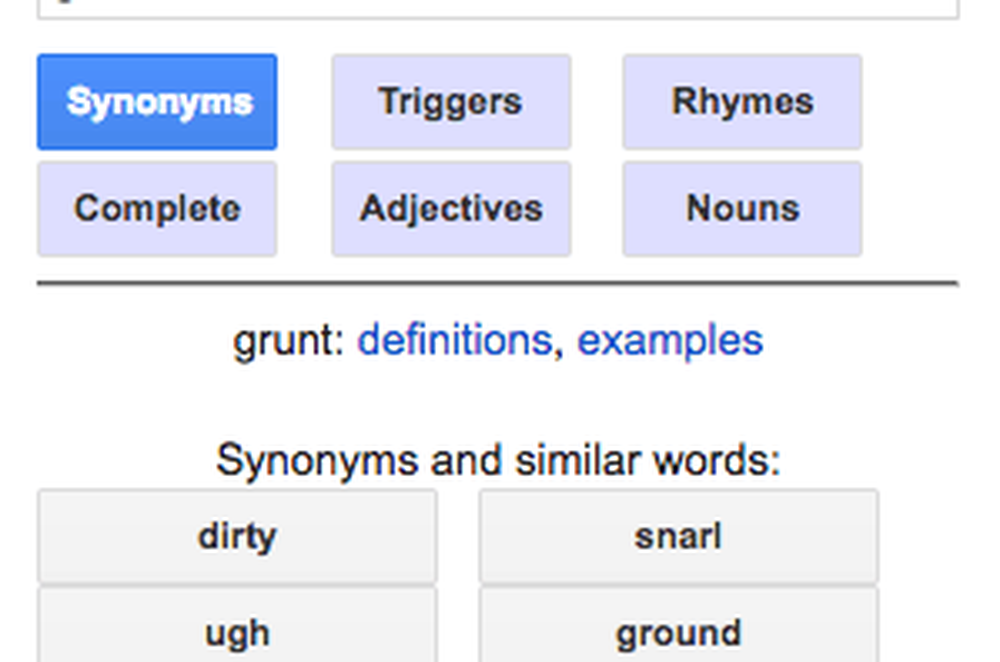
Lorsque vous êtes occupé à taper à l’écran, il est parfois difficile de trouver le mot qui convient. C'est là que OneLook Thesaurus est utile. En plus des synonymes, vous pouvez également obtenir des rimes, des adjectifs, des noms et bien plus encore.
Openclipart
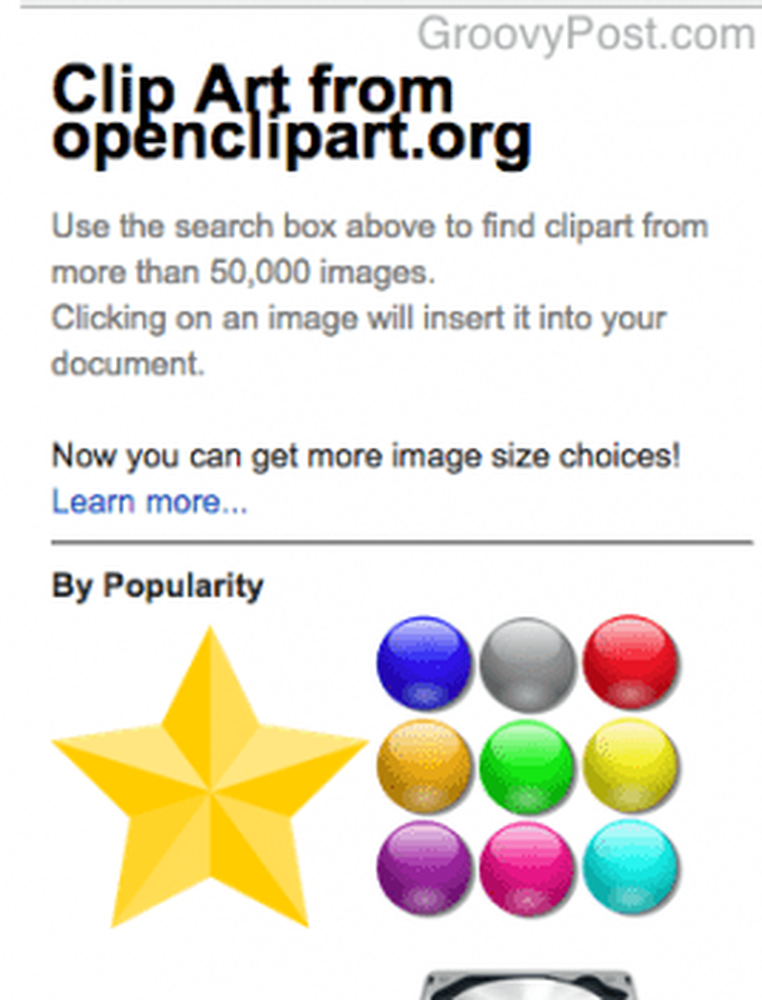
Les images clipart sont considérées par certains comme moche, mais il y a un nombre égal de personnes qui l'aiment. C'est pourquoi, si vous avez besoin d'inclure des cliparts dans votre document Google Documents, Openclipart est un complément indispensable..
Après l’avoir ouvert, la barre latérale droite s’ouvrira avec un champ de recherche. Cherchez ce que vous cherchez, puis cliquez dessus. Il sera automatiquement inséré dans le document.
Traduire
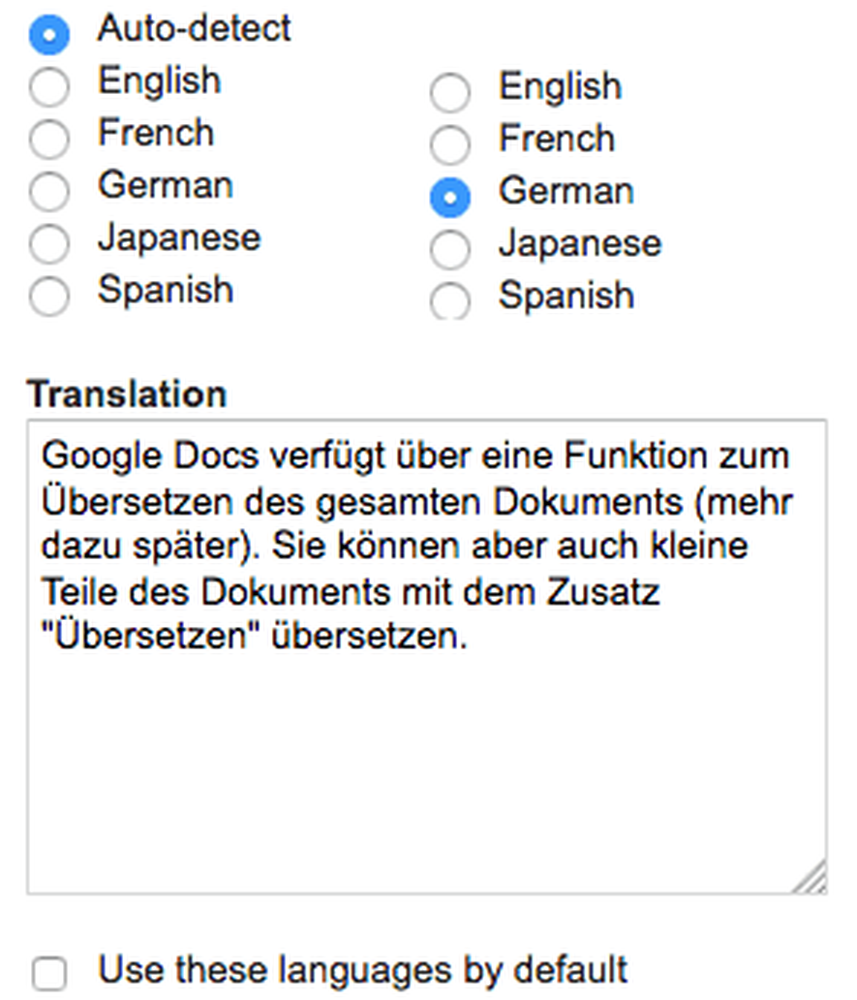
Google Documents a une fonction pour traduire le document entier (plus sur cela plus tard). Mais vous pouvez également traduire de petits morceaux du document avec le "Traduire" Ajouter.
Mettez en surbrillance le texte que vous souhaitez traduire, ouvrez le module «Traduire», choisissez la langue cible, puis cliquez sur le bouton «Traduire" bouton.
Inviter des personnes à votre document, commentaire et chat
Un de meilleures fonctionnalités de Google Docs sont les fonctions de collaboration en temps réel. Où que vous soyez et vos collègues dans le monde, vous pouvez tous vous réunir sur le même document, laisser des commentaires, modifier la rédaction de l'autre et discuter.
Avant Google Documents, les utilisateurs envoyaient par courrier électronique la dernière version d'un document de traitement de texte à un ami ou à un collègue. Plus le nombre de versions envoyées par courrier électronique était élevé, plus il y avait de risque de confusion quant à la dernière version..
Mais Google Docs supprime ce mal de tête. Maintenant, il vous suffit d’être invité au lien crypté et de voir la dernière version sous vos yeux..
Inviter des gens
Toute personne devant être invitée à consulter un document Google a besoin d'un compte Google. Il peut s'agir d'un compte Gmail gratuit standard ou d'un compte Google Apps payant..
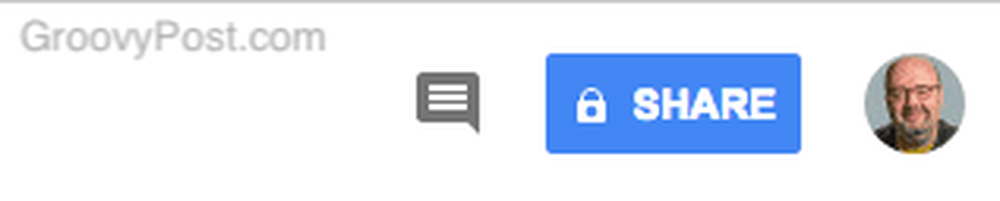
Maintenant, cliquez sur le bouton bleu "PARTAGER" dans le coin en haut à droite de l'écran Docs et une boîte apparaîtra..
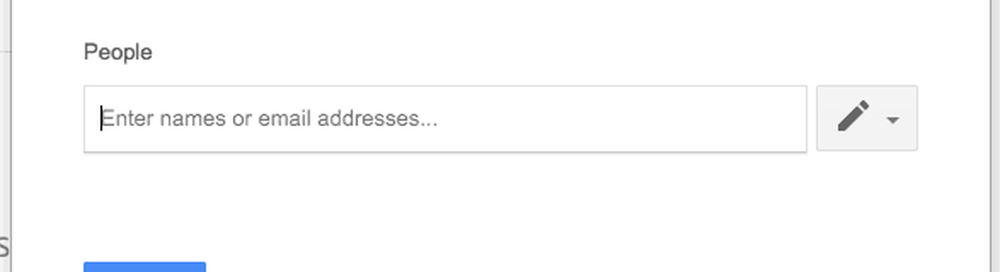
Si vous cliquez sur “Obtenir un lien partageable”, Vous avez la possibilité de créer un lien où tout le monde peut accéder au document, à condition de disposer du lien. Vous pouvez également modifier leurs autorisations d'affichage, telles que leur capacité à modifier votre travail ou simplement à le lire..
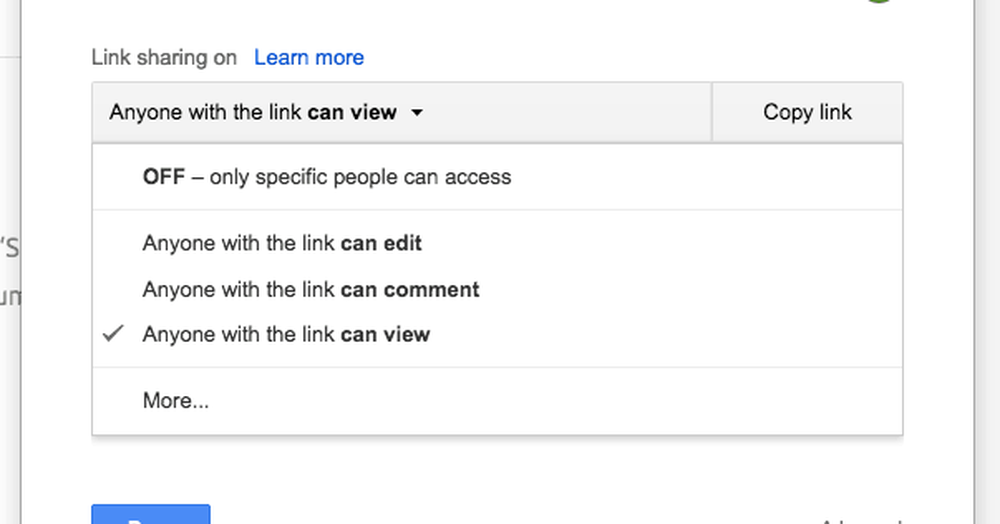
Ou, si vous préférez inviter une personne spécifique, vous pouvez copier son courrier électronique dans le “Personnes" section, avec ce qu'ils sont autorisés à faire dans le document. Joignez également une note si vous souhaitez leur dire quelque chose..

Si vous avez des contacts dans votre carnet de contacts pour cette adresse e-mail et que l'un d'entre eux est la personne que vous souhaitez inviter, le champ de l'e-mail se créera automatiquement, ce qui vous fera gagner un peu de temps..
Lorsque la personne accepte votre invitation, vous la verrez en haut de l'écran, à côté du bouton PARTAGER..
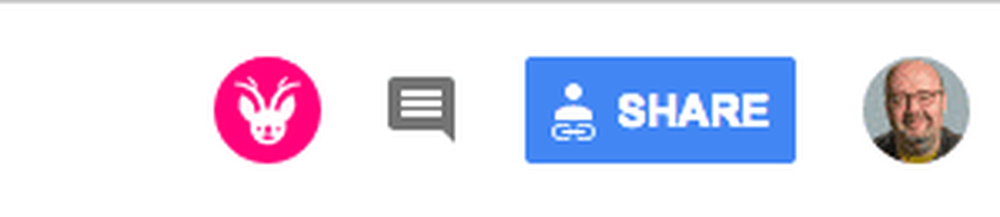
Et vous verrez aussi leur curseur bouger au fur et à mesure de leur progression dans le document..

Il convient de souligner qu'en tant que créateur de document, vous en gardez le contrôle à tout moment. Personne ne peut vous retirer du document. Mais vous pouvez supprimer les personnes que vous invitez (ne laissez pas le pouvoir vous aller à la tête!).
Bavardage
Pendant que vous tapez, collaborez, etc., vous pouvez également discuter entre eux. La boîte de discussion est située à côté du bouton bleu SHARE en haut de l'écran. En cliquant dessus, la boîte de discussion sera révélée.
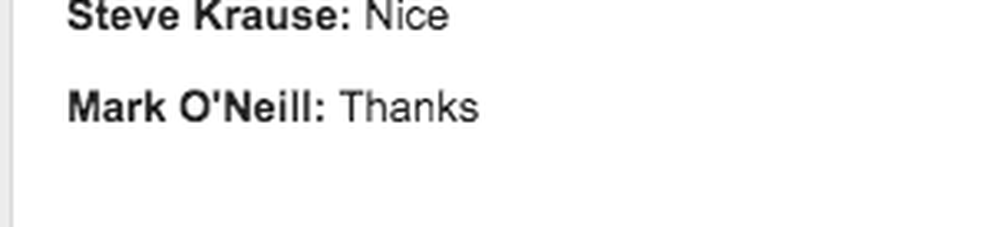
Commentant
Il est très facile de commenter une partie du document. Vous devez simplement surligner la partie du texte sur laquelle vous souhaitez faire un commentaire. Une petite bulle apparaîtra alors à droite de la page.
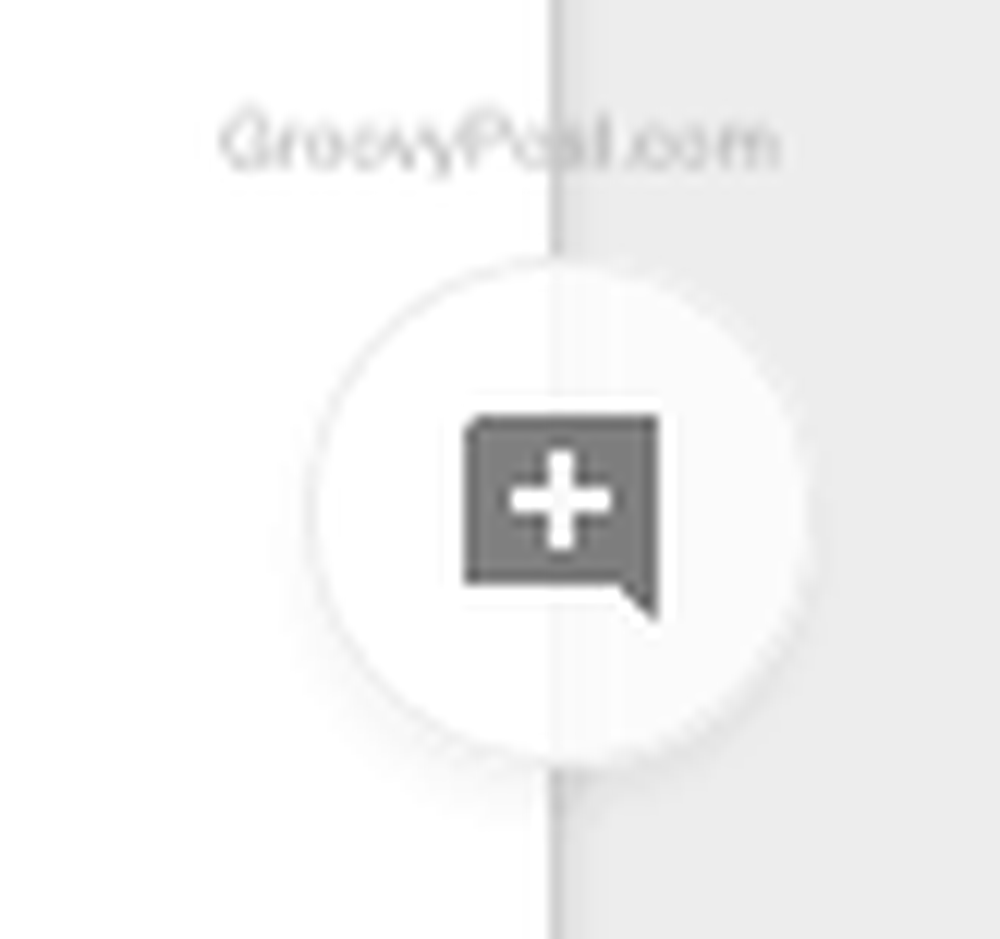
Cliquez dessus et une boîte de commentaire appropriée apparaît. Vous pouvez maintenant écrire votre missive. Lorsque vous avez terminé, le texte en surbrillance devient jaune et votre commentaire est placé sur la page..

Le propriétaire du document reçoit maintenant une notification par e-mail avec votre commentaire et il peut répondre ou marquer le problème comme «résolu», ce qui fait disparaître votre commentaire..
Exporter à partir de Google Docs
Une fois votre document terminé, vous devrez probablement l'exporter à partir de Google Docs dans un format particulier..
Si vous allez à Fichier> Télécharger en tant que… ., vous verrez les différentes options disponibles.
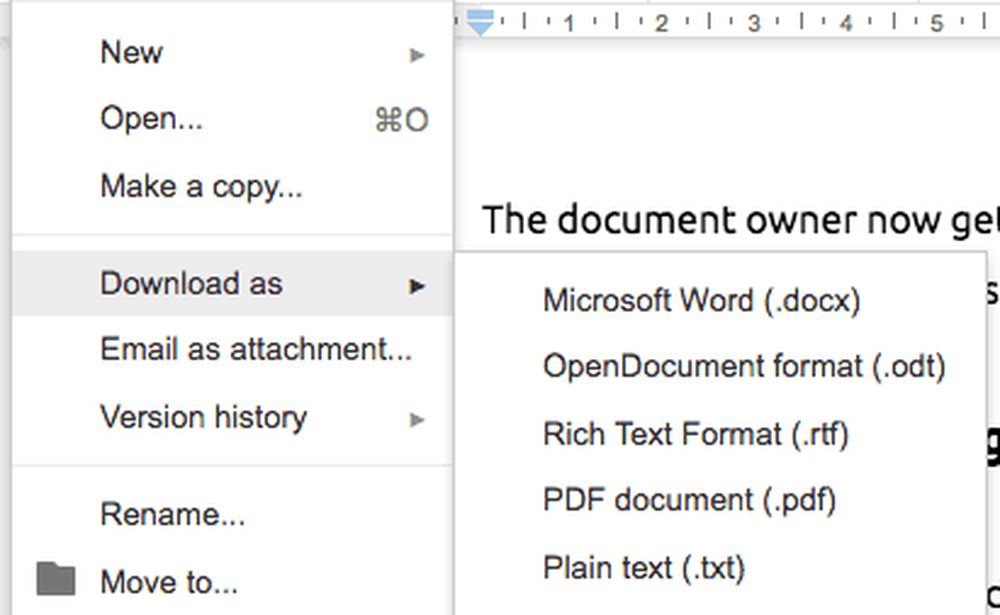
Choisissez votre poison et regardez votre fichier en cours de téléchargement.
Autres trucs et astuces sympas
Voulez-vous encore plus de conseils et astuces concernant Google Docs? Heureux que vous ayez dit oui parce que j'ai plein d'autres.
Télécharger des documents numérisés et d'autres fichiers
Google souhaite que vous utilisiez Google Documents comme référentiel pour tous vos fichiers. Ils veulent donc que vous téléchargiez vos autres fichiers (PDF, DOC X, etc.) et les stockiez dans Docs / Drive..
Toutefois, si vous les conservez dans ces formats de fichier, Google vous pénalise en prenant la taille des fichiers dans la limite de stockage de votre compte Google. Mais si vous convertissez le fichier en «fichier Google» (un fichier compatible avec l'exécution dans Google Documents), le stockage du fichier dans Docs / Drive est soudainement gratuit. De plus, il prend moins d'espace de stockage.
Voici un fichier PDF que j'ai récemment téléchargé. Pour le transformer en document Google, faites un clic droit dessus et choisissez "Ouvrir avec" et alors "Google Docs”.
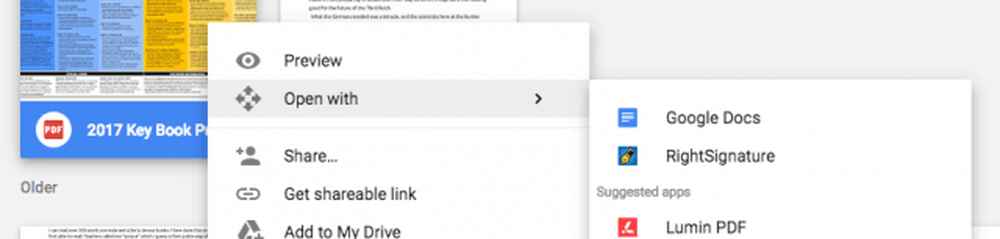
La conversion sera rapide et vous pourrez ensuite ouvrir le nouveau fichier. Vous pouvez également supprimer l'ancien fichier si vous le souhaitez, car il occupera inutilement de l'espace..
Si le fichier est une photocopie d'un document, Google peut convertir ce document en texte modifiable à l'aide d'une technologie appelée OCR (reconnaissance optique de caractères). Il s'agit de la même technologie que Project Gutenberg et The Internet Archive utilisent pour indexer des livres du domaine public..
Rechercher et remplacer du texte
Ce n'est évidemment pas une fonctionnalité exclusive de Google Docs (Microsoft Word la possède depuis des lustres), mais vous pouvez trouver un mot ou un texte en particulier et le remplacer automatiquement par un autre mot ou texte..
En tant qu'auteur de fiction, c'est une aide précieuse pour moi, car je change constamment de nom de personnage. Je peux revenir en arrière, taper le nom du personnage, puis spécifier en quel nom la personne doit être changée. Google Docs fait le reste.
D'abord, allez à Édition> Rechercher et remplacer.
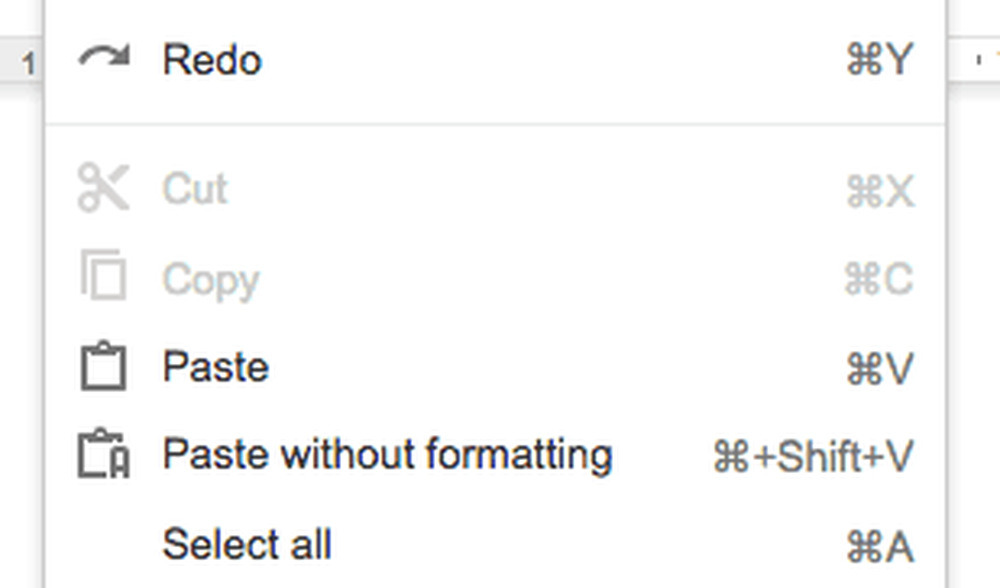
Lorsque la boîte apparaît, tapez le mot que vous souhaitez utiliser. À droite, il vous indiquera le nombre d'instances de ce mot dans le document. Ensuite, spécifiez le nouveau mot en dessous..
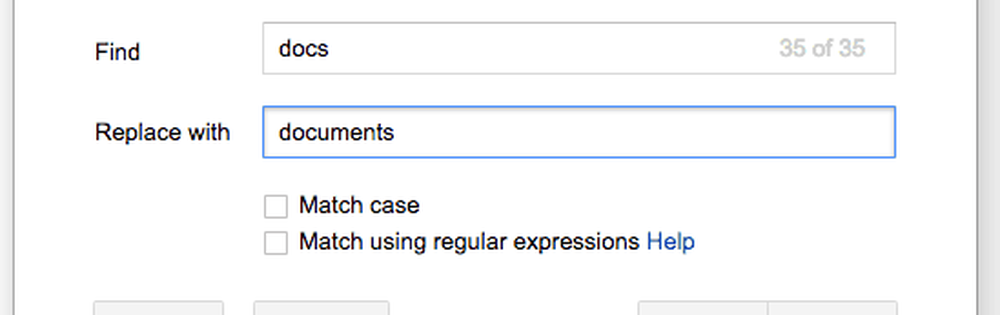
Vous pouvez soit les remplacer un à la fois en utilisant "Remplacer"Ou tous à la fois en utilisant"Remplace tout”.
Insérer des numéros de page
Si vous avez besoin que votre document ait des numéros de page, c'est aussi facile.
Aller à Insérer> En-tête et numéro de page> Numéro de page.
Choisissez quel style de numérotation vous voulez. Après avoir cliqué dessus, chaque page sera numérotée comme vous l'avez spécifié.
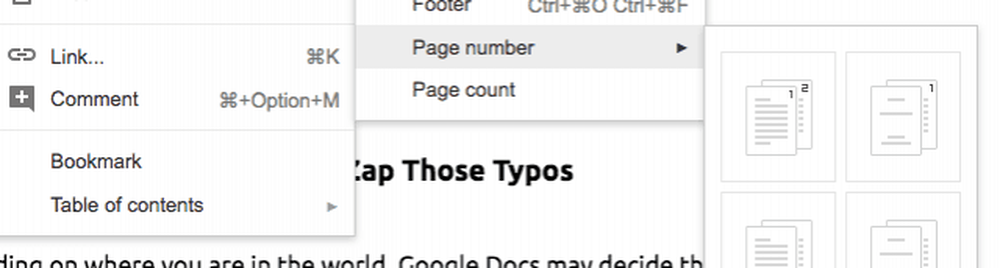
Construire un dictionnaire personnel pour zapper ces fautes de frappe
Selon votre position dans le monde, Google Documents peut décider que ce que vous tapez est totalement faux. Par exemple, je suis inscrit dans mon compte Google en anglais britannique, mais si je tape un article pour un client américain en anglais américain, soudainement, chaque deuxième ou troisième mot est marqué comme mal orthographié..
Ou si j'écris un roman fantastique avec des noms tels que le général Zuugg, alors Google me dit que Zuugg n'est pas un mot (évidemment). Vous pouvez ainsi profiter de la fonctionnalité Dictionnaire personnel de Google Doc pour devenir Samuel Johnson et en faire un mot.!
Mettez simplement le mot souligné en rouge en surbrillance, faites un clic droit et choisissez “Ajouter au dictionnaire personnel”.
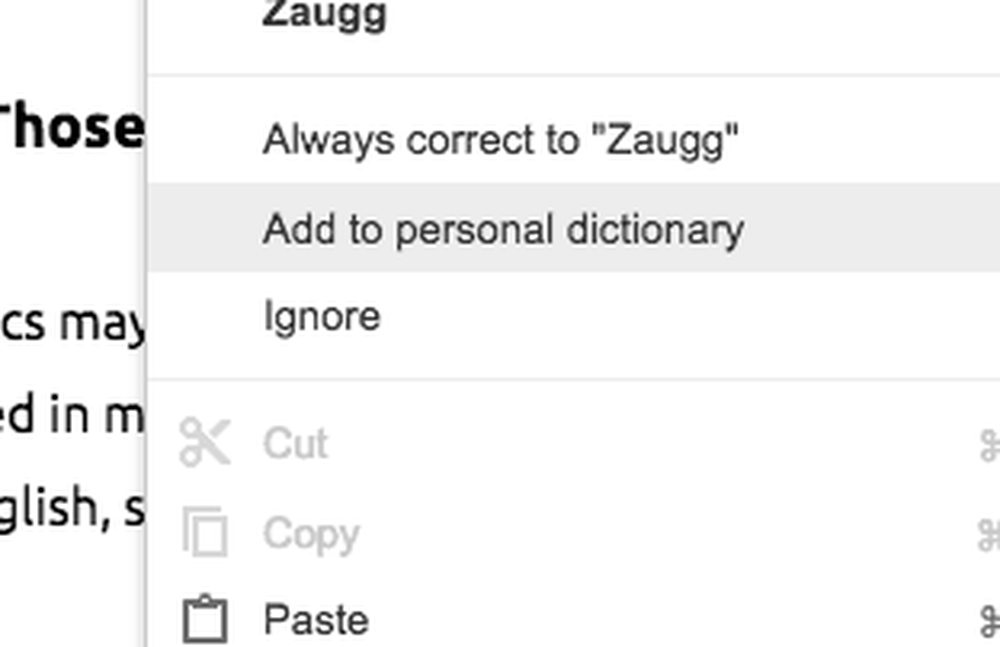
La ligne d'erreur rouge disparaîtra alors et vous ne devriez plus recevoir le message d'erreur pour ce mot..
Traduisez instantanément votre document en utilisant Google Translate
Vous pouvez traduire tout votre document à l'aide de la fonction intégrée Google Translate. Ceci est vraiment utile si vous avez des amis, des collègues ou des clients qui parlent une langue différente.
Il suffit d'aller à Outils> Traduire le document.
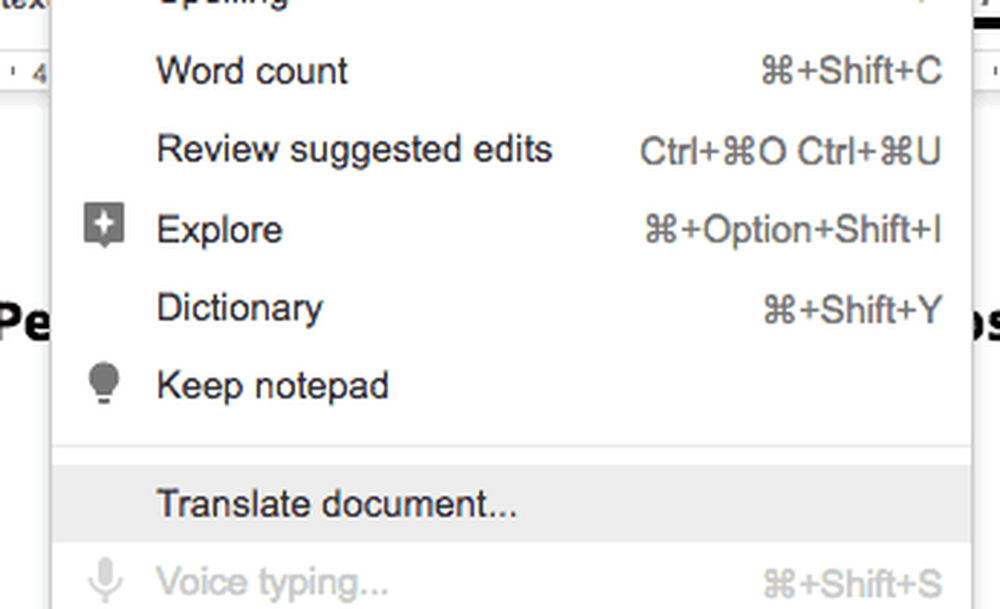
Cela ouvre cette boîte qui vous demande de nommer le document traduit (une copie en sera faite) ainsi que la langue dans laquelle vous souhaitez le traduire..
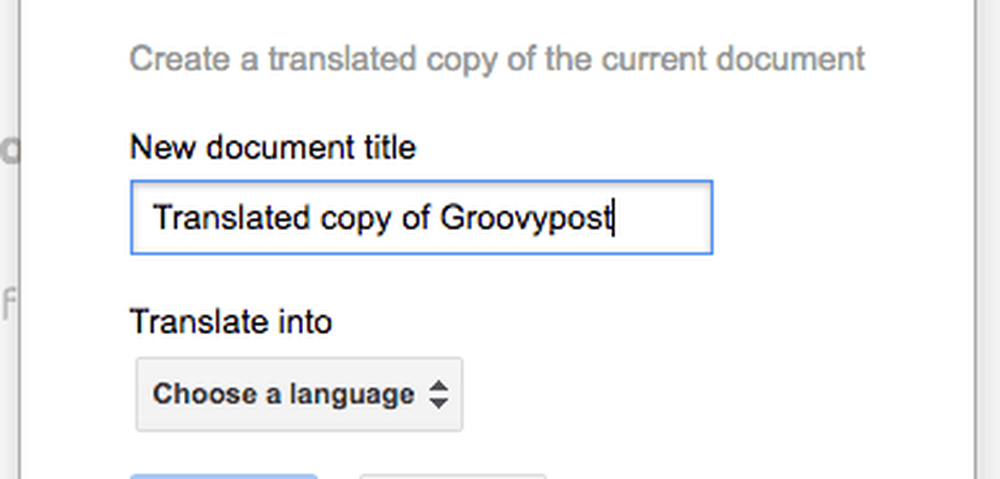
Étant en Allemagne, j'ai choisi l'allemand et une version allemande récemment traduite de ce document est apparue comme par magie. La mise en forme laisse à désirer cependant, avec beaucoup de mots entassés.
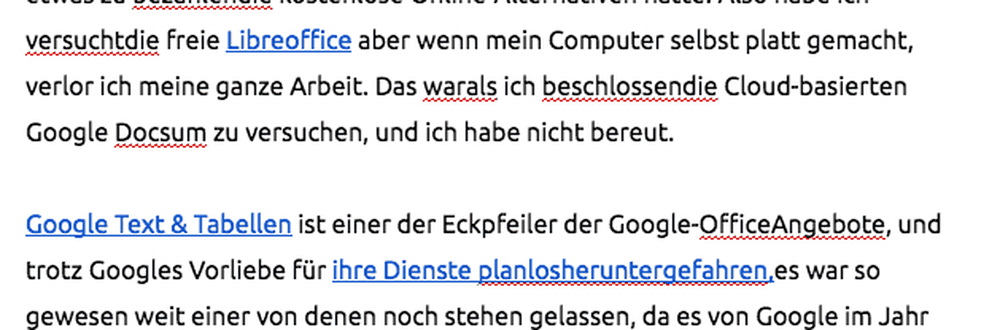
Insérer des liens à l'aide de la recherche Google intégrée
Le moteur de recherche Google est intégré à Google Documents. Si vous souhaitez créer un lien vers quelque chose, mettez-le simplement en surbrillance, faites un clic droit et choisissez “Lien”.
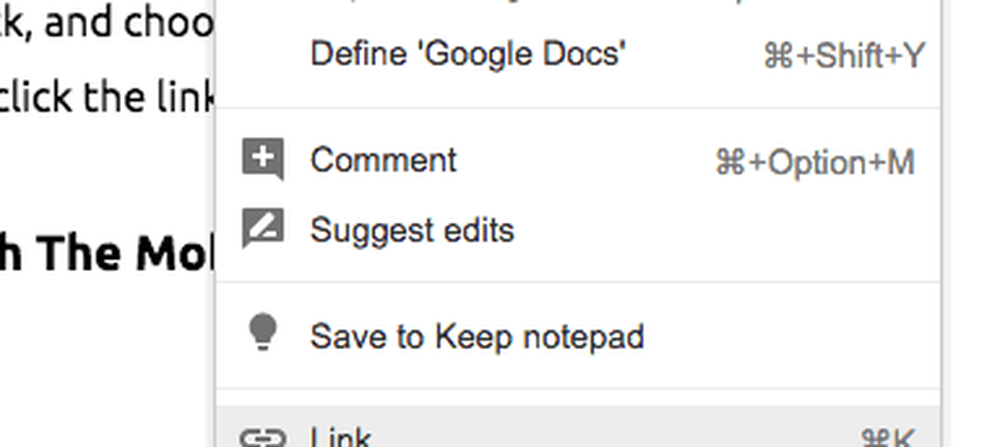
Sinon, mettez en surbrillance le texte que vous voulez lier et cliquez sur l'icône de lien dans la barre de menu supérieure.
Cela ouvre un menu où sont affichés les premiers résultats de recherche. Si vous voyez le lien que vous recherchez, cliquez dessus pour qu'il soit automatiquement inséré dans votre document..
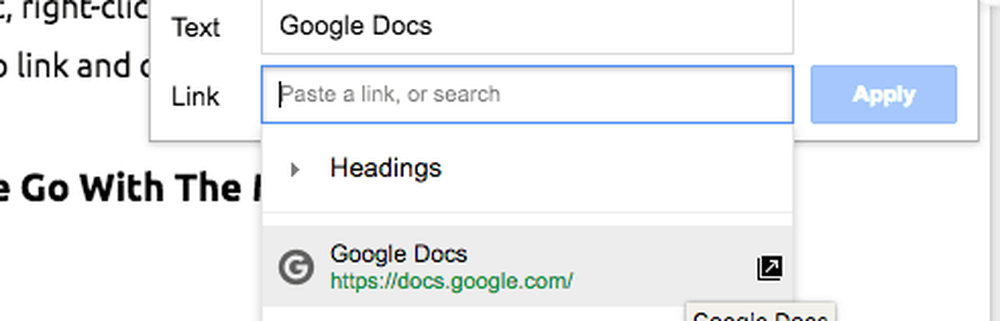
Si vous ne voyez pas le lien souhaité, il y a un “plus”Option plus loin dans la liste. En cliquant dessus, vous ouvrez une page de résultats de moteur de recherche Google dans la barre latérale droite avec votre terme de recherche déjà pré-rempli.
Utilisez Google Docs lors de vos déplacements avec l'application mobile
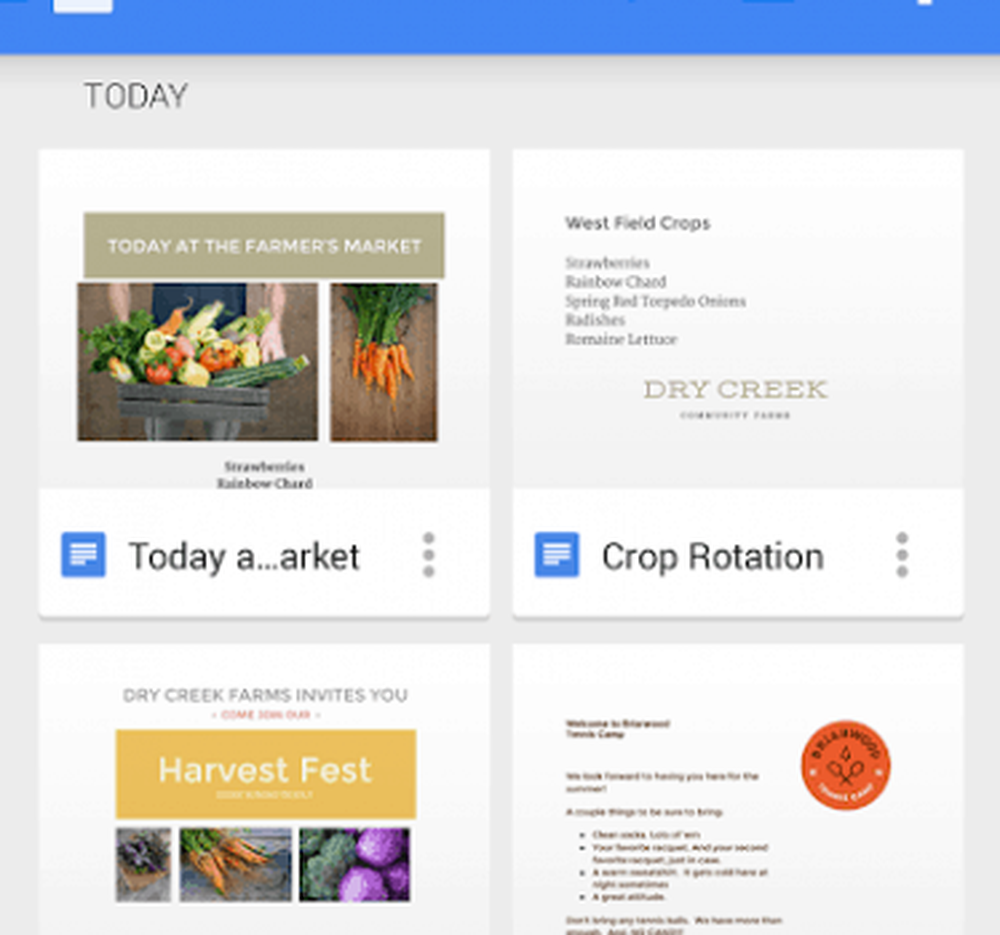
Enfin, vous pouvez créer, afficher et modifier Google Docs à l'aide des formidables applications gratuites pour smartphone. Voici la version Android et la version iOS.
Conclusion
3000 mots plus tard et j'ai à peine gratté la surface quant à ce que Google Docs peut faire. Il y a tellement de choses que j'ai été obligé de laisser de côté que je peux sentir un article de suivi à venir. Que voudriez-vous voir dans la deuxième partie? Les tables? Notes de bas de page? Tables des matières? J'aimerais entendre vos commentaires dans les commentaires ci-dessous.




