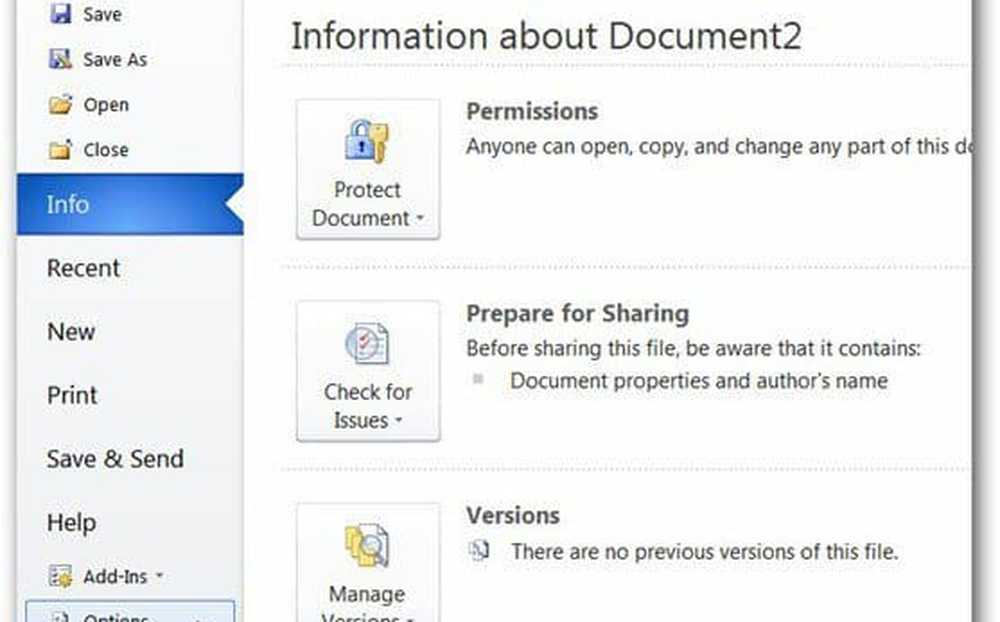Comment rendre votre Android conscient de lui-même avec Tasker
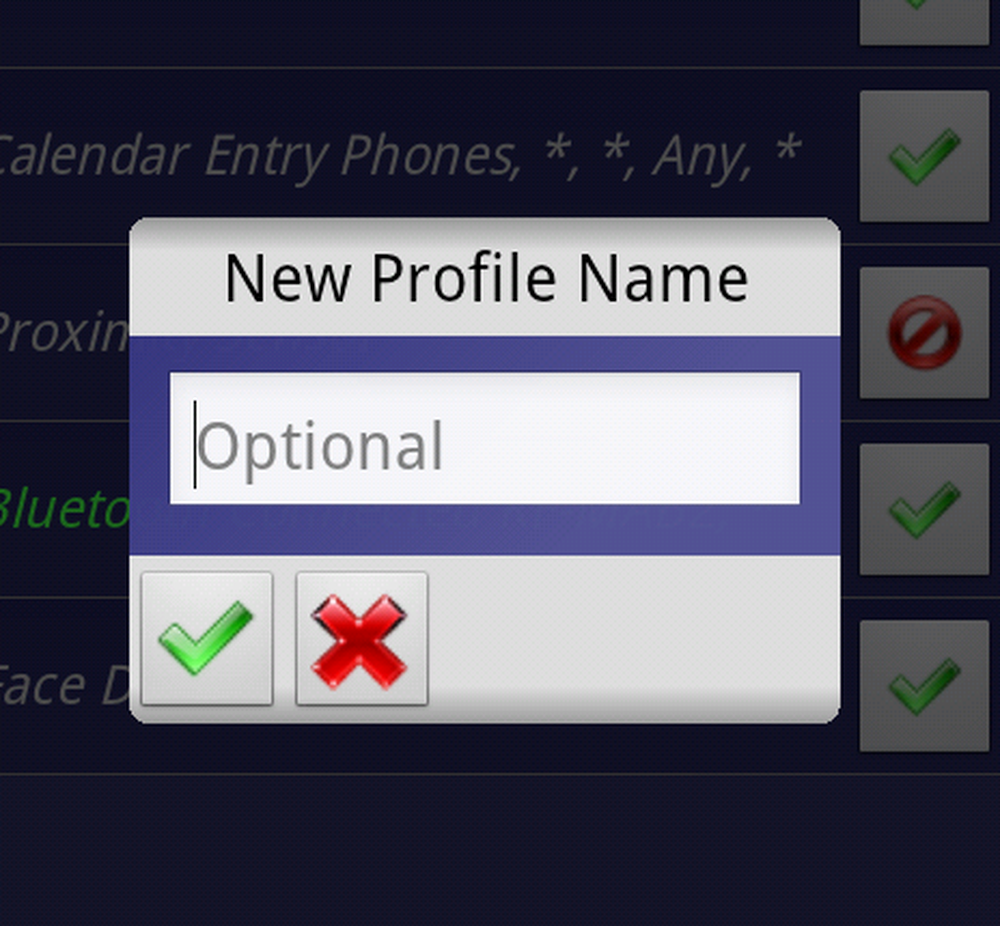
Vous ne pouvez pas parler de l'automatisation de votre Android sans mentionner Tasker, qui vous permet fondamentalement d'automatiser entièrement votre appareil Android en fonction de vos caprices..
Une fois que Tasker est mentionné dans une conversation, on discute généralement de sa puissance et de sa souplesse. Peu de temps après, nous discutons de la façon dont toute cette puissance réside dans une application qui n'est pas si conviviale. Il y a une certaine vérité à cette.
Tasker est incroyablement utile et configurable, mais cela peut devenir écrasant. Cependant, je crois que tout le monde peut comprendre et utiliser Tasker sans obtenir un deuxième diplôme. Nous avons déjà couvert les concepts de base et les fonctionnalités de Tasker. Ce billet détaille donc comment rendre Tasker opérationnel pour vous..
Si vous voulez en savoir plus sur l'application, consultez notre examen complet de Tasker!
Contextes, Actions et Profils
Au cœur de tout dans Tasker se trouve le concept de si donc déclaration conditionnelle. Si un certain ensemble de conditions sont vraies, puis Tasker exécutera une action spécifique. Cet ensemble de conditions est appelé un contexte. Nous rencontrons chaque jour ces situations:
- S'il pleut, prenez un parapluie.
- Si la voiture a besoin d'essence, remplissez-la.
- Si vous avez faim, alors mangez.
- Si la belle-mère appelle, envoyez-la à la messagerie vocale.
Pas sûr sur ce dernier, mais vous obtenez l'image. Lorsque vous prenez votre ensemble de conditions ou de contexte et que vous le combinez avec l'action que vous souhaitez réaliser, vous appelez ce profil un profil dans le monde de Tasker. Cela ouvre de nombreuses possibilités pour que votre appareil réagisse automatiquement au monde qui l'entoure. Par exemple:
- Si l'appareil est placé face cachée, déconnectez l'appel en cours..
- Si le kit oreillette est connecté, affichez un menu d'applications multimédia..
- Si l'appareil est en cours de chargement dans la voiture, passez en mode voiture..
- Si le GPS détecte que le téléphone est loin de chez vous, désactivez le Wi-Fi jusqu'au retour.
Votre premier profil: automatisation GPS
L’autonomie de la batterie est l’un des plus gros problèmes que rencontrent la plupart des gens avec leur Android et d’autres appareils mobiles. C'est pourquoi il existe de nombreuses applications sur l'Android Market qui visent à économiser votre batterie (telle que Juice Defender). L'un des moyens les plus simples de sauvegarder votre contenu consiste à désactiver des fonctionnalités telles que le WiFi, le Bluetooth et le GPS lorsque vous ne les utilisez pas réellement. Le problème réside dans le fait de vous rappeler de désactiver ces fonctionnalités et de devoir les allumer sans effort. revenez quand vous en avez besoin. C'est un domaine où Tasker brille.
Créons un profil qui activera automatiquement le GPS lorsque vous lancerez certaines applications et désactivez-le lorsque vous avez terminé..
Une fois que vous avez lancé Tasker, cliquez sur le signe "+" pour créer un nouveau profil. Nommer des éléments dans Tasker est facultatif et vous pouvez toujours revenir en arrière et nommer des éléments ultérieurement, mais appelons celui-ci «Automatisation GPS». Cochez la case verte pour continuer..
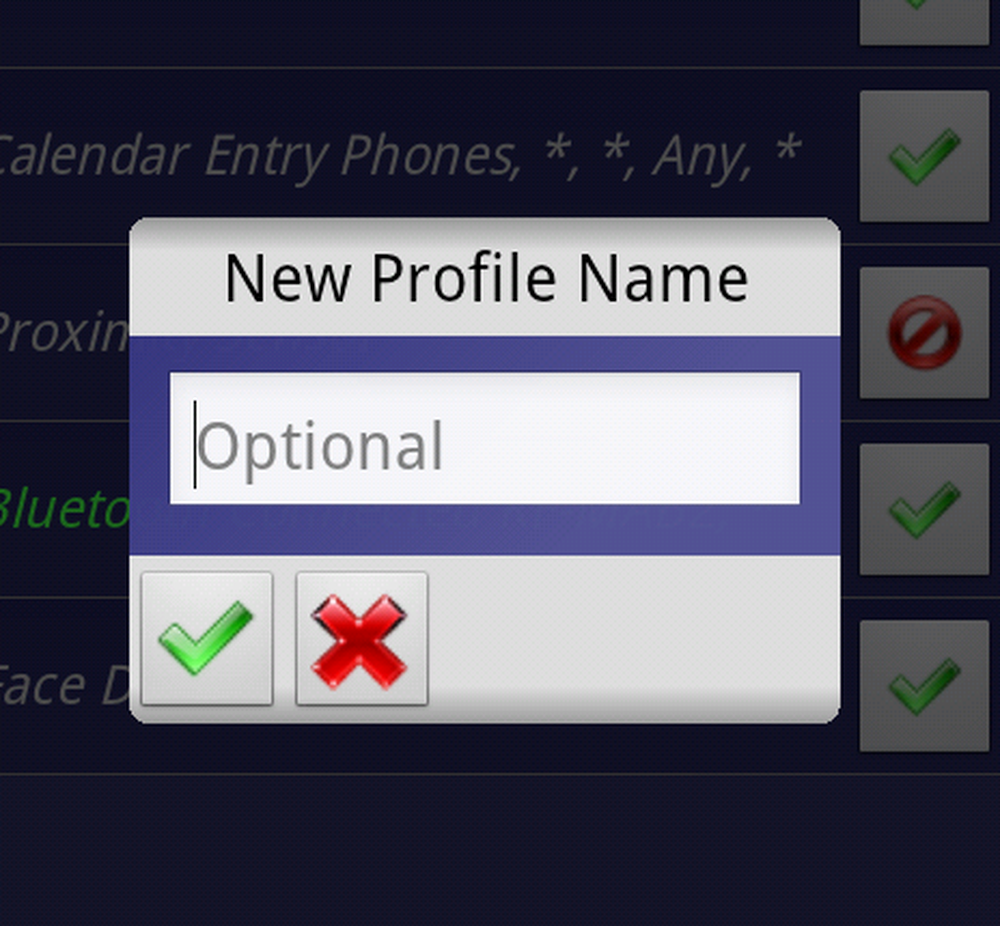
Créer un profil
Puisque nous voulons que quelque chose se passe au moment où nous lançons une application, notre Premier contexte ici sera Application.
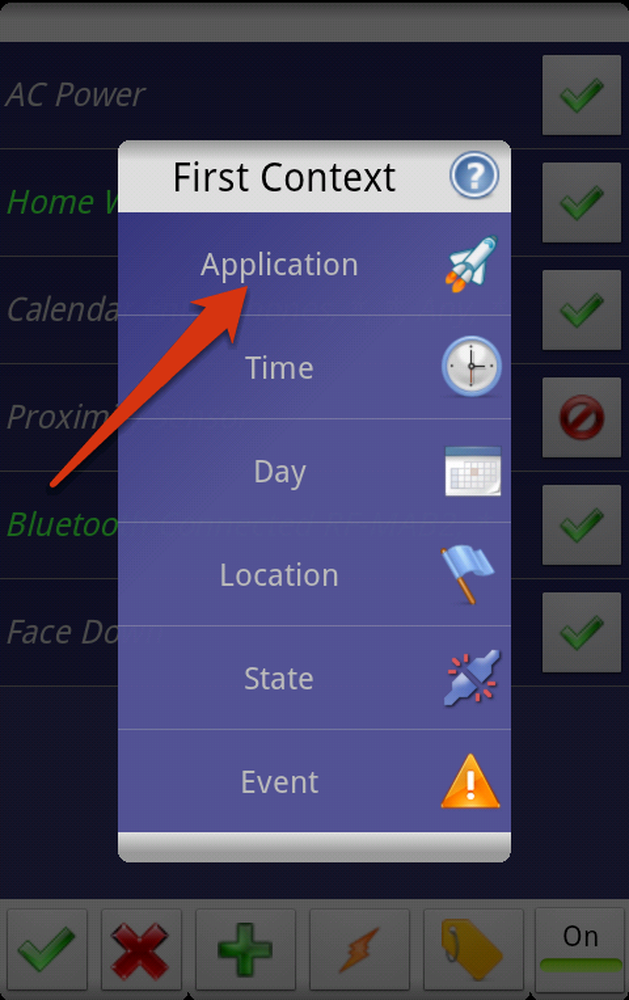
Sélectionner le premier contexte
Cela prendra une minute, mais Tasker finira par charger toutes vos applications installées. Faites défiler et choisissez les applications qui, selon vous, devraient avoir le GPS activé au lancement. Lorsque vous appuyez sur chaque application, vous la verrez mise en surbrillance pour vous faire savoir qu'elle sera incluse. Vous n'avez rien de spécial à faire pour inclure plusieurs applications dans ce contexte. Frappez le chèque vert lorsque vous avez terminé.
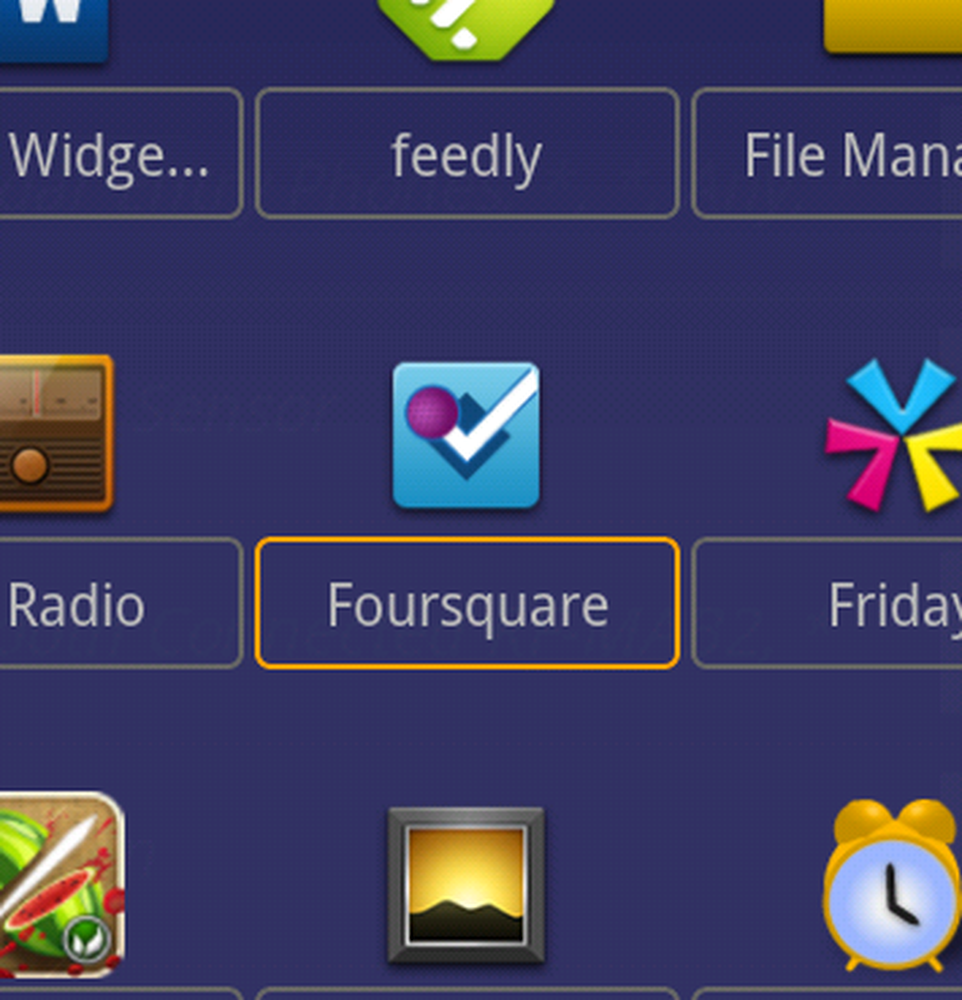
Choisissez vos applications
Maintenant que nous avons défini notre contexte, nous devons sélectionner une tâche. C'est ce qui se passe une fois que notre contexte devient réalité. Dans ce cas, le GPS doit être activé lorsque ces applications spécifiques sont lancées. Donc, nous avons frappé New Task pour commencer ici.
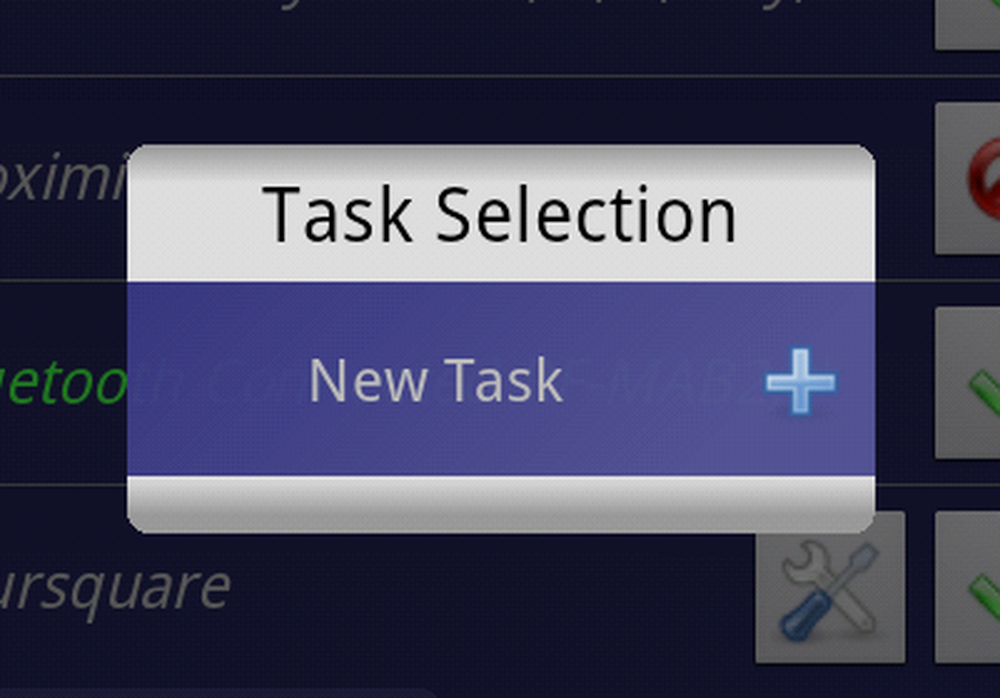
Créer une nouvelle tâche
Une tâche peut en réalité être un ensemble d'actions que vous souhaitez que le téléphone effectue. Une fois votre tâche créée, vous pouvez commencer à y ajouter des actions. Cliquez sur le signe '+' pour ajouter votre première action.
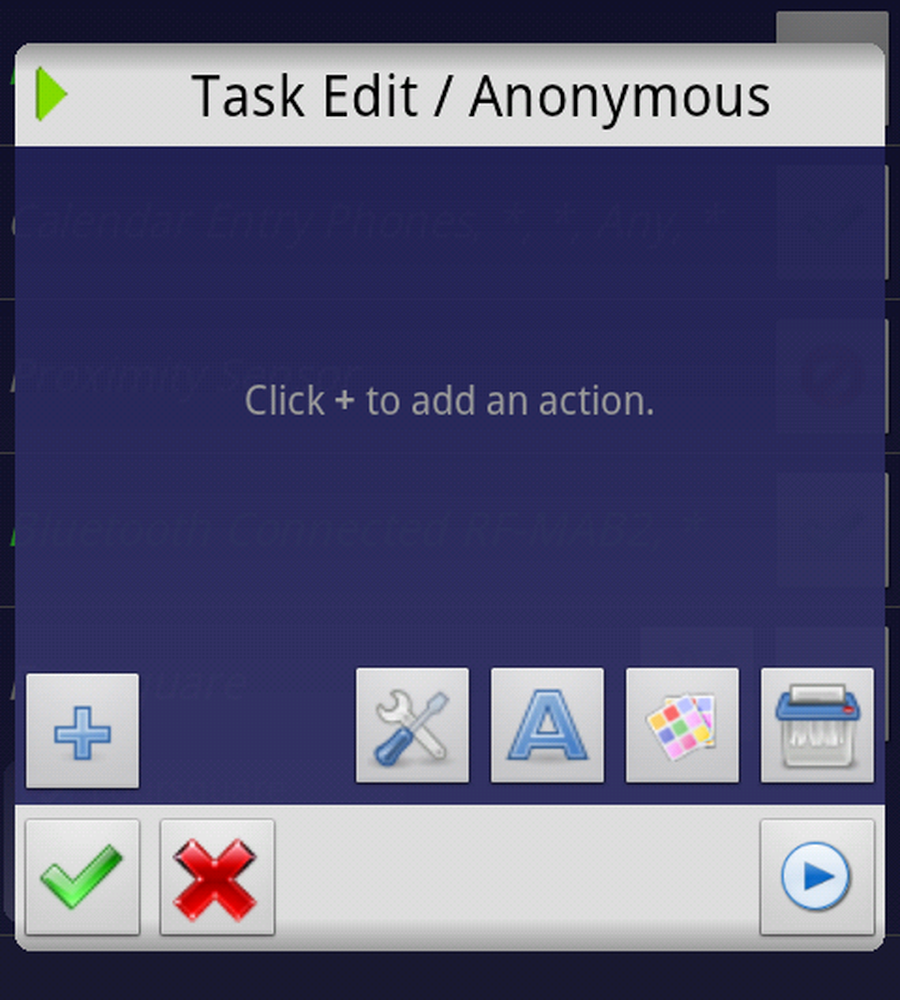
Modifier la tâche
Maintenant, nous devons sélectionner une catégorie. Nous cherchons à activer le GPS, nous avons donc besoin de trouver cette action. Pour une raison quelconque, Tasker met cela dans le Misc Catégorie. Vous remarquerez que l'action réelle du GPS comporte une icône d'engrenage. Cela signifie qu'une fois que nous aurons activé l'activation dans votre contexte, il reviendra automatiquement à l'état dans lequel il a démarré lorsque notre contexte n'est plus valide..
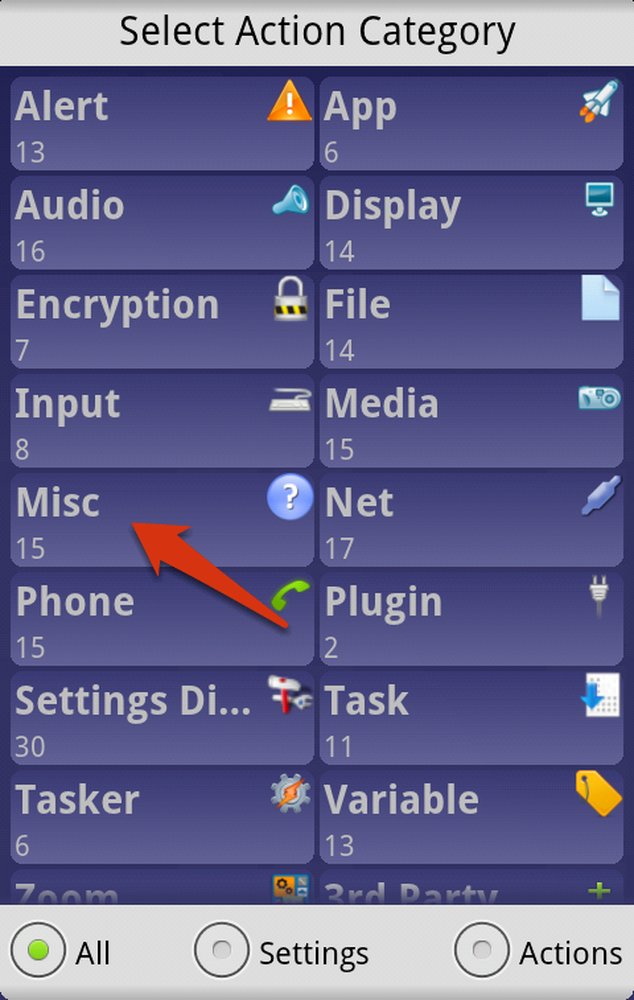
Sélectionner une catégorie d'action
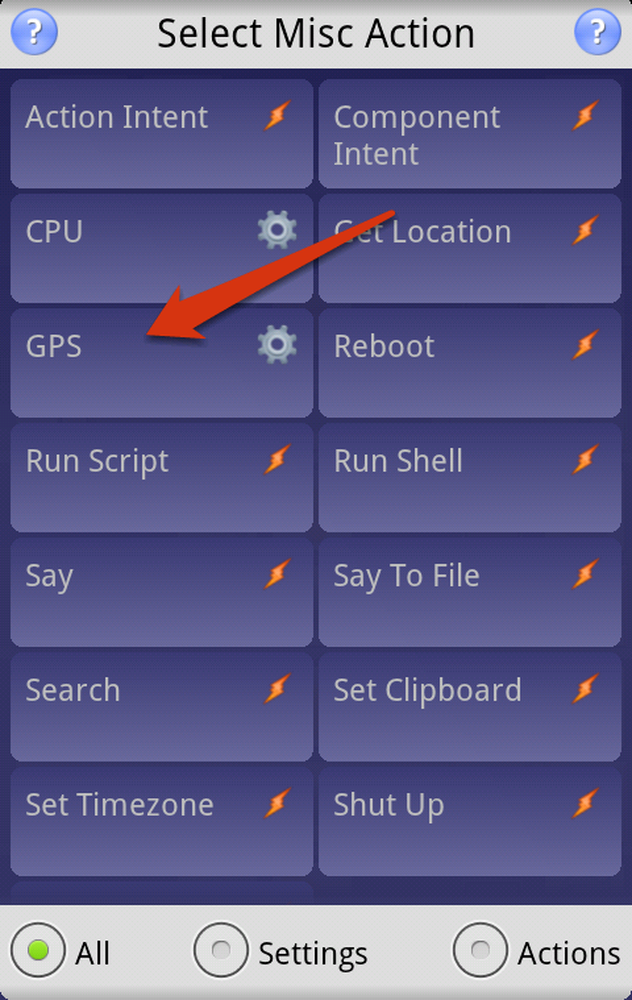
Sélectionnez une action diverse
Nous avons maintenant terminé de créer un profil simple pour automatiser notre GPS lors du lancement de certaines applications. Encore une fois, l’action GPS étant un paramètre standard, notre travail est facilité. Il s'active lorsque nous lançons nos applications spécifiées et se désactive lorsque nous quittons l'application. Tout cela se passe automatiquement sans que nous ayons à y penser.
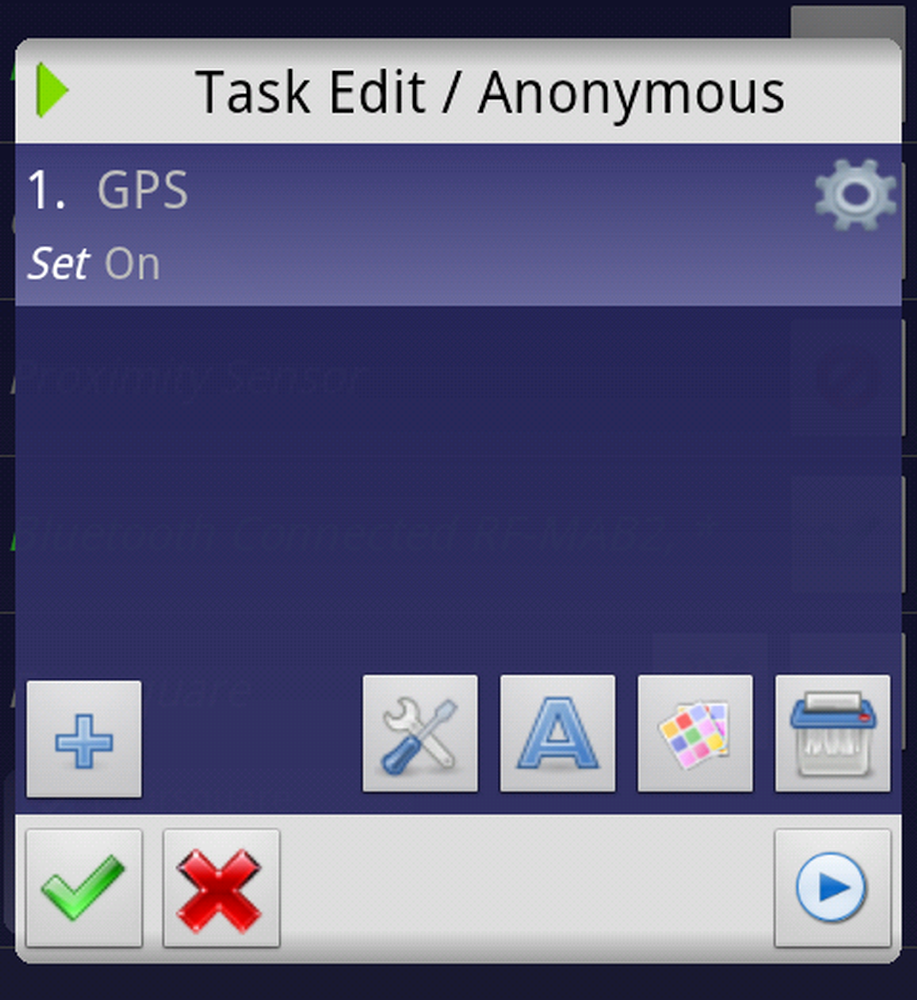
Tâche terminée
Une fois que vous avez cliqué sur la coche verte, vous revenez à l'écran principal de Tasker, qui répertorie tous vos profils. Vous devriez voir celui que nous venons de créer avec un chèque vert à côté. Si vous en avez assez que votre GPS s'active automatiquement lorsque vous en avez besoin et que vous l'éteignez si vous ne le faites pas, vous pouvez désactiver le profil en cliquant sur la coche verte en regard du profil. Cela le désactive.
Tais-toi au travail
Vous êtes dans une grande réunion concernant un projet extrêmement important. Tout le monde est concentré sur le haut-parleur, mais est soudainement distrait alors que le téléphone commence à siffler: «Mon milkshake amène les garçons dans la cour." Vous réalisez avec horreur que le bruit vient de votre propre poche et tout le monde vous regarde avec impatience pendant que vous fouillez pour faire taire votre Android. Il y a peu de choses plus embarrassantes que votre téléphone qui sonne au mauvais moment, mais Tasker est là pour vous aider.
Ce profil suivant vérifiera votre calendrier pour vous et mettra automatiquement votre téléphone en mode silencieux lorsque vous êtes censé être en réunion. Tout d’abord, créons un nouveau profil en appuyant sur le bouton «+» sur l’écran principal de Tasker. Les noms sont facultatifs, comme toujours.
Pour ce profil, notre premier contexte sera un Etat.
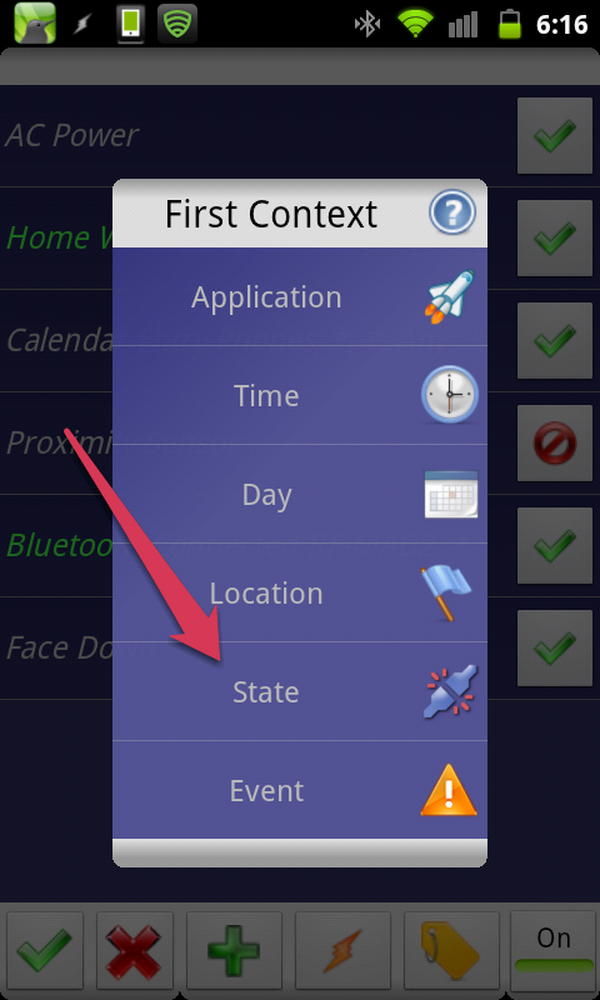
Le premier contexte est "Etat"
Comme son nom l'indique, un Etat le contexte fait référence à l'état actuel de votre appareil Android. Ces contextes vous permettent d’agir lorsque votre téléphone est ancré, positionné d’une certaine manière, connecté à une source d’alimentation ou à d’autres options. Pour ce profil, nous devons choisir la catégorie d'état de l'application..
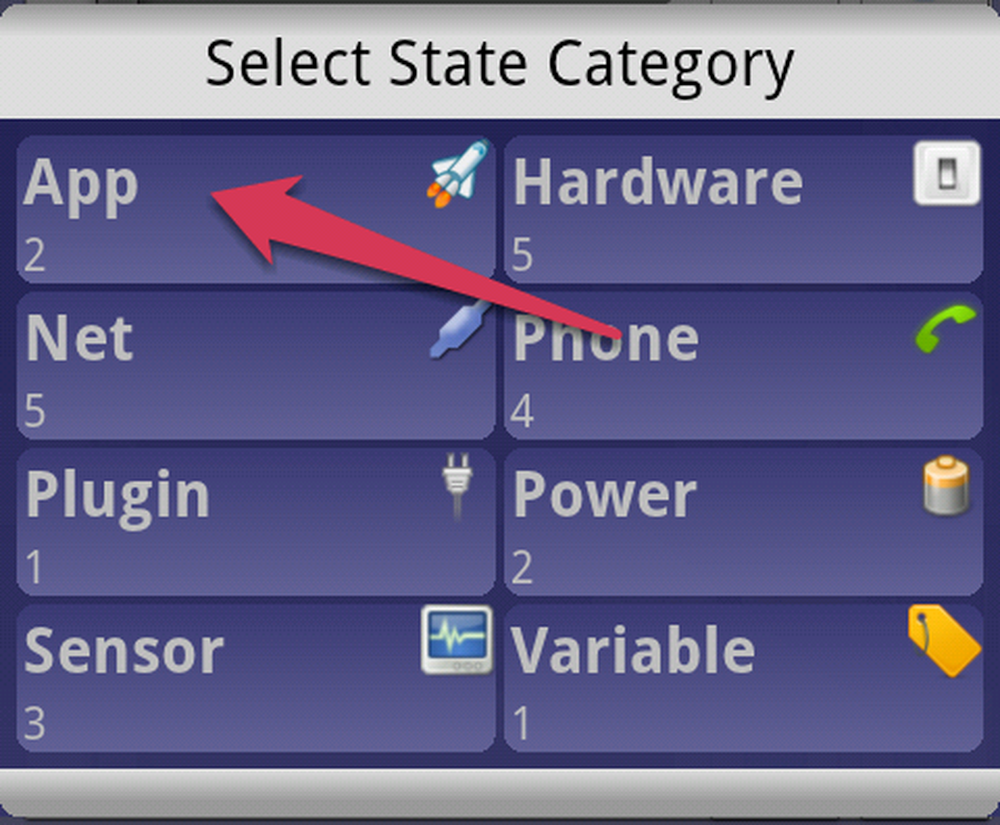
Sélectionner une catégorie d'état
L'étape suivante consiste à sélectionner une action d'application, qui sera dans ce cas une entrée de calendrier. Cela nous permet de prendre des mesures en fonction de l'état ou des détails de notre calendrier..
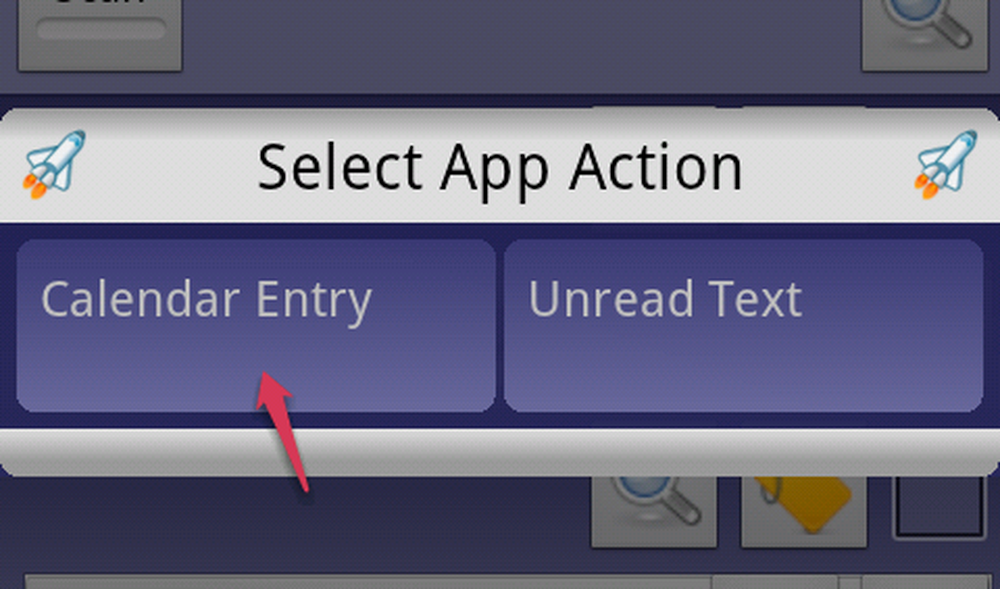
Sélectionnez l'action de l'application
L'état d'entrée de calendrier est extrêmement flexible. Vous pouvez choisir d'être très spécifique, en spécifiant le titre, la description et même le calendrier à vérifier. Vous pouvez également choisir d'être vague en ne spécifiant que quelques valeurs ou tous les événements pour lesquels vous avez indiqué que vous serez occupé. Pour notre utilisation, nous rechercherons des événements dont le titre est défini sur «Réunion».
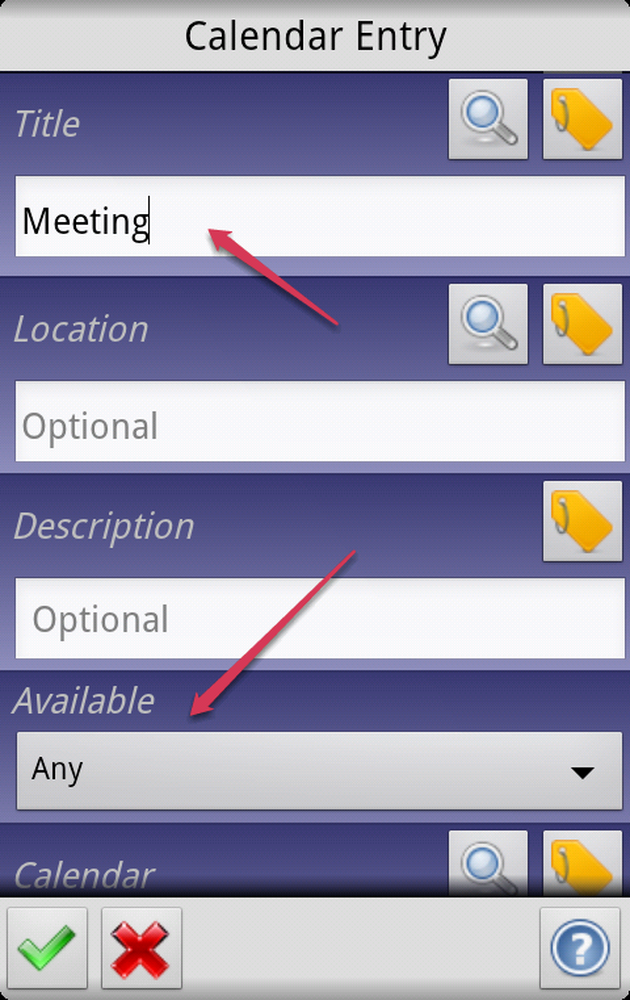
Entrée de calendrier
Frappez le chèque vert et nous sommes maintenant prêts à organiser notre tâche. Cette fois, nous passons à la catégorie Audio et choisissons l’action Mode silencieux..
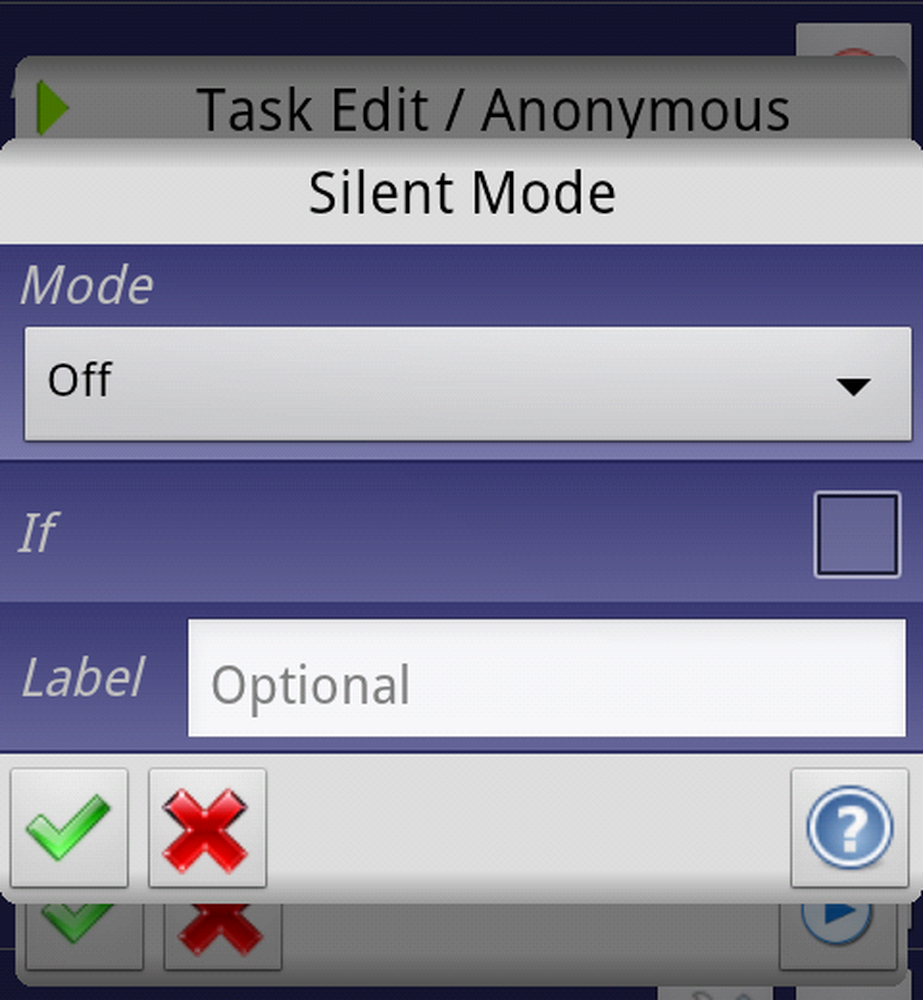
Mode silencieux
Le mode silencieux propose trois options: Désactivé, Vibreur et Activé. Ces options sont assez explicites, alors je vais les expliquer:
- De - votre appareil sonne comme d'habitude.
- Vibrer - votre appareil ne fera que vibrer.
- Sur - votre appareil ne fera pas de bruit.
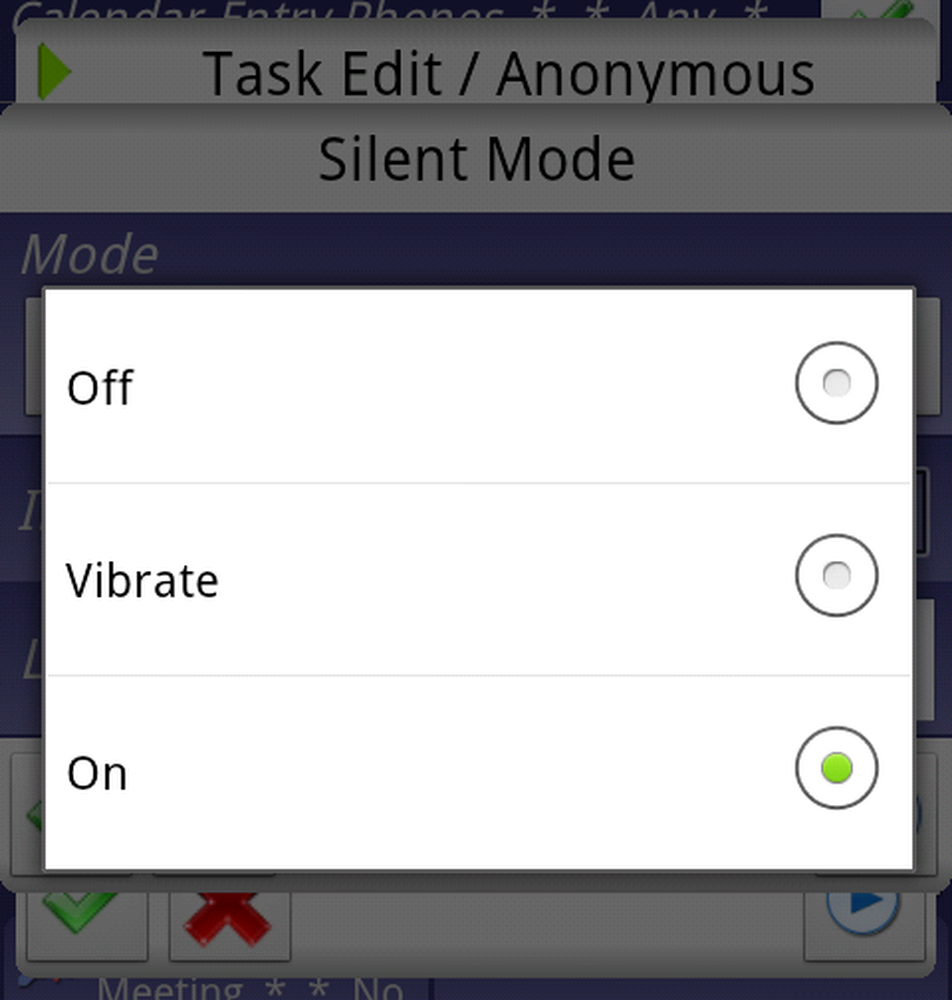
Options du mode silencieux
Selon vos préférences, vous voudrez soit activer, soit vibrer. J'opte généralement pour la vibration même lorsque j'ai besoin de l'appareil en mode silencieux parce que je crains d'oublier de réactiver ma sonnerie et de tout rater. Pour ce qui est de Tasker, vous devriez pouvoir choisir Silencieux sans soucis, car Tasker corrigera automatiquement votre sonnerie une fois votre réunion programmée..
Wi-Fi à la maison
Voici un profil simple qui vise également à économiser la batterie en contrôlant les radios allumées. Vous avez probablement le Wi-Fi à la maison. Vous savez peut-être que l'utilisation du Wi-Fi enregistre non seulement votre forfait de données, mais utilise également moins de batterie que votre connexion de données cellulaire standard. Le problème est que nous oublions souvent d'activer cette fonctionnalité lorsqu'elle est disponible ou que nous nous contentons de nous déplacer avec le Wi-Fi activé à tout moment. Dans les deux cas, votre batterie est vidée inutilement. Nous allons donc automatiser ce processus..
Non seulement ce profil vise à économiser votre batterie, mais il nous permet également d’utiliser l’un des contextes les plus intéressants de Tasker: Emplacement! En tant que premier contexte, choisissez Emplacement, puis Nouvel emplacement. Cela nous amène une carte où nous pouvons obtenir une solution sur notre emplacement actuel. Comme nous avons déjà évoqué le fait que le GPS draine la batterie, il convient également de mentionner que cela ne fonctionne pas bien lorsque vous êtes à l'intérieur. Pour ces deux raisons, nous voulons désactiver le GPS pour notre position dans ce profil..
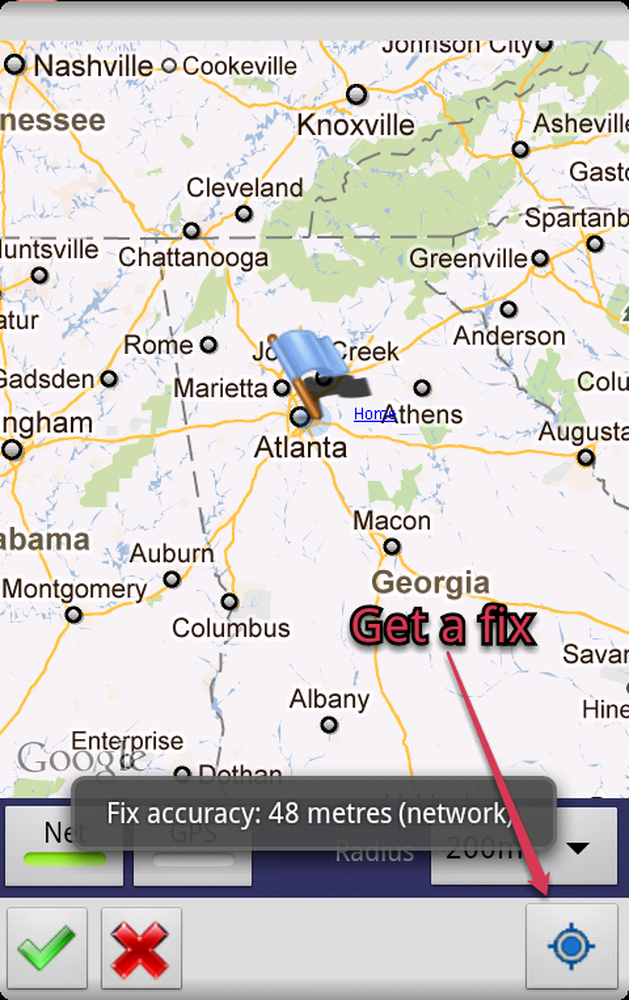
Etat de la localisation
Désactivez le GPS en appuyant sur le bouton GPS. Le voyant vert devrait s'éteindre. Nous souhaitons utiliser ici l’option Net, qui utilise moins de batterie et est suffisamment précise pour nos besoins. Si vous avez votre WiFi allumé tout en obtenant un correctif pour votre position actuelle, il devrait vous donner des résultats plus précis..
Une fois que vous avez une solution, cliquez sur la coche verte pour choisir une tâche. Pour notre catégorie d’action, nous choisirons Net, puis WiFi. Assurez-vous de l'activer.
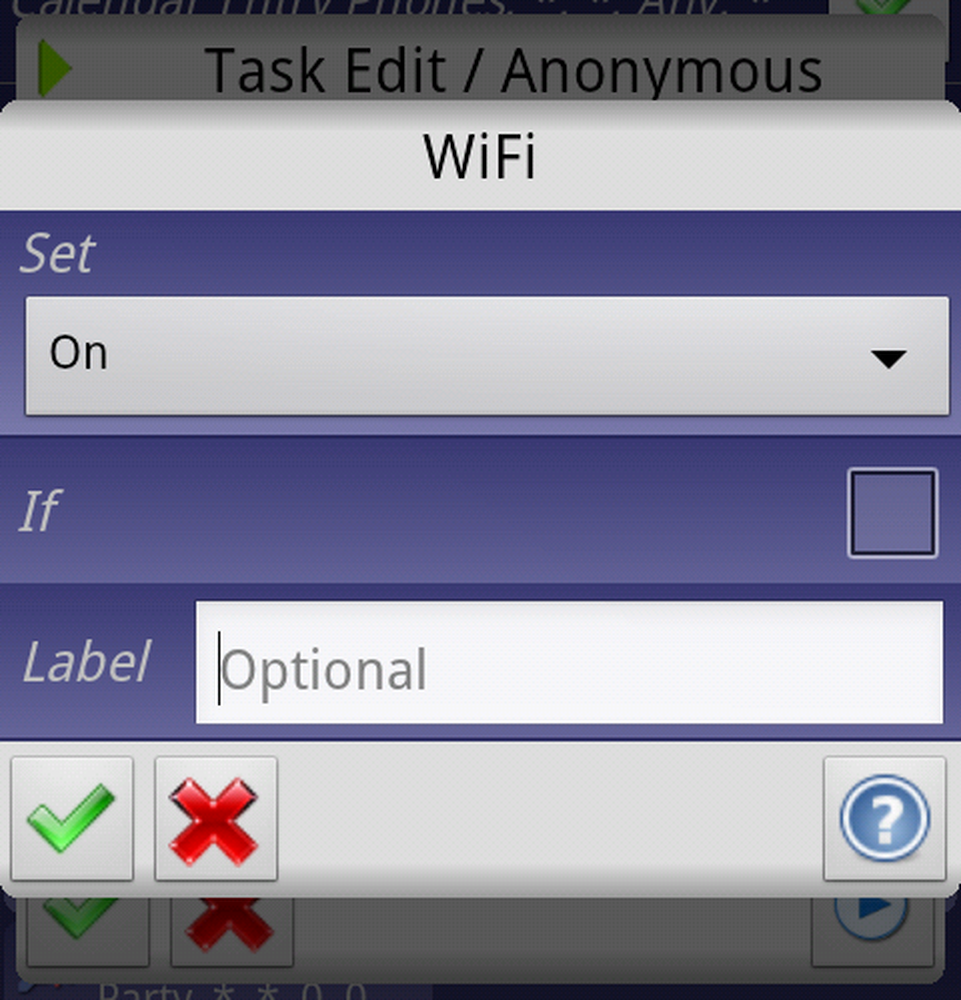
WiFi activé
Terminé. C'est tout.
Keep It Simple, Stupid!
Comme je l'ai dit plus tôt, il est généralement admis que Tasker est l'application la plus puissante et la plus flexible qui soit pour automatiser votre Android. Il est également largement reconnu que c'est l'application la plus compliquée et la plus difficile à comprendre. Même si Tasker est capable de dupliquer les fonctionnalités avancées d'applications telles que Juice Defender ou la fonctionnalité Rappels d'iOS 5, cela ne signifie pas que vous devez en comprendre tous les détails sanglants..
La clé pour ne pas se laisser submerger par Tasker est de rester simple. Vous n'avez pas à comprendre toutes les options et capacités disponibles pour obtenir une utilisation incroyable de cette application. Le premier profil que j'ai créé utilisait simplement l'action Say pour dire quelque chose d'amusant lorsque je connectais mon chargeur (oui, Tasker peut faire parler Android). Le plus utile actuellement est une variante du profil de réunion ci-dessus. Amusez-vous avec et voyez ce qui se passe!