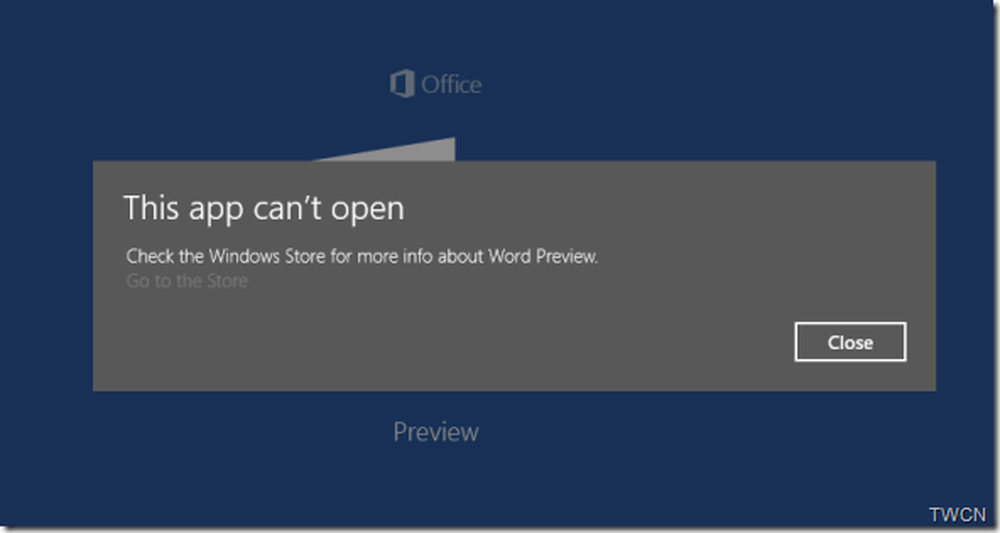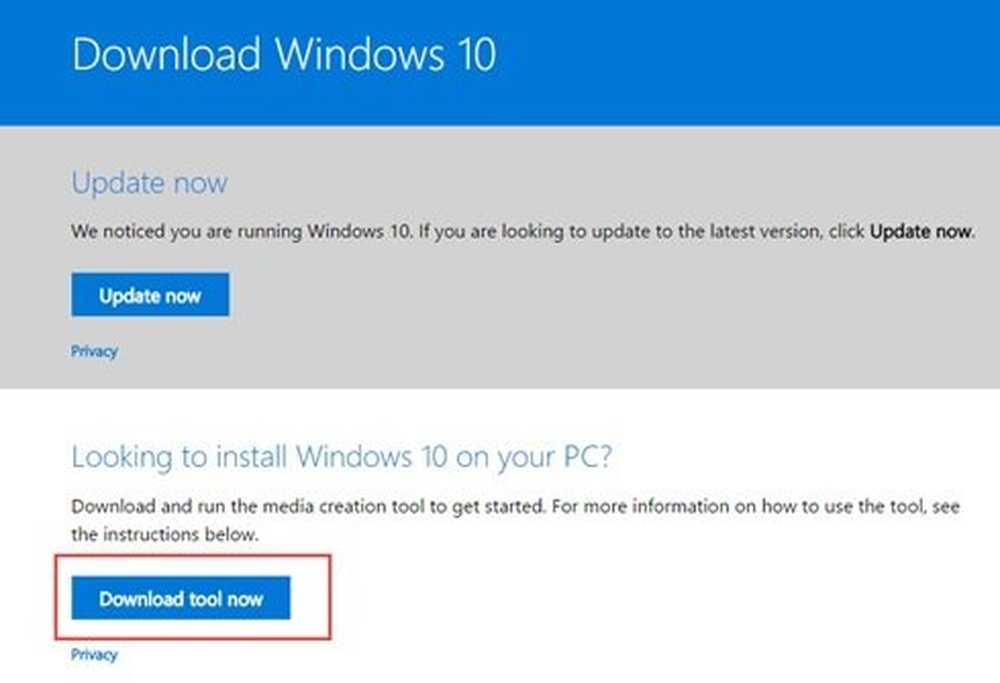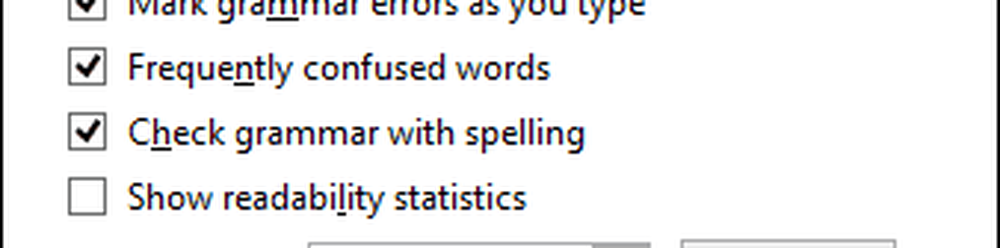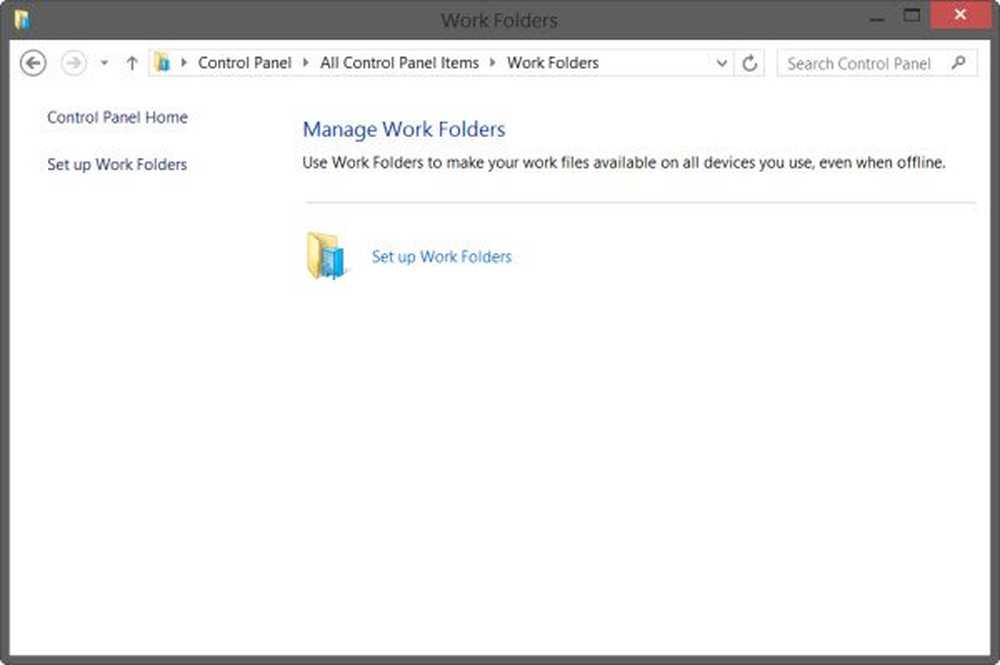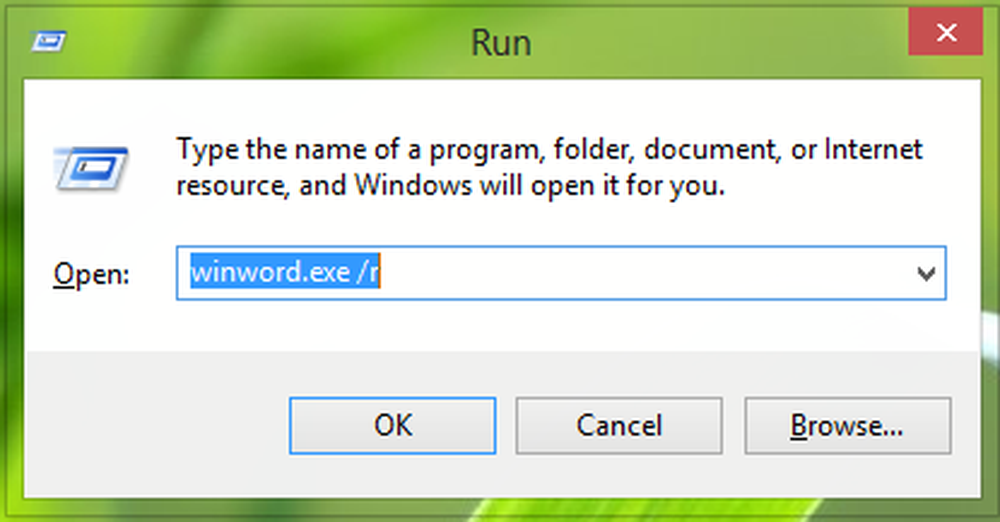L'icône Word ne s'affiche pas sur les fichiers de documents .doc et .docx
Il a été observé que les conflits avec les paramètres de programme par défaut de Windows peuvent entraîner l’affichage d’icônes blanches.docx' des dossiers. En tant que tel, vous ne pouvez pas voir Icône Microsoft Word. Si l'icône Microsoft Word est vide ou manquante et ne s'affiche pas correctement ou correctement sur les fichiers de documents .doc et .docx d'Office sur Windows 10, vous pouvez essayer les solutions décrites ci-dessous dans l'article..
![]()
L'icône Word ne s'affiche pas dans les fichiers de document
Dans la plupart des cas, un simple redémarrage de l'ordinateur ou une actualisation du dossier peut résoudre le problème. Si cela ne vous aide pas, lisez plus loin.
1] Configurez les fichiers .docx pour qu'ils s'ouvrent avec 'winword.exe'
![]()
Cliquez avec le bouton droit sur un fichier DOCX et sélectionnez 'Ouvrir avec… 'option.
Ensuite, lorsque vous êtes invité avec le message "Comment voulez-vous ouvrir ce fichier", choisissez "Plus d'applications'option.
Maintenant, faites défiler et cochez la case "Toujours utiliser cette application pour ouvrir les fichiers .docx'option.
Clique sur le 'Cherchez une autre application sur ce PC'link et sélectionnez l'application WINWORD.exe, dans l'un des chemins suivants, en fonction de la version Office installée, puis cliquez sur Ouvrir:
- Word 2016 (64 bits): C: \ Program Files \ Microsoft Office \ root \ Office16
- Word 2016 (32 bits): C: \ Fichiers de programme (x86) \ Microsoft Office \ root \ Office16
Cela devrait aider.
3] Modifier l’icône Word par défaut dans le registre
Avant de commencer, créez d'abord un point de restauration système..
Maintenant, tapez 'regedit' dans la boîte de recherche et appuyez sur Entrée pour ouvrir l'éditeur de registre.
Accédez au chemin suivant dans le volet de gauche:
HKEY_CLASSES_ROOT \ Word.Document.12 \ DefaultIcon
Double-cliquez sur Valeur par défaut dans le volet de droite et, en fonction de votre version et architecture Word (32 ou 64 bits), copiez-collez la valeur correspondante dans la zone de données de la valeur:
- Pour Word 2016 (64 bits), conservez-le C: \ Program Files \ Microsoft Office \ root \ Office16 \ wordicon.exe, 13
- Pour Word 2016 (32 bits) Conservez-le en tant que C: \ Program Files (x86) \ Microsoft Office \ root \ Office16 \ wordicon.exe, 13
![]()
Lorsque vous avez terminé, appuyez sur la touche Entrée. Après cela, fermez l'Éditeur du Registre et redémarrez votre ordinateur..
Le problème devrait être résolu.
3] Reconstruire le cache des icônes
Reconstruisez le cache des icônes et voyez si cela vous aide. Vous pouvez utiliser notre reconstructeur de cache d'icônes et d'icônes pour le faire en un clic..
4] Correction des applications Office
Si les icônes Office sont vides après l'installation d'Office à partir de la boutique Microsoft, ouvrez Paramètres> Applications. Recherchez les applications Microsoft Office Desktop dans la liste des applications, sélectionnez-la et cliquez sur Options avancées. Cliquez sur Fix. Attendez ensuite la fin du processus, puis redémarrez votre ordinateur. Si le problème persiste, répétez ces étapes, mais cliquez sur Réinitialiser au lieu de Corriger..
5] Installation du bureau de réparation
Comme dernière option, si rien ne sert, vous pouvez envisager de réparer votre installation Office..
Bonne chance!