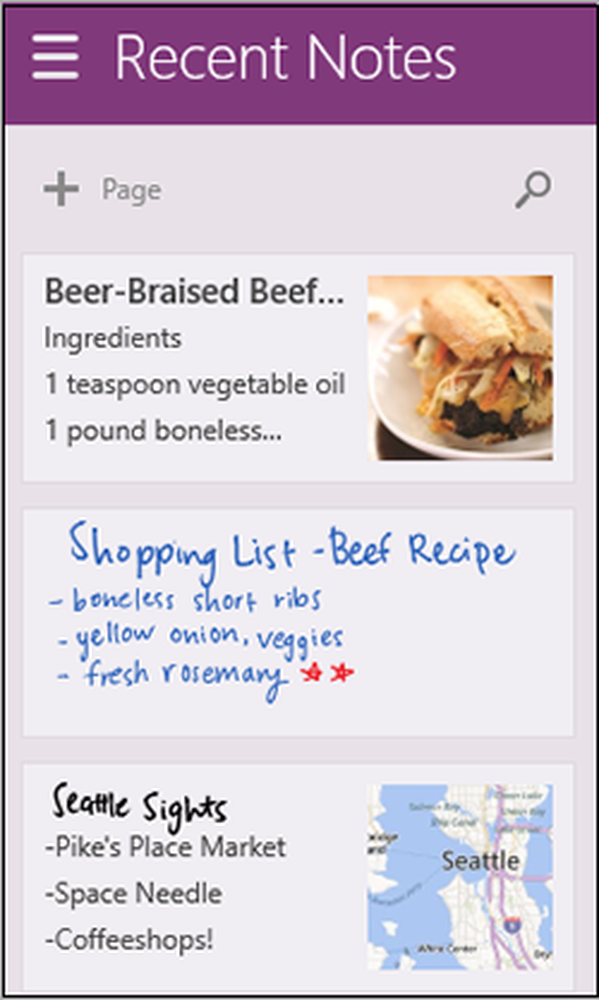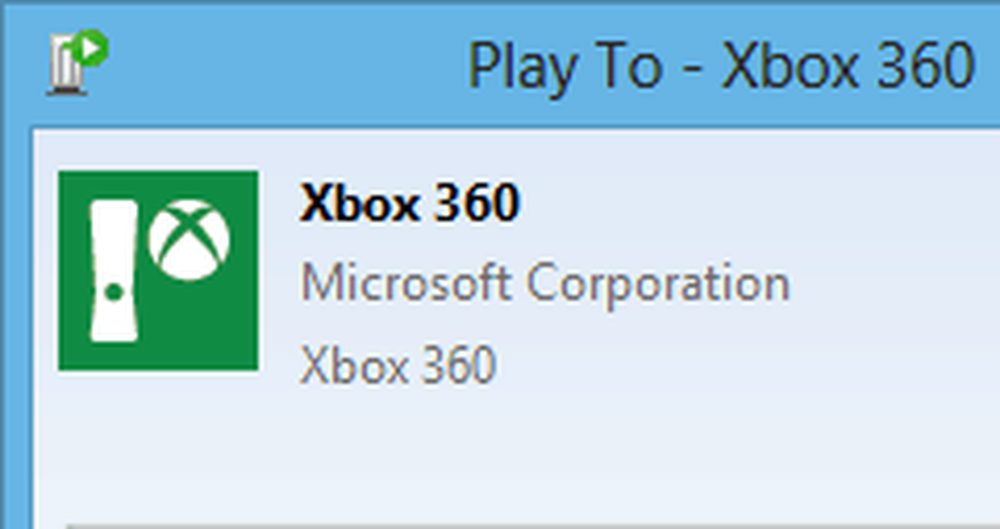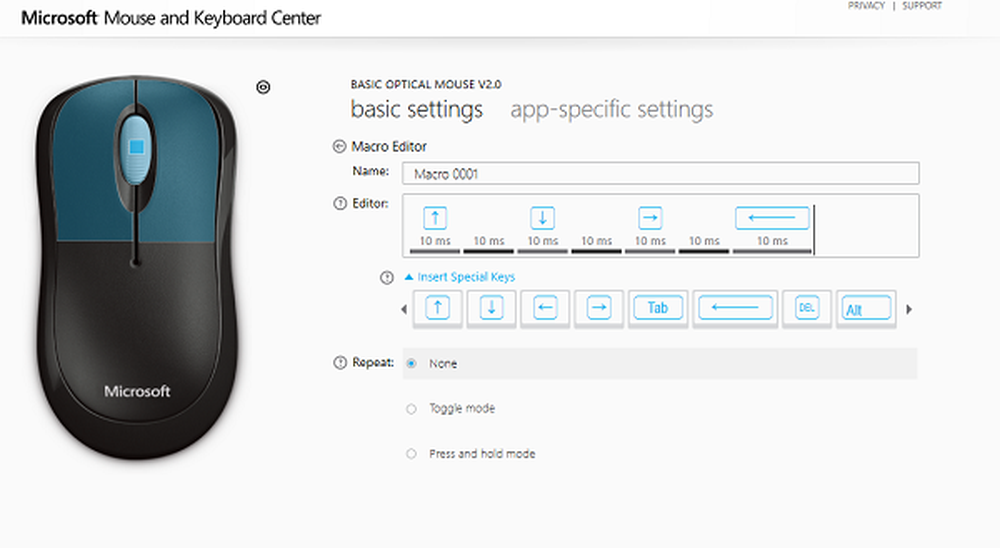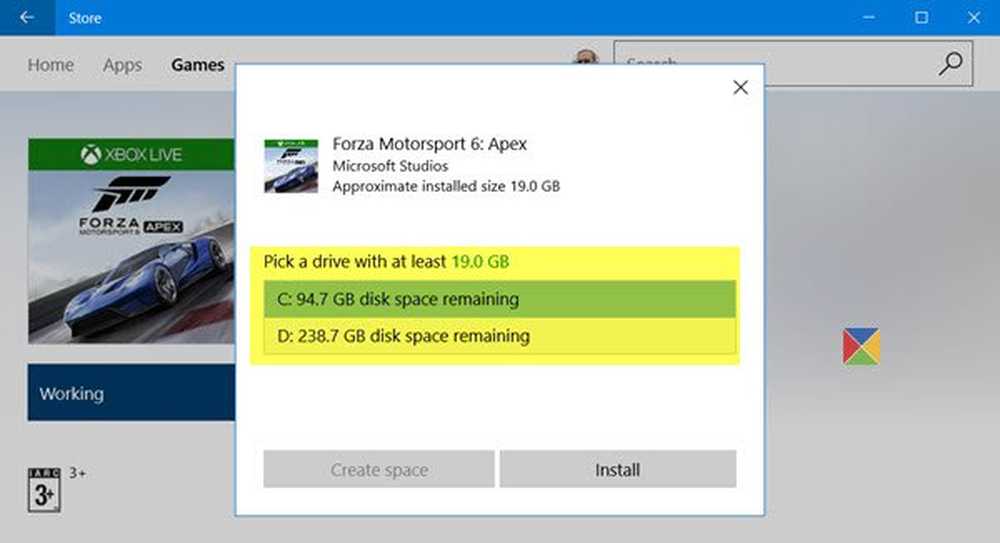Utilisation de la fonctionnalité Parler avec la synthèse vocale multilingue dans Microsoft Office
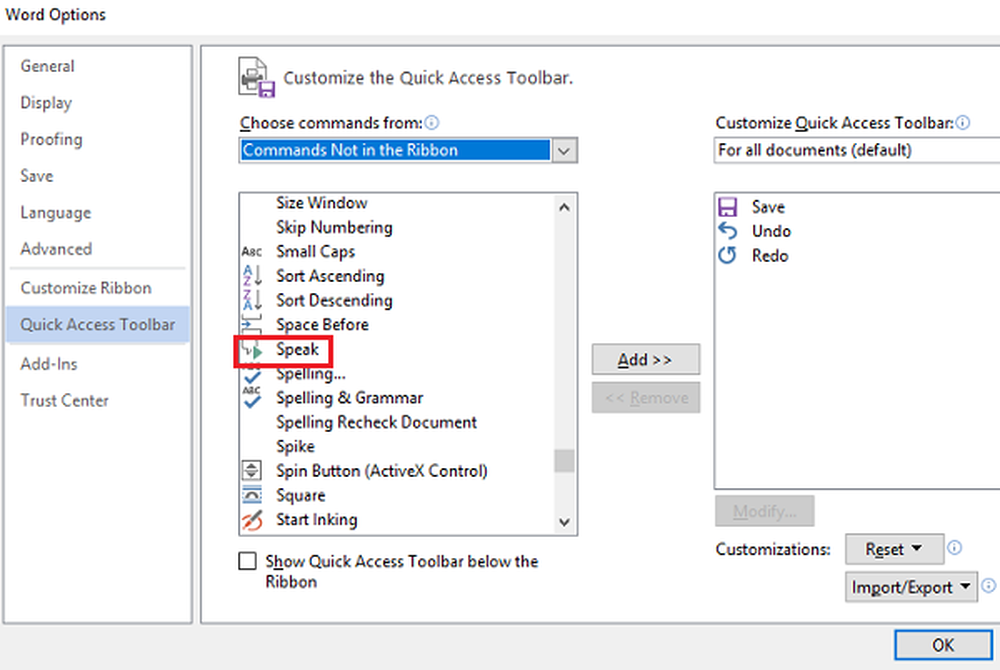
Microsoft Office est livré avec une fonctionnalité utile appelée Parler. Cette fonctionnalité incroyable permet multilingue Texte pour parler ou TTS à utiliser dans PowerPoint, OneNote, Word et Outlook. Cela n’est pas facilement disponible sur le ruban; pour utiliser toutes ses fonctionnalités, il vous faudrait donc l’ajouter à la barre d’accès rapide ou au ruban. Vous pouvez utiliser le Mini traducteur avec elle et aussi utiliser le clavier plutôt que la souris.
Parlez fonction avec TTS multilingue dans Office
Parler active la correspondance texte-parole en fonction de la langue utilisée dans le texte. Vous pouvez également consulter les moteurs de synthèse vocale installés lorsque vous accédez à Panneau de contrôle. La lecture de synthèse vocale est également disponible pour Exceller à travers Parler les cellules.
Pour commencer, veuillez télécharger la plate-forme vocale de Microsoft. Choisissez la version 32 bits ou 64 bits selon vos besoins. 
Le pack de langue anglaise peut être téléchargé ici.
Comment ajouter la fonction Parler à la barre d'outils Accès rapide
1] Commencez par ouvrir votre programme Office. Supposons que nous utilisons MS Word pour l'exemple. Aller à Vue en coulisses, puis cliquez sur Fichier.
2] Cliquez sur Les options puis passez la souris sur Barre d'accès rapide languette.
3] Cliquez sur le menu déroulant puis sélectionnez Commandes pas dans le ruban.
4] Choisissez Parler dans la boîte puis cliquez sur Ajouter.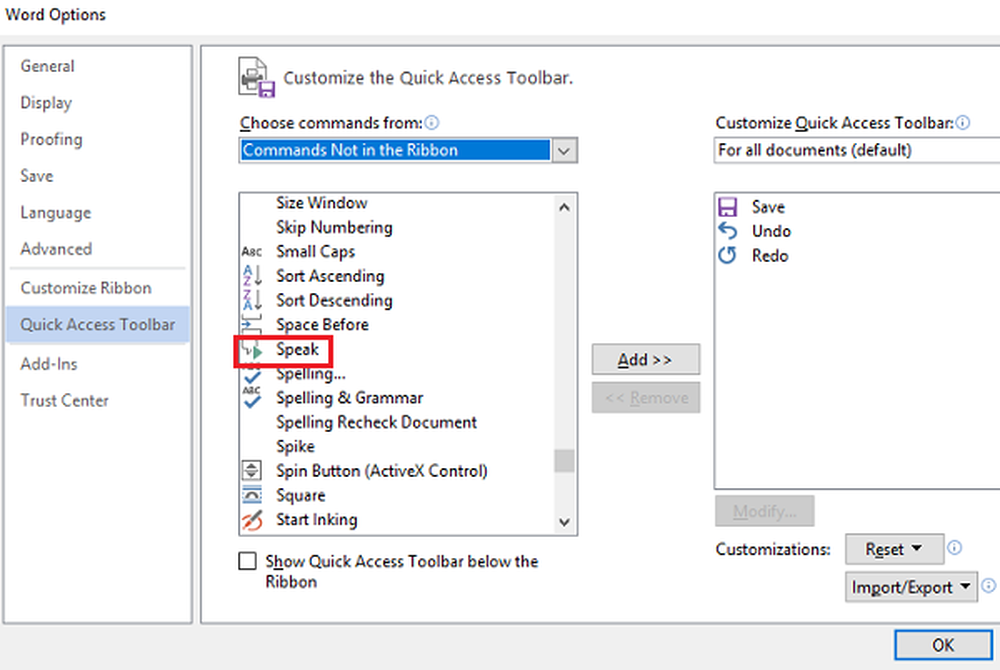
5] Hit D'accord et puis le Parler l'icône apparaîtra automatiquement dans le Barre d'accès rapide.
Comment ajouter Parler au ruban
1] Lancez Word, cliquez sur Fichier, puis ouvrez Vue en coulisses.
2] Allez à Options puis sélectionnez Personnaliser le ruban.
3] sous le Choisissez les commandes menu déroulant, sélectionnez Commandes pas dans le ruban.
4] Créer un nouvel onglet ou un onglet personnalisé en cliquant sur les options Nouveau groupe ou Nouvel onglet. Frappé sur Renommer créer un nouveau nom pour un groupe.
5] Dans la boîte de défilement, sélectionnez Parler, puis cliquez sur Ajouter pour l'ajouter à votre groupe ou onglet personnalisé.
6] Cliquez D'accord, puis la fonction Parler apparaîtra automatiquement sur le ruban.
Speak est maintenant prêt à fonctionner pour la lecture de texte à la parole. Il fonctionne automatiquement lorsque le texte sélectionné ou le curseur se trouve dans un mot du document. Cliquez sur Parler pour commencer, puis appuyez sur le bouton pendant le discours pour annuler la lecture..
Vous pouvez également utiliser Parler et le lier à un Touche de raccourci pour un accès facile et la fonctionnalité. Word prend en charge tous les raccourcis clavier pour les commandes de votre choix. Cela permet d'utiliser Speak sans avoir à l'ajouter manuellement à la barre d'outils ou au ruban d'accès rapide. Pour ce faire, procédez comme suit:
1] Allez au Personnaliser le ruban menu puis sélectionnez Personnaliser.
2] Choisissez Toutes les commandes Catégorie.
3] Lier ou lier SpeakStopSpeaking commande à un raccourci clavier.
C'est tout! J'espère que cela t'aides.