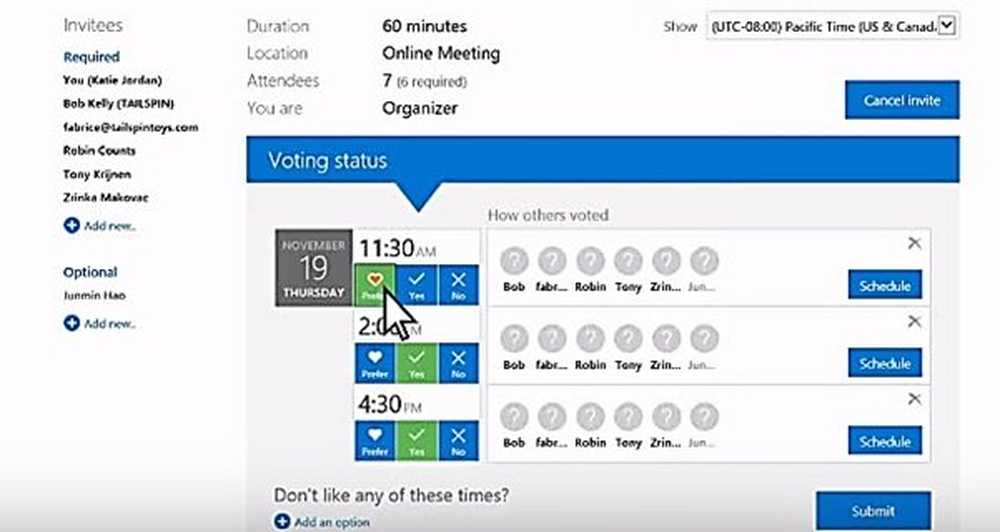Utilisez Microsoft Office Word pour publier directement vos articles de blog sur WordPress, etc.
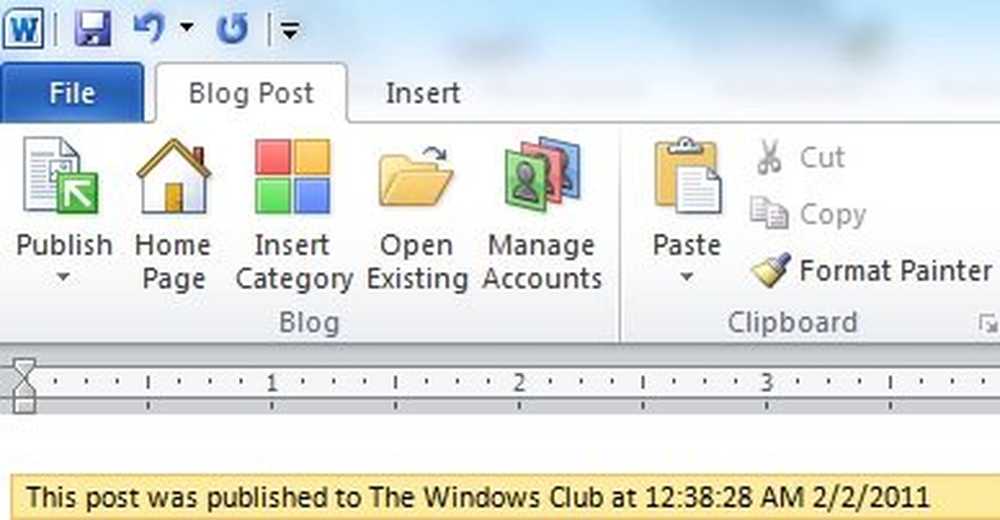
En regardant autour de Microsoft Word l’autre jour, j’ai trouvé une fonctionnalité intéressante dont je n’avais pas entendu parler et qui cherchait sur Internet, mais je n’ai trouvé aucune information utile: Ecrivez votre blog dans Word et postez-le directement sur votre blog!
Si j'avais déjà eu une plainte contre Office, cette fonctionnalité a tout gâché. J'essaie constamment de rédiger un message dans WordPress et le rédacteur en chef semble avoir un esprit bien à lui. Je me suis aussi rendu compte que la plupart du temps, je rédigeais mon message dans Word, que je copiais et le collais ensuite dans l'éditeur WordPress. La découverte de cette fonctionnalité m’a évité beaucoup de maux de tête et ne prend au départ qu’une minute ou deux pour la configurer et vous pouvez ensuite publier directement de Word sur votre blog..
Utilisez Word pour publier vos articles de blog
Commencez par rédiger votre message dans Word et, une fois terminé, cliquez sur le bouton Fichier menu et au lieu de cliquer sur Enregistrer ou Enregistrer sous, allez dans le menu Enregistrer et envoyer choix du menu.
Sélectionnez le Publier en tant que blog sélection du menu que sur le côté droit a frappé le Bouton Publier en tant que blog.

De là, vous serez invité à Inscrire maintenant ou Inscrivez-vous plus tard. Sélectionner Inscrire maintenant puis sélectionnez votre fournisseur de blog et cliquez sur Suivant.
Une fois que vous avez cliqué Suivant, une boîte de dialogue vous invitera à entrer l'URL de votre blog. Assurez-vous ici que vous entrez exactement comme décrit dans la boîte de dialogue..
Si votre site web est www.myblogiscool.com puis dans la zone URL entrez http://www.myblogiscool.com/xmlrpc.php. Si ton xmlrpc.php le fichier est stocké dans un sous-dossier, veillez à entrer le répertoire du sous-dossier.
Par exemple, si vous le stockez dans un sous-dossier appelé blogfiles, vous devez saisir http://www.myblogiscool.com/blogfiles/xmlrpc.php.
Ensuite, entrez votre compte de blog Nom d'utilisateur et Mot de passe. En cliquant sur le Bouton photos vous pouvez également définir le mode de traitement des images insérées.


Vous pourrez entrer un Titre pour le poste, et vous pourrez également sélectionner Categories. Une fois que vous avez terminé, vous avez deux options, cliquez sur Publier et sélectionnez Publier ou Publier comme brouillon.
Je recommande de choisir Publier comme brouillon surtout si vous êtes dans des circonstances où les articles ne sont pas automatiquement publiés sur votre blog, ou si vous devez ajouter des informations supplémentaires telles que des balises, des mots-clés, etc..

Une fois que vous avez sélectionné soit Publier ou Publier comme brouillon en cas de succès, vous serez invité à indiquer par une barre jaune que votre message a été publié avec succès.
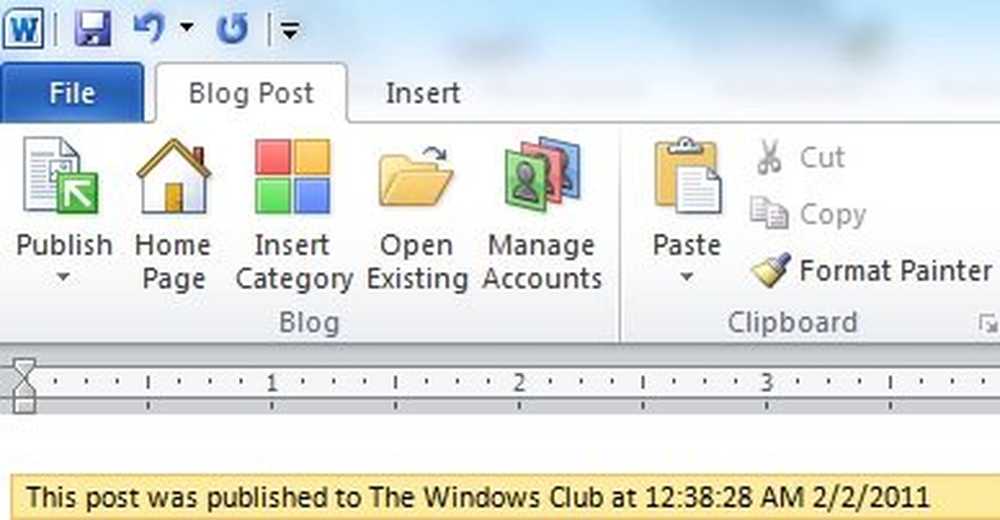
Lorsque vous travaillez avec le message dans Word, vous disposez également d'options supplémentaires, telles que l'insertion d'images, de tableaux, d'images clipart, de formes, d'illustrations SmartArt, de graphiques, de captures d'écran, de liens hypertexte et de symboles..

C’est la base pour commencer à bloguer avec Office. Jouez avec, apprenez à connaître les fonctionnalités et vous pourriez vous trouver un nouvel éditeur de blog!
Ce blog a été entièrement écrit dans Microsoft Word 2010 et publié sur WordPress.!