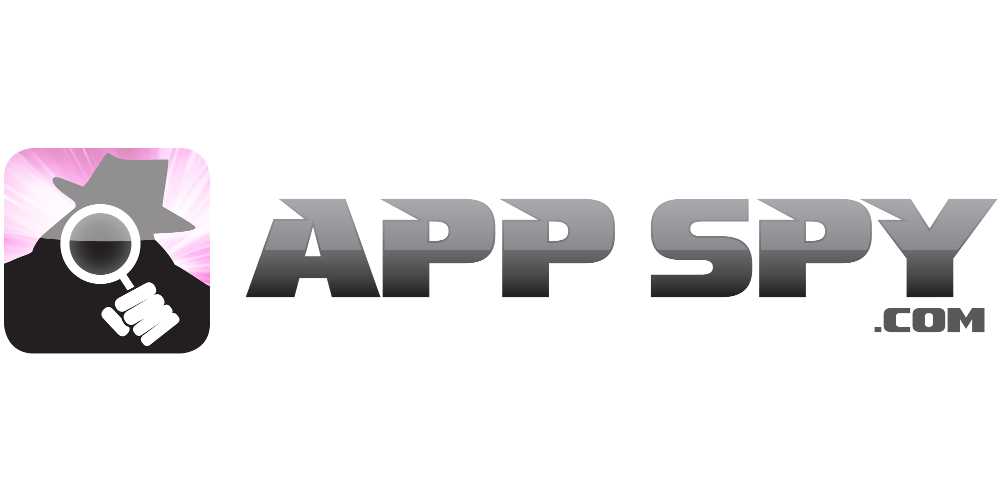Astuce pour afficher plusieurs pages à la fois dans Word 2013
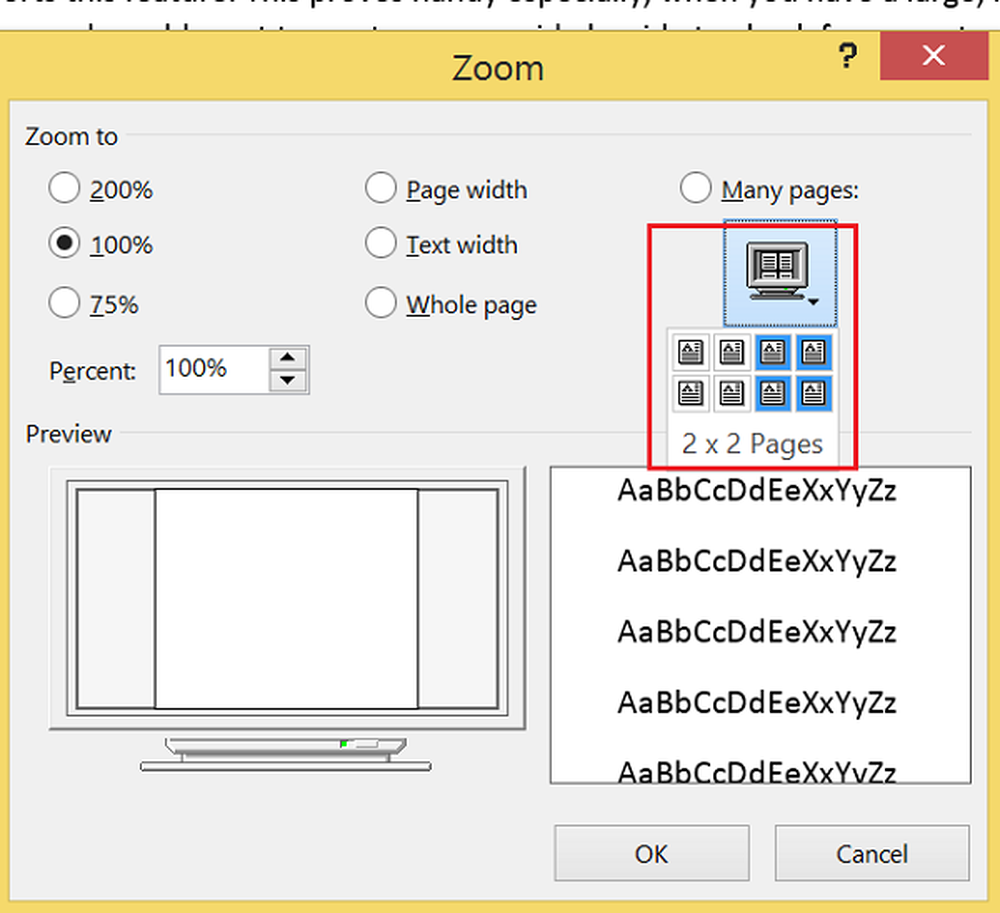
Quand on travaille dans Imprimer la mise en page, vous pouvez afficher et voir plusieurs pages à l'écran en même temps. Word 2013 prend en charge cette fonctionnalité. Cela s'avère particulièrement utile lorsque vous avez un grand moniteur haute résolution et que vous souhaitez voir deux pages côte à côte pour vérifier l'espacement correct lors de l'impression des pages du planificateur. Illustrons cette fonctionnalité dans Word 2013.
Afficher plusieurs pages dans Word
En supposant que vous ayez une page de document vierge ouverte, passez à l'onglet "Affichage". C'est à l'extrême droite.
Dans la section, sélectionnez l'option 'Mise en page'.
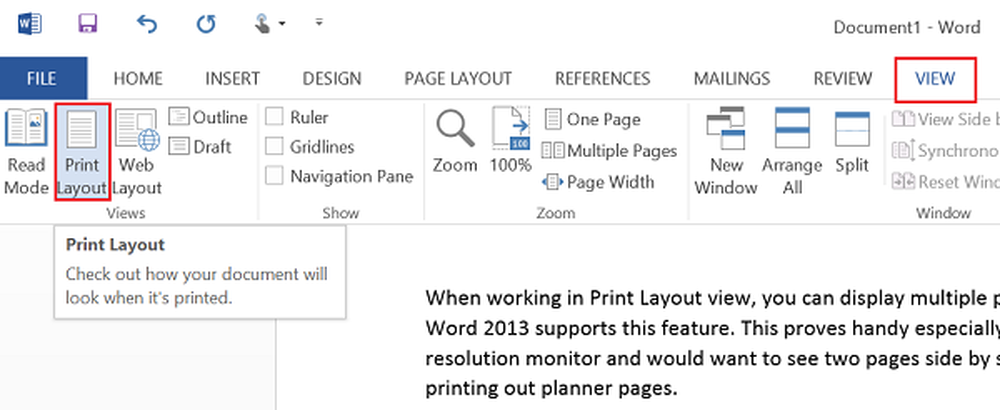
Maintenant, tout en maintenant l'onglet Affichage actif, placez le curseur de la souris dans le texte de la première page que vous souhaitez afficher dans l'affichage multi-pages. Ensuite, dans la section Zoom, choisissez l'option "Pages multiples", comme indiqué dans la capture d'écran ci-dessous.
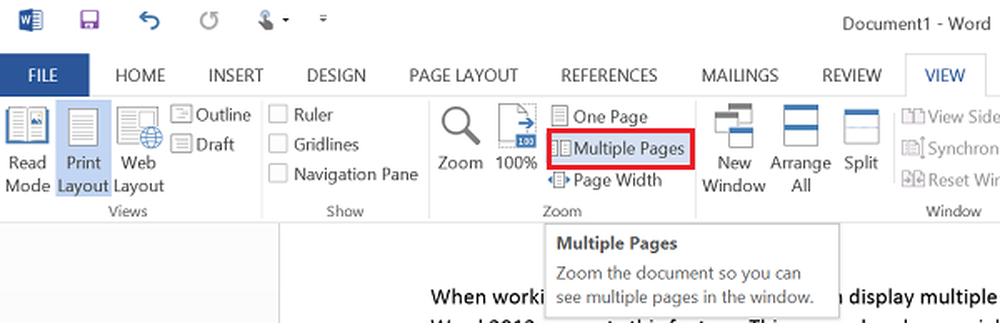
Vous devriez maintenant trouver 2 pages affichées côte à côte. La taille des pages sera réduite afin d’offrir une vue multiple. Bien que cette vue permette d'afficher plusieurs pages d'un seul coup, elle ne l'est pas pour la lecture du document..
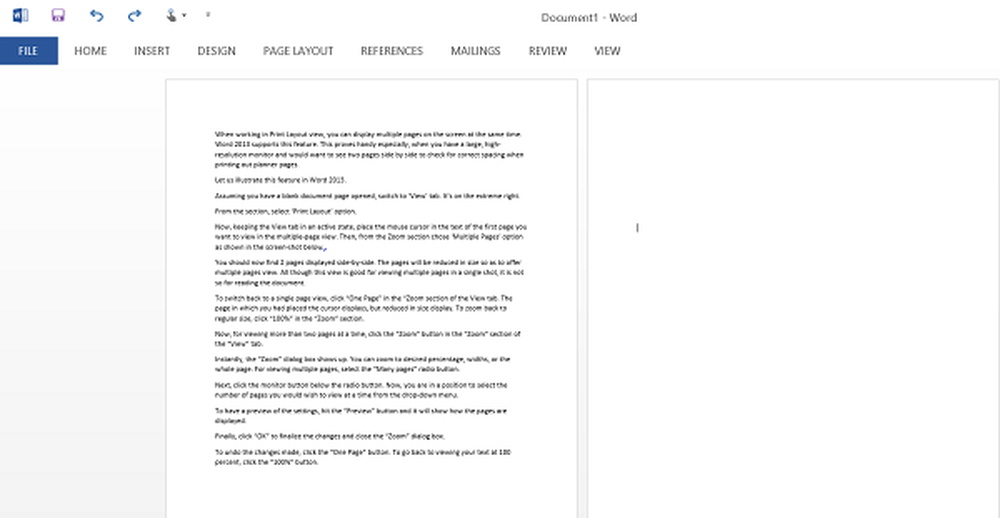
Pour revenir à une seule page, cliquez sur «Une page» dans la section «Zoom de l'onglet Vue». La page dans laquelle vous avez placé le curseur s’affiche, mais sa taille est réduite. Pour revenir à la taille normale, cliquez sur «100%» dans la section «Zoom»..
Maintenant, pour visualiser plus de deux pages à la fois, cliquez sur le bouton «Zoom» dans la section «Zoom» de l'onglet «Affichage»..
Instantanément, la boîte de dialogue «Zoom» apparaît. Vous pouvez effectuer un zoom sur le pourcentage, la largeur ou la page entière souhaitée. Pour visualiser plusieurs pages, sélectionnez le bouton radio «Plusieurs pages»..
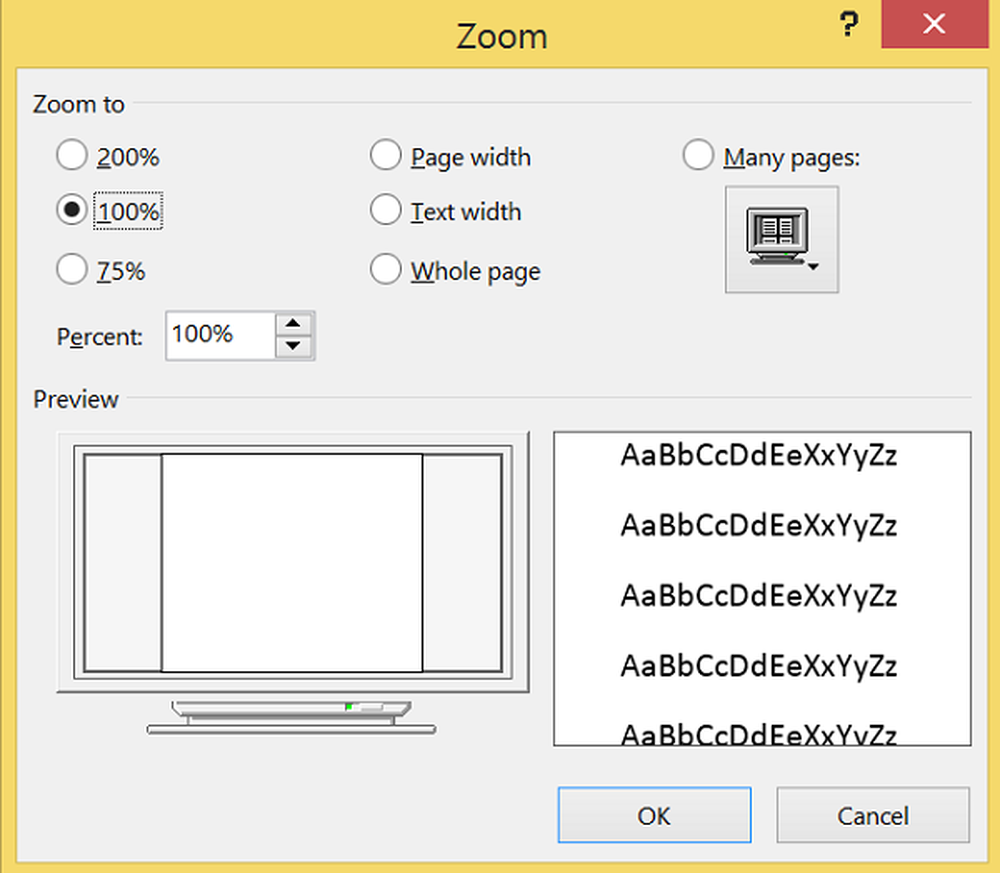
Ensuite, cliquez sur le bouton du moniteur situé sous le bouton radio. Maintenant, vous êtes en mesure de sélectionner le nombre de pages que vous souhaitez visualiser à la fois dans le menu déroulant..
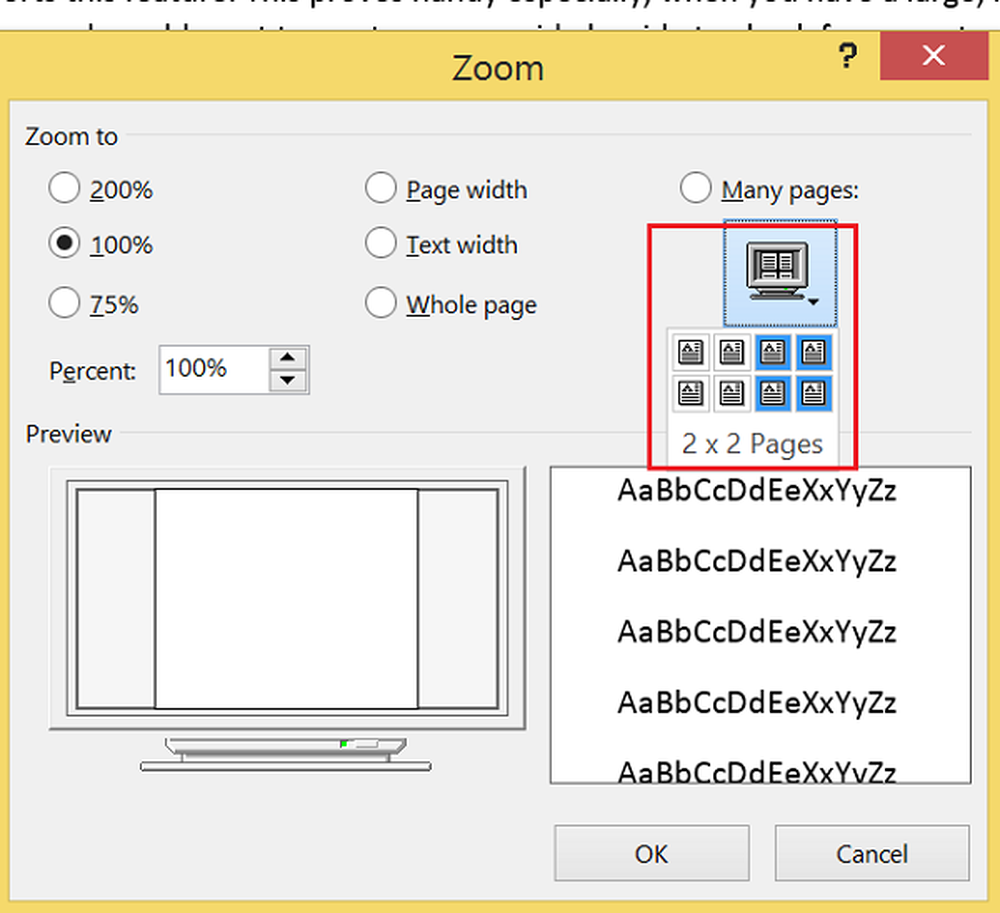
Pour avoir un aperçu des paramètres, cliquez sur le bouton “Aperçu” pour voir comment les pages sont affichées..
Enfin, cliquez sur «OK» pour finaliser les modifications et fermez la boîte de dialogue «Zoom»..
Pour annuler les modifications apportées, cliquez sur le bouton “One Page”. Pour revenir à l'affichage de votre texte à 100%, cliquez sur le bouton «100%»..
J'espère que vous trouverez cette astuce utile.