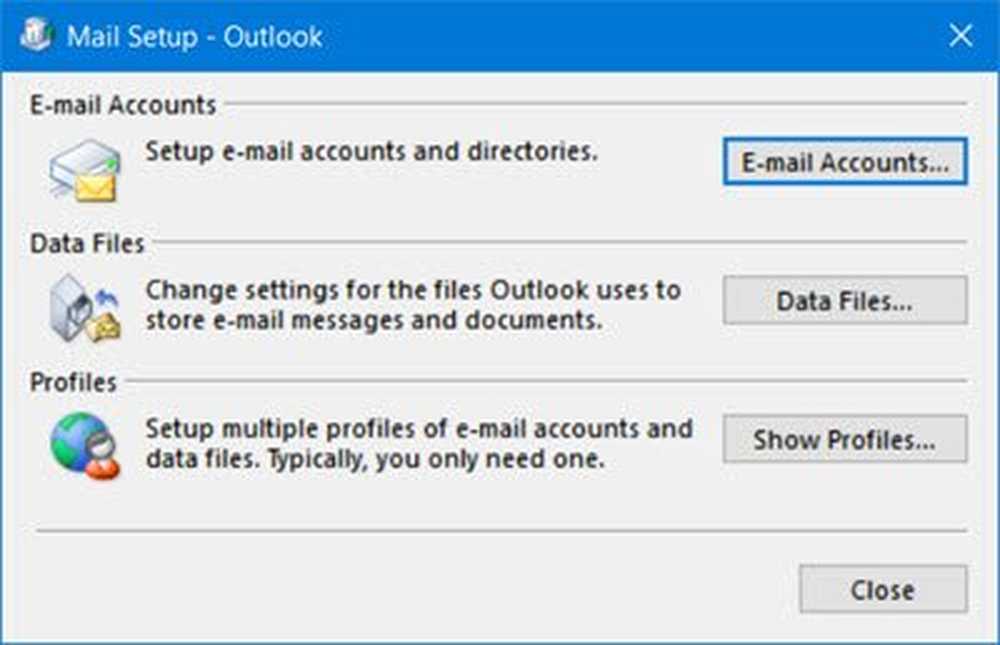Enregistrer une macro pour créer un bouton de raccourci pour plusieurs formats dans Word et Excel 2013
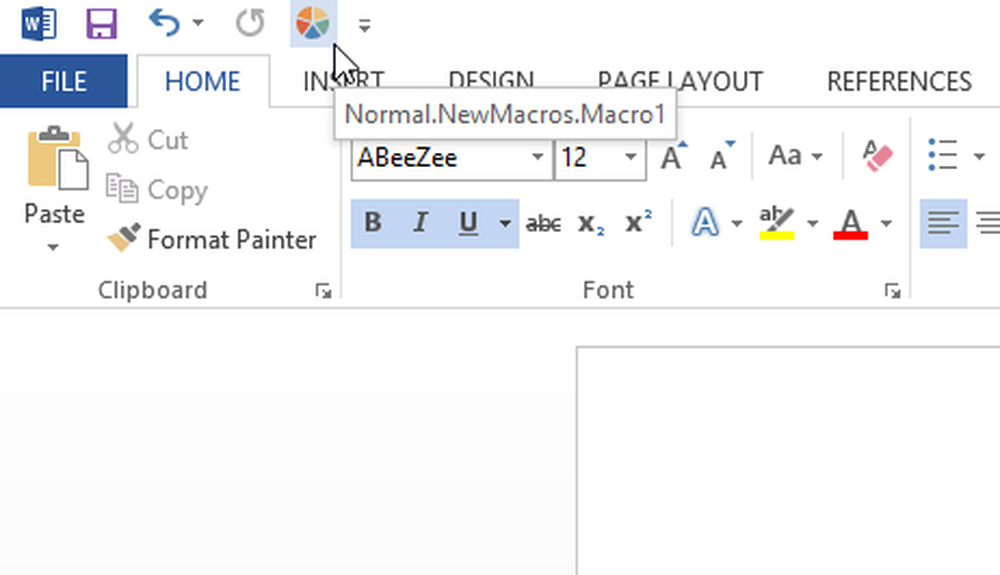
Par défaut, la barre d’accès rapide de Microsoft Word 2013 et Microsoft Excel 2013 ne contient que trois options - Enregistrer, Annuler et Rétablir. Mais, si je dis qu'il est possible d'ajouter plus de boutons personnalisés? D'autre part, nous appliquons souvent différents formats tels que Gras, Italique, Souligné, Rubrique 1, Rubrique 2, etc. à nos écrits. Parfois, nous devons appliquer plusieurs fois plusieurs formats (gras, italique et souligné ou gras et titre 1, etc.). Supposons que vous deviez le faire 50 fois. Cela signifie que, pour terminer le style pour une fois, vous devez cliquer sur trois boutons ou plus.
Pour vous débarrasser de ce travail fastidieux, vous pouvez enregistrer une macro et créer un bouton de raccourci pour implémenter plusieurs formats à la fois. Voyons comment faire cela.
Enregistrer une macro - bouton Créer pour ajouter plusieurs formats
C'est très facile et ne prend pas beaucoup de temps. Vous pouvez le faire dans Word 2013 ainsi que dans Excel 2013. Les étapes suivantes sont effectuées avec Word 2013, mais les utilisateurs d'Excel peuvent également suivre ces étapes car elles sont identiques..
Tout d'abord, ouvrez votre application Word 2013 et accédez à Vue languette. Après cela, cliquez sur Les macros et sélectionnez Enregistrer une macro.

Ensuite, vous obtiendrez un popup comme suit,

Vous devez entrer un nom et une description pour pouvoir l'identifier rapidement. Aussi, assurez-vous que Tous les documents (Normal.dotm) est sélectionné. Après avoir entré tous ces detsila, appuyez sur le D'accord bouton. Par la suite, votre curseur ressemblerait à ceci -

Maintenant, vous pouvez sélectionner n’importe quel format. Ex .: Gras, Souligné, etc..


Pour épingler cette macro enregistrée à votre barre d’accès rapide, accédez à Fichier> Options> Barre d’accès rapide. Maintenant, développez le menu déroulant et sélectionnez Les macros.

Vous obtiendrez votre macro dans le côté gauche. Il suffit de le sélectionner et de cliquer sur le bouton Ajouter.

Si vous voulez lui donner une icône, sélectionnez-la simplement à droite et cliquez sur le bouton Modifier.

Après cela, vous aurez des icônes à ajouter.
Vous allez maintenant avoir une nouvelle icône sur votre barre d’outils rapide.
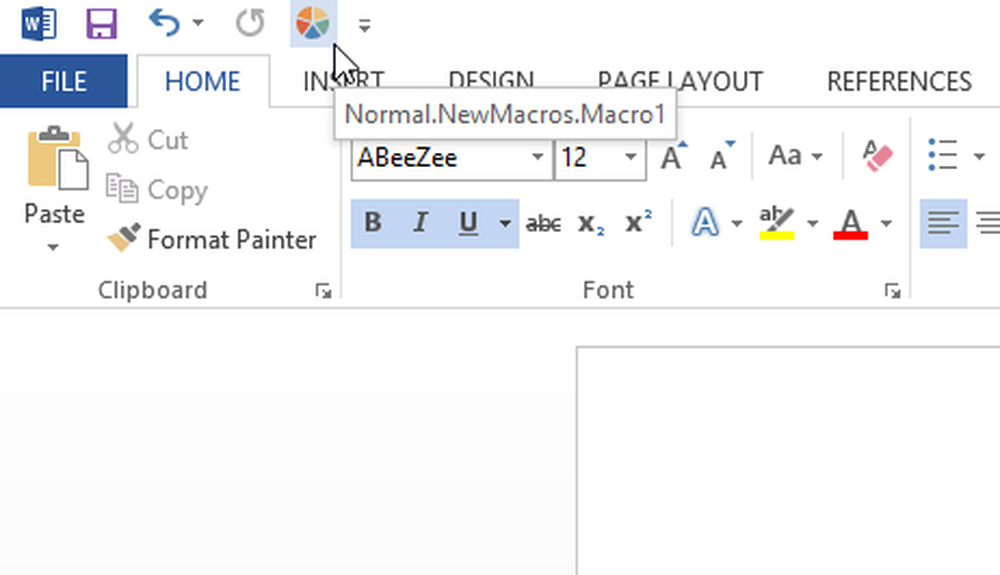
Chaque fois que vous souhaitez appliquer ces formats, il suffit de sélectionner le texte et d'appuyer sur ce bouton.
Au lieu de perdre votre temps à appliquer divers formats ou styles au texte, vous pouvez simplement enregistrer une macro, l'ajouter à votre barre d'outils Accès rapide et l'utiliser selon vos besoins..