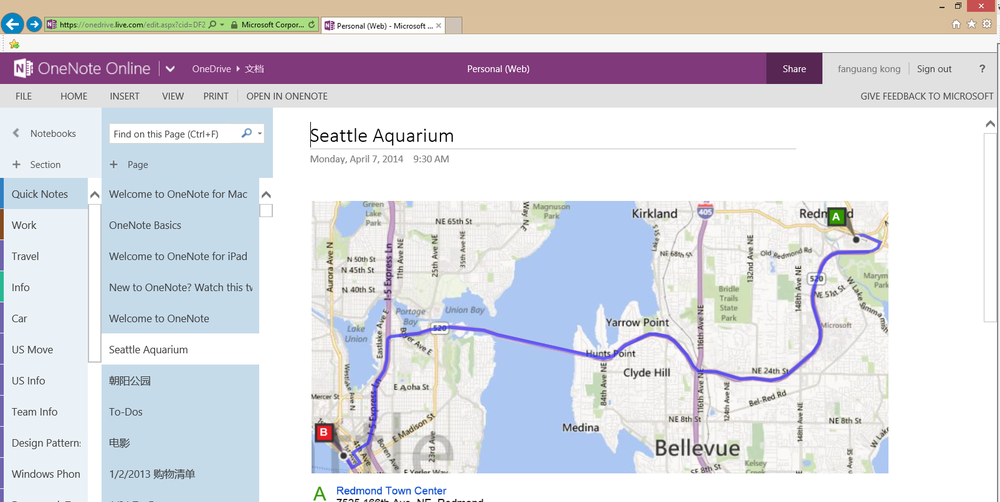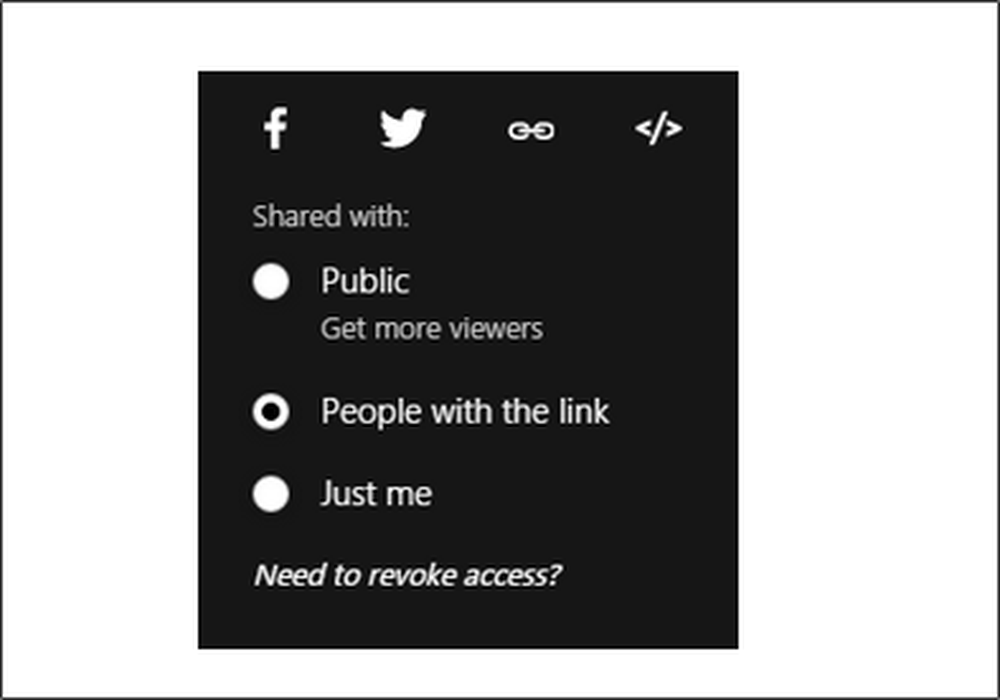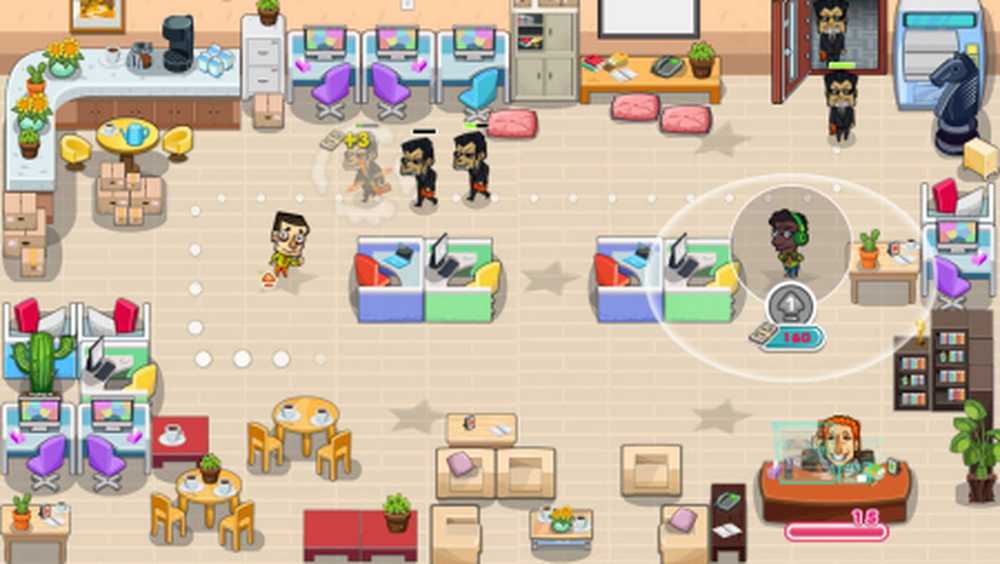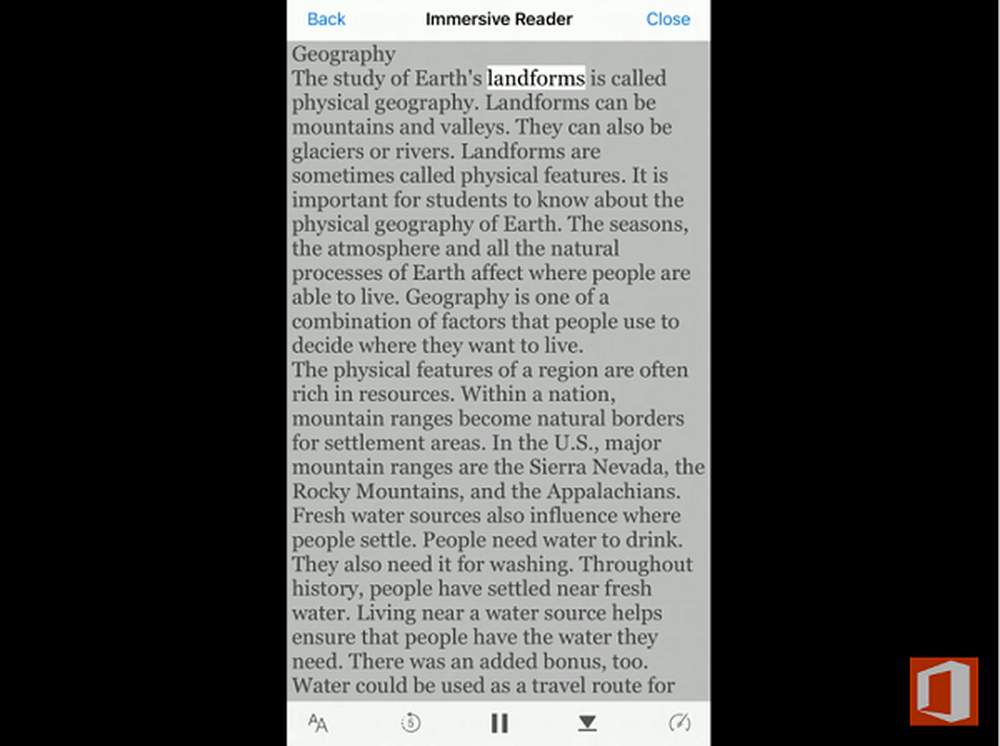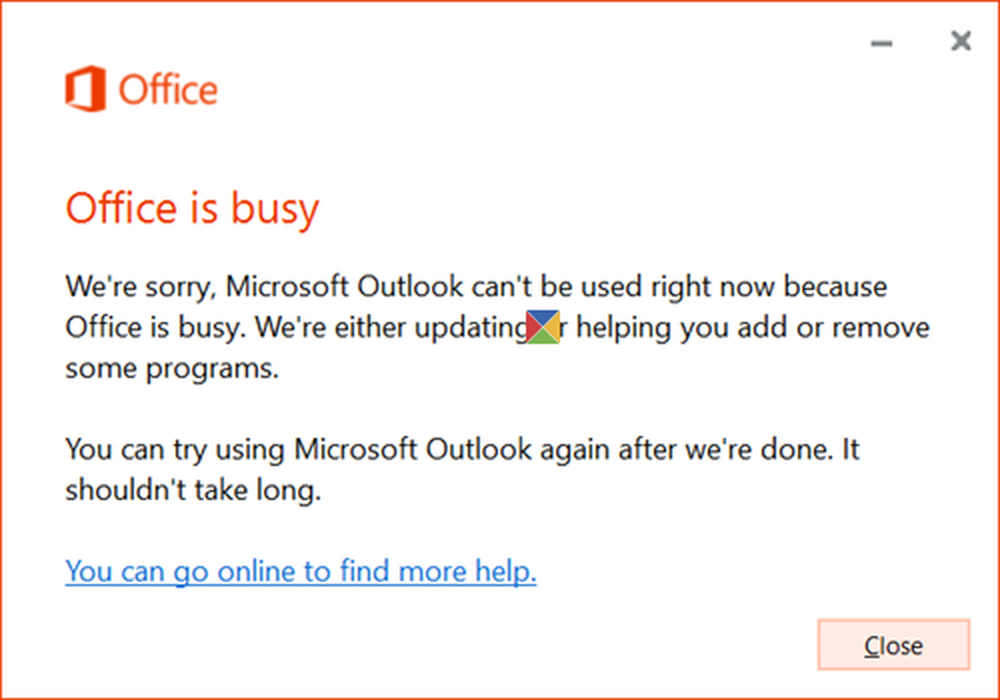Office prend beaucoup de temps à installer ou vous êtes sur une connexion lente
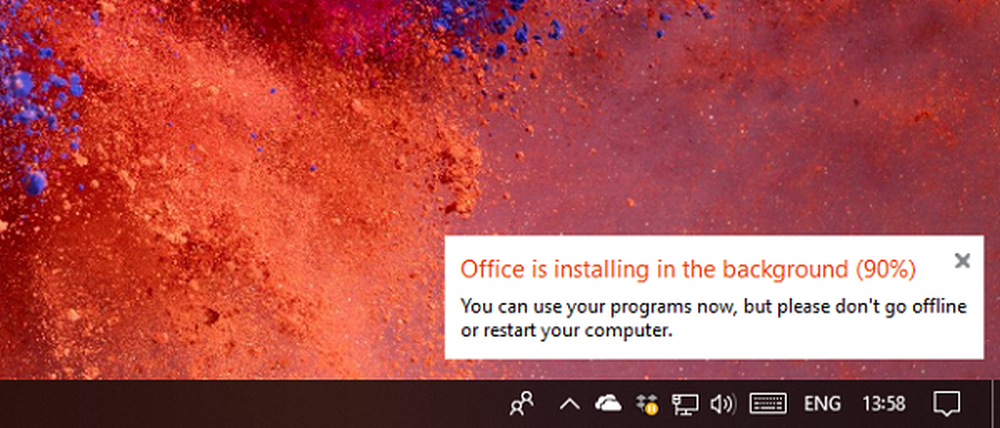
Parfois, lors de l'installation d'Office sur votre ordinateur Windows 10, vous pouvez obtenir un message d'erreur “Désolé, on dirait que votre connexion est lente… “. Cela peut arriver avec n'importe quelle version de Microsoft Office, y compris Office 2019, Office 2016, Office pour les entreprises, Office 365 Admin, Office 365 pour la maison, etc..
Office est long à installer ou vous êtes sur une connexion lente
Essayez la solution suivante pour y remédier.
- L'installation de bureau se bloque ou gèle à 90%
- Vérifiez si le message d'installation bloquée est faux
- Utilisez une connexion filaire ou une meilleure connexion Internet
- Désactiver temporairement le logiciel antivirus
- Utiliser l'installateur hors ligne
- Réparation à partir du panneau de configuration
- Supprimer et réinstaller Office.
1] L'installation de bureau se bloque ou gèle à 90%
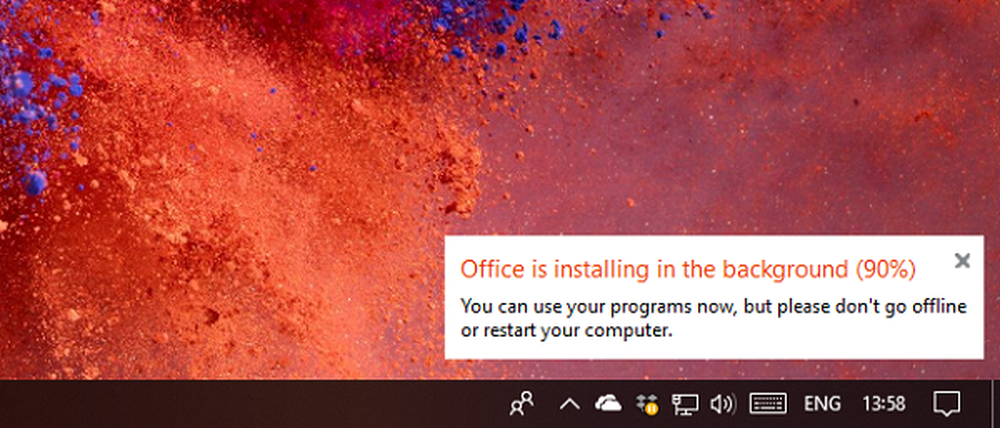
Cela se produit parce que le programme d'installation est occupé ou bloqué. Il est possible que le programme d'installation fonctionne avec Windows Update. Il y a deux façons de résoudre ce problème. Commencez d'abord par supprimer le programme d'installation de Windows Update, puis attendez que le bureau soit terminé. Deuxièmement, annulez l'installation de Office, laissez Windows Update terminée et redémarrez. Voici comment vous pouvez tuer Windows Update Installer:
- Ouvrez le Gestionnaire des tâches et passez à l'onglet Processus.
- Sélectionnez Windows Update Standalone Installer (wusa.exe)..
- Cliquez avec le bouton droit et choisissez de terminer la tâche. L'installation d'Office doit maintenant reprendre et se terminer.
Maintenant, redémarrez votre ordinateur. Il s'assurera que le processus de mise à jour Windows redémarre et commence à faire ce qu'il faisait..
Comme il s’agit d’un programme d’installation en ligne, si vous redémarrez l’ordinateur, vous devrez peut-être redémarrer à zéro. Cela peut ou peut ne pas arriver, mais toujours des informations de notre côté.
2] Vérifiez si le message d'installation bloquée est faux
Parfois, l'installation d'Office est déjà terminée, mais le message continue à s'afficher. C'est comme si la fenêtre contextuelle elle-même était bloquée, mais l'installation est terminée. Redémarrez votre ordinateur et vérifiez si Office a bien été installé..
3] Utilisez une connexion filaire ou une meilleure connexion Internet
Il est possible que votre connexion soit lente. Vous voudrez peut-être passer à une connexion filaire ou à une meilleure connexion Internet. Si le processus d'installation a cessé, accédez à la page d'accueil d'Office, connectez-vous à votre compte, puis relancez l'installation de Office à l'aide de celui-ci..
4] Désactiver temporairement le logiciel antivirus
Il est possible que votre solution de sécurité antivirus bloque le téléchargement. Trouvez un moyen de l'éteindre jusqu'à la fin du téléchargement. Une fois que vous avez installé Office, réactivez l’antivirus..
5] Utiliser le programme d'installation hors ligne
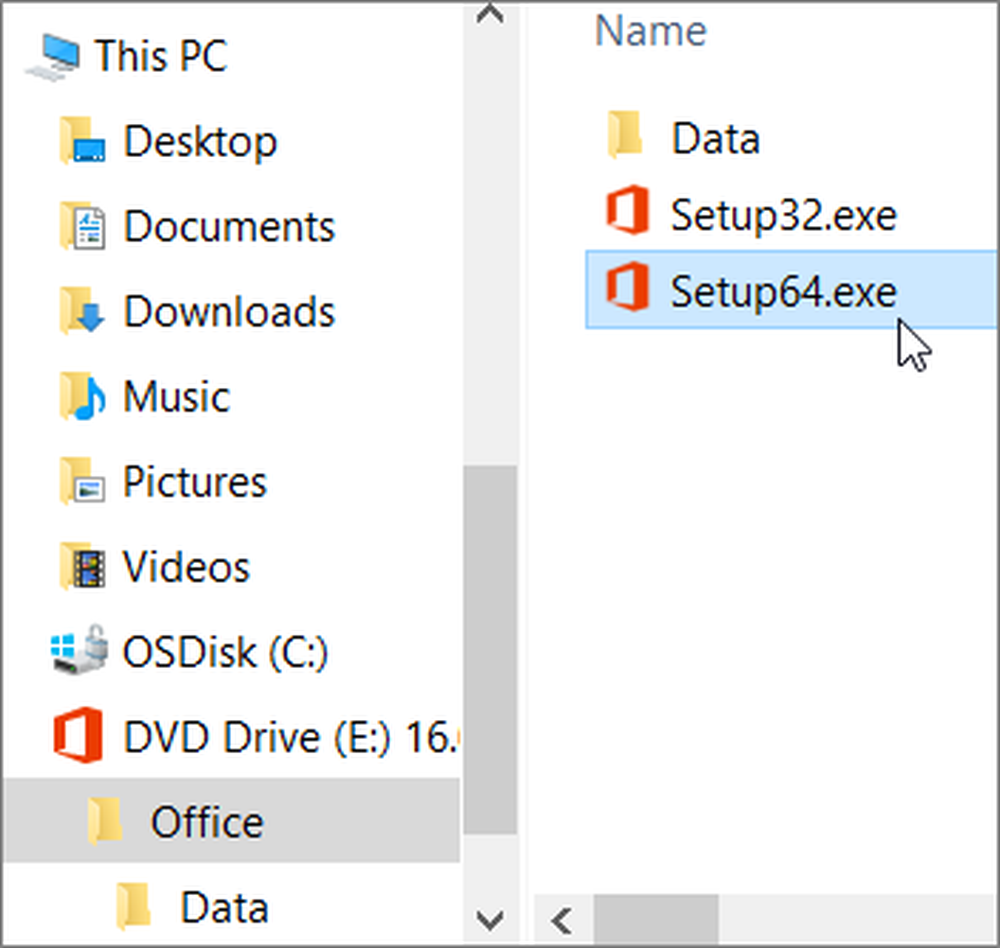
Parfois, même avec une meilleure connexion Internet, le processus de téléchargement est entravé. Dans ce cas, il est préférable d'utiliser le programme d'installation hors connexion d'Office..
- Allez sur Office.com et connectez-vous avec votre compte..
- Sélectionnez Installer Office> Télécharger et installer> sélectionnez d'autres options..
- Cochez la case Télécharger un installateur hors ligne et sélectionnez la langue dans laquelle vous voulez installer Office.
- Sélectionner Télécharger.
Ce processus téléchargera un lecteur virtuel contenant les fichiers d'installation d'Office. Double-cliquez dessus pour qu’il apparaisse dans l’explorateur de fichiers. Cliquez sur le disque virtuel, puis double-cliquez sur le bouton Setup32.exe (Version 32 bits d'Office) ou Setup64.exe (Version 64 bits d'Office) pour démarrer l'installation.
6] Repair Office à partir du Panneau de configuration
Au moment où le programme atteint 90% d'installation, il est généralement enregistré dans la section Programmes et fonctionnalités. Vous pouvez essayer d'exécuter l'option de rapport en ligne. Accédez à Panneau de configuration> Programme et fonctionnalités> Sélectionnez Office, puis recherchez "Réparation en ligne".
7] Supprimer et réinstaller Office
Si rien ne fonctionne, il est préférable de supprimer et de réinstaller Office. Téléchargez l'outil de désinstallation de Microsoft Office à partir de Microsoft et il fera le travail à votre place. Il s'assurera de nettoyer tout ce qui a été installé lors du processus d'installation précédent.
Espérons que ces étapes vous aideront à résoudre “Office prend beaucoup de temps à installer" problème. Le téléchargement du programme d'installation hors connexion est la meilleure façon de procéder si vous êtes certain que le réseau est lent. Vous pouvez le télécharger de n'importe où et l'installer sur un nombre illimité d'ordinateurs..