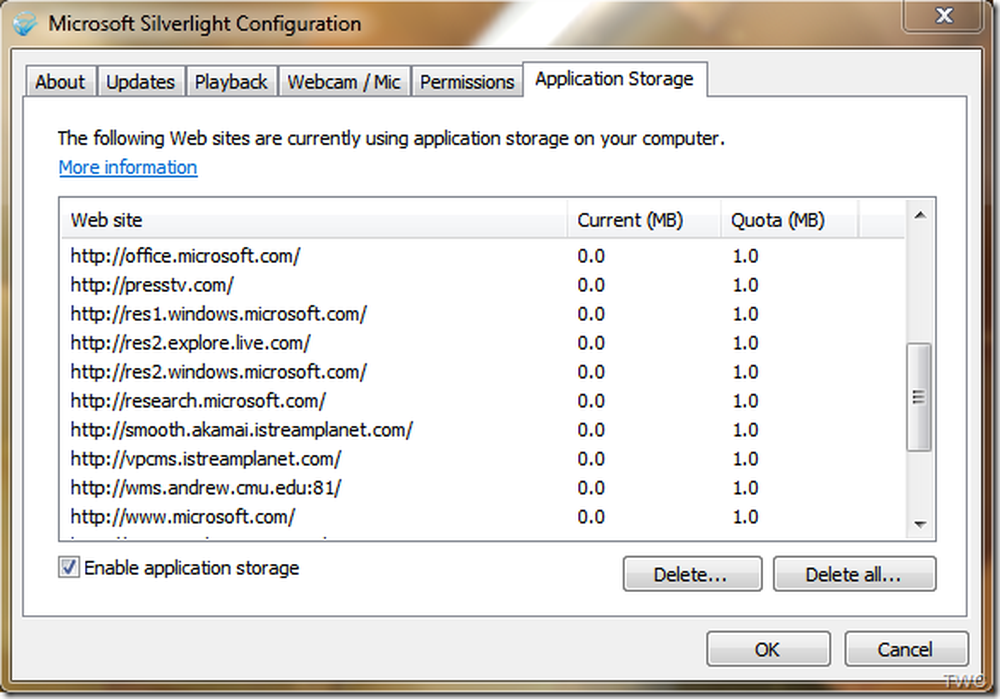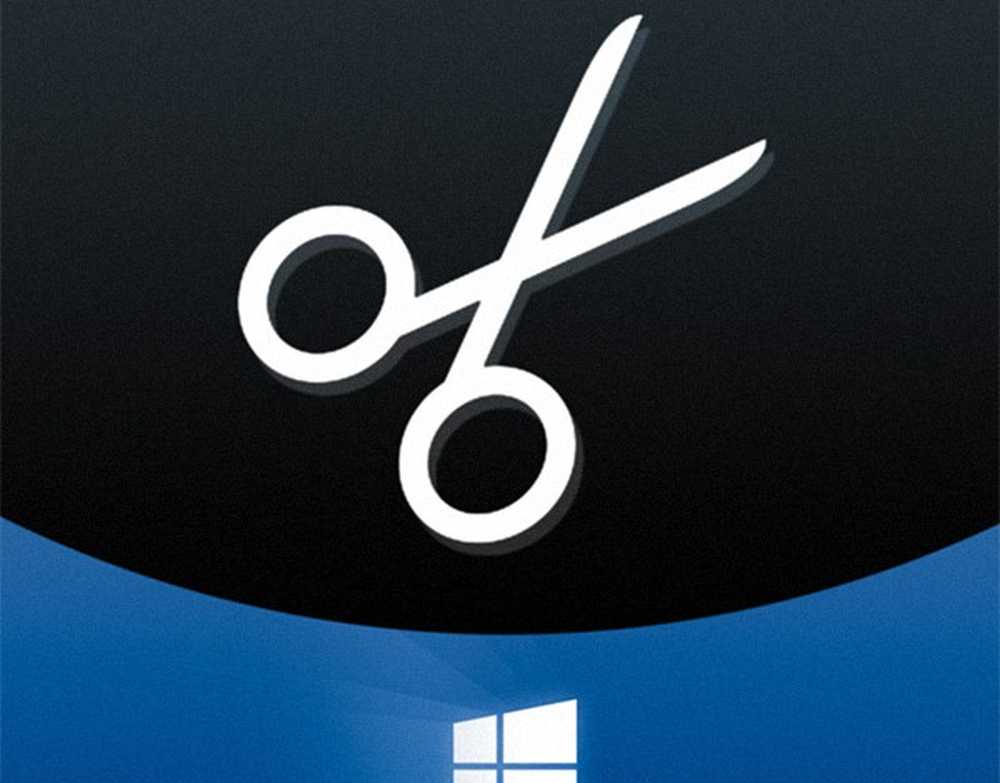Le programme d'installation de Microsoft a cessé de fonctionner lors de l'installation d'Office
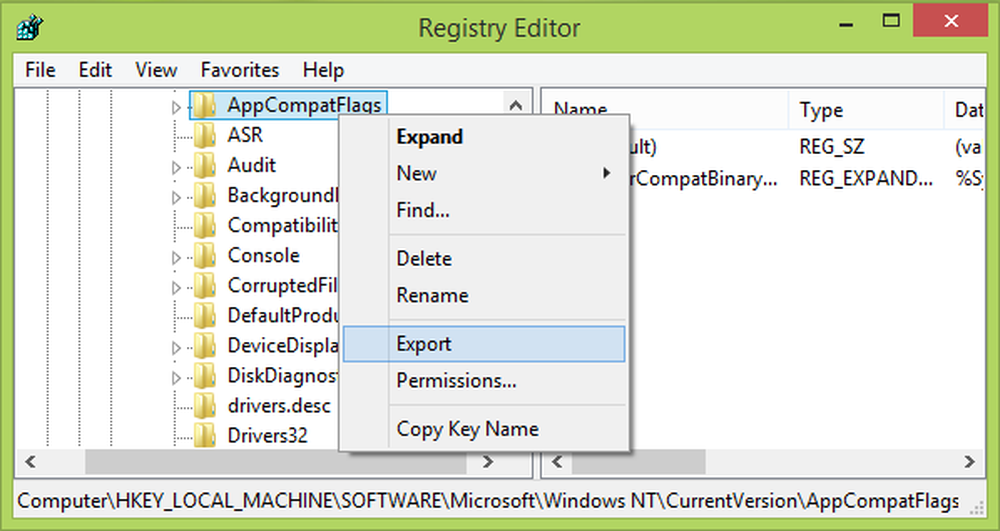
Microsoft a essayé d'améliorer l'installation de leurs produits en mettant en œuvre les dernières technologies. Autrefois, nous utilisions des fichiers exécutables qui étaient tout à fait capables d’installer un produit en un seul clic. Cependant, dans Office 2013/2016, Microsoft utilise Technologie Bootsrapper. Bootstrapper est responsable de l'initialisation d'une application créée à l'aide du Bibliothèque d'applications composites. Vous pouvez explorer plus sur Technologie Bootsrapper sur MSDN.
Récemment, lors de l'installation Microsoft Office, nous sommes venus autour de la question de l'échec de l'installation en raison de Technologie Bootsrapper. Nous avons reçu l'erreur suivante:
Microsoft Setup Bootstrapper a cessé de fonctionner
Un problème a empêché le programme de fonctionner correctement. Windows va fermer ce programme et vous avertir si une solution est disponible.

Comme vous pouvez le voir dans le message d'erreur ci-dessus, les fenêtres ferme le programme mais il ne notifie plus rien après cela pour résoudre ce problème, et vous devez le réparer manuellement en procédant comme suit:
Microsoft Setup Bootstrapper a cessé de fonctionner
Avant de commencer, créez un point de restauration du système avant d'essayer cette solution. Car faire des erreurs dans la manipulation du registre pourrait entraîner des dégâts dans votre système.
Désinstaller complètement votre Office installation. C'est important. Cela fait, faites maintenant ce qui suit et voyez si cela aide.
1. presse Touche Windows + R combinaison, type put regedit dans le Courir boîte de dialogue et appuyez sur Entrer ouvrir le Éditeur de registre.
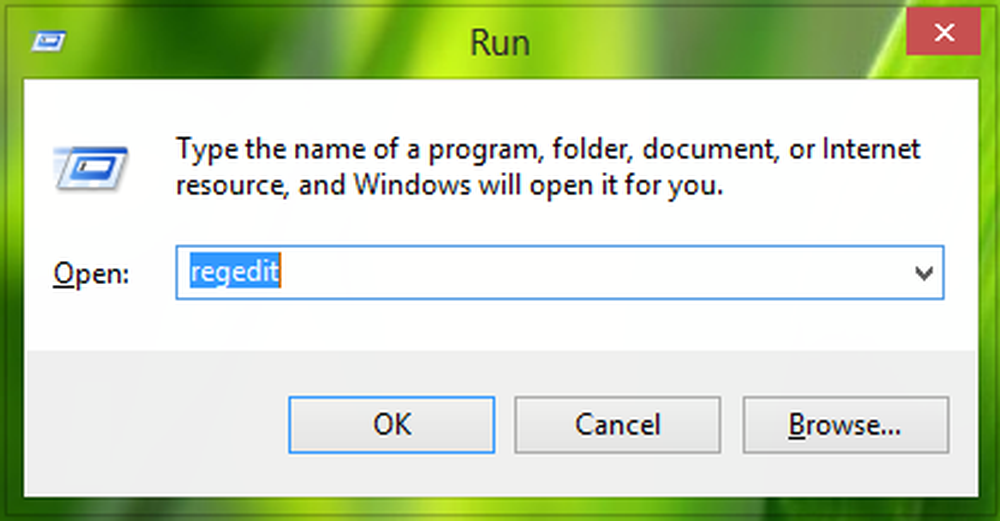
2. Dans le volet de gauche, naviguez ici:
HKEY_LOCAL_MACHINE \ LOGICIEL \ Microsoft \ Windows NT \ CurrentVersion \ AppCompatFlags
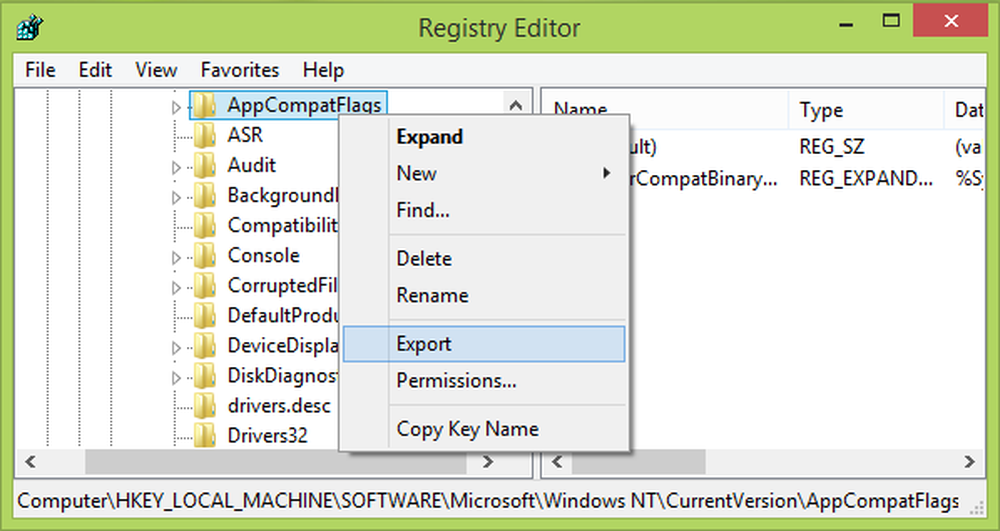
3. Comme indiqué dans l’image ci-dessus, à l’emplacement du registre, cliquez avec le bouton droit de la souris sur AppCompatFlags touche et sélection Exportation. Enregistrez cette clé en tant que fichier d'enregistrement à un emplacement pratique sur votre système à des fins de sauvegarde. Maintenant, faites un clic droit sur la même clé, c.-à-d.. AppCompatFlags et sélectionnez Effacer.
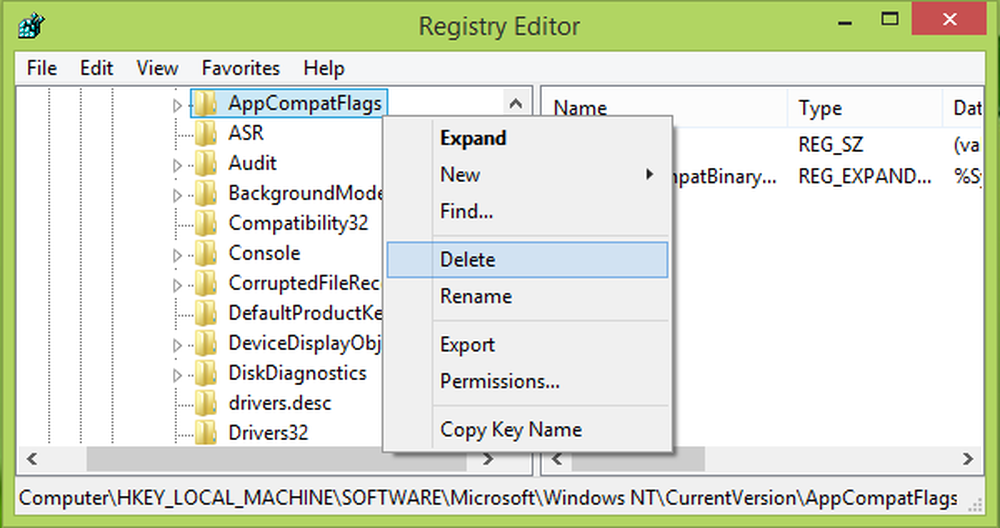
Vous pouvez maintenant fermer le Éditeur de registre et redémarrez la machine.
Après avoir redémarré le système, vous devez installer Microsoft Office, en État de démarrage en mode minimal.
Indiquez-nous si vous avez pu résoudre votre problème en suivant cette procédure..