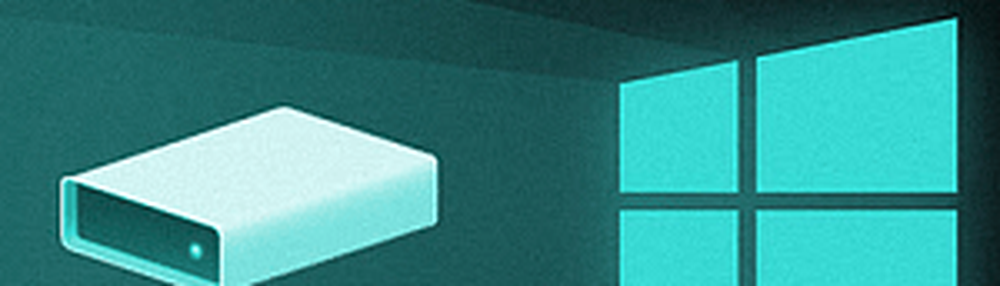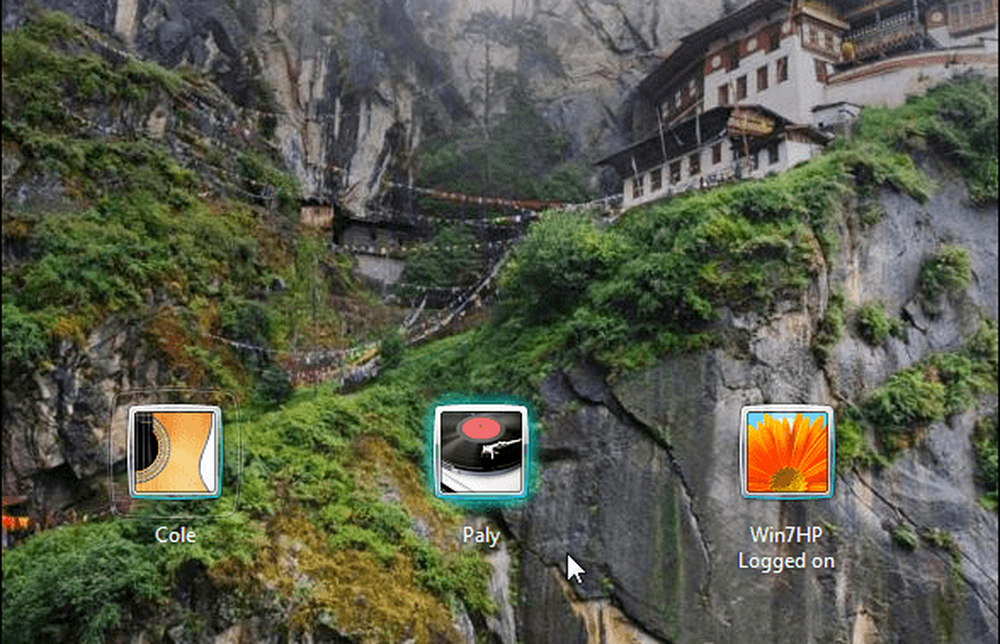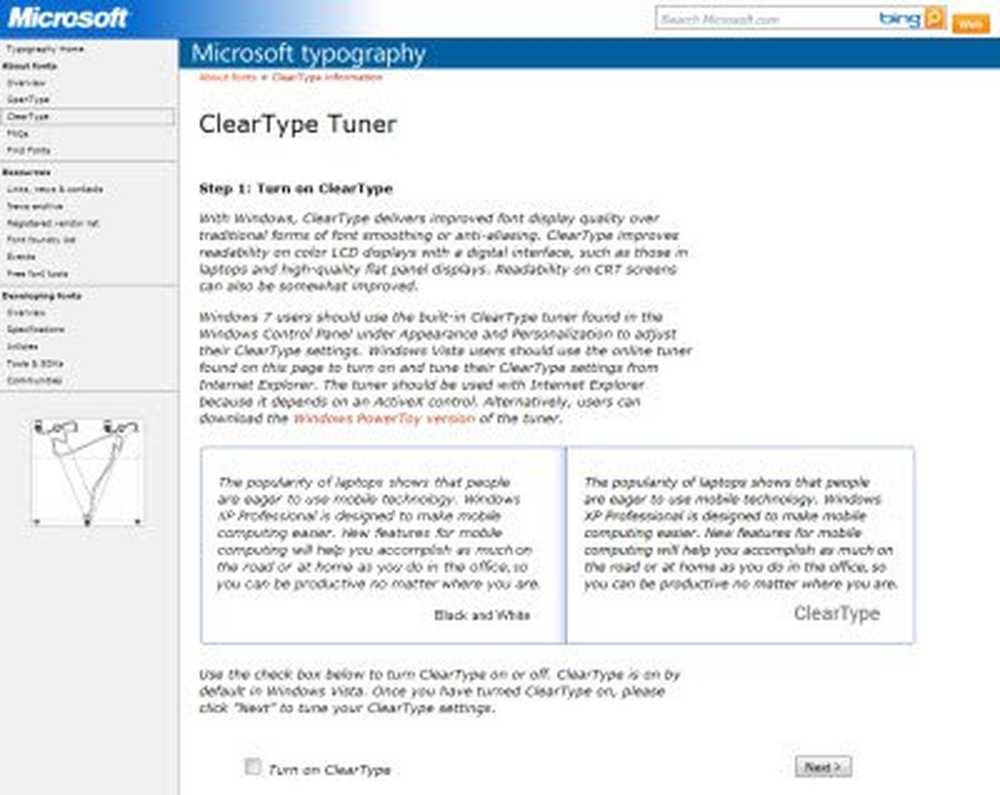Faites le meilleur usage de Name Box dans Excel
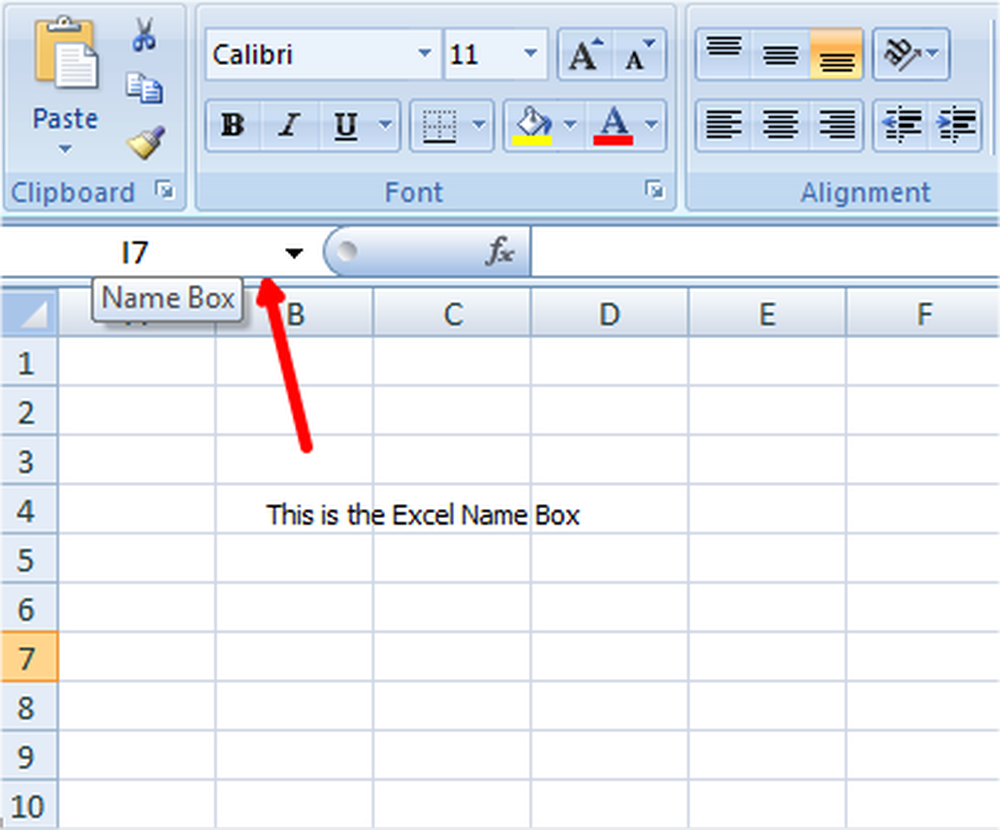
Beaucoup d’entre nous utilisent Microsoft Excel calculer le budget ou faire des additions et des soustractions. Nous savons également qu'il prend en charge les macros, ce qui nous aide à automatiser nos tâches. Une feuille Excel ne nous est pas étrangère et ne nécessite aucune introduction. Mais combien d’entre vous le savent, il existe une boîte appelée Nom Box dans Excel feuille que nous utilisons quotidiennement?
Oui, je parle de la boîte qui se trouve en haut à gauche et sous le ruban. Ce que nous pensons généralement, c’est juste la boîte normale qui fait référence à la cellule active. Mais il y a beaucoup à savoir à ce sujet et nous devons savoir comment utiliser Boîte de noms Excel.
Boîte de nom dans Excel
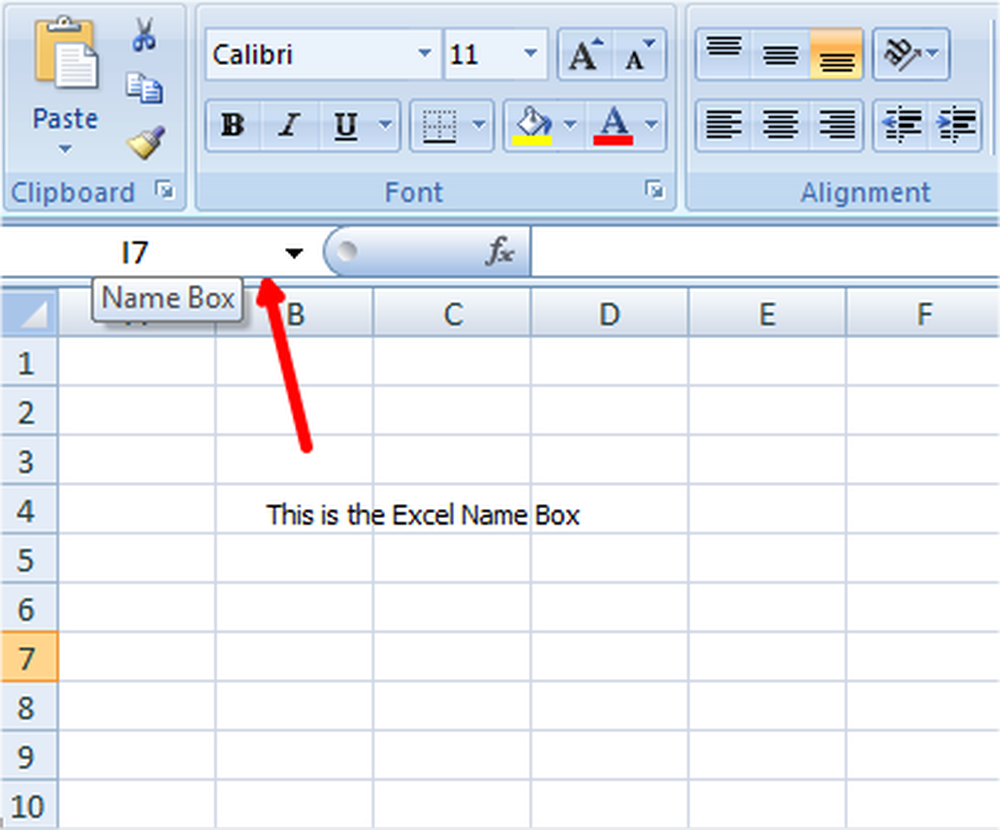
Utilisations de la zone de nom dans Excel
Je vais vous expliquer quelques trucs et astuces que cette boîte de noms Excel peut implémenter..
Aller rapidement à la cellule spécifique
Si vous souhaitez accéder à une cellule spécifique, vous pouvez taper l'adresse de cette cellule dans cette zone de nom. Par exemple, si vous voulez aller à D10, tapez D10 dans la zone Nom et cette cellule devient active..

Sélectionner et déplacer vers une plage spécifique de cellules
Si vous souhaitez sélectionner et déplacer une plage de cellules spécifique, vous pouvez utiliser la zone de nom Excel. Par exemple, si vous souhaitez sélectionner une plage de C8 à E13, alors vous pouvez taper C8: E13 dans la zone Nom et appuyer sur Entrée. Même si vous êtes à un autre emplacement, par exemple Q10, vous reviendrez à la plage sélectionnée, comme indiqué dans la zone de nom Excel..

Sélectionnez une plage particulière dans une cellule active
Si la cellule active est B6 et que vous tapez C10 dans la zone Nom, maintenez la touche enfoncée. Décalage touche du clavier et appuyez sur Entrée. Vous pouvez voir que la plage B6: C10 sera sélectionnée. Essayez en appuyant et en maintenant le Ctrl et vous voyez que seules les cellules B6 et C10 seront sélectionnées et non la plage. Identifier la différence entre eux.

Sélectionnez plusieurs cellules particulières
Tapez B4, E7, G8 dans la zone Nom et appuyez sur Entrée. Vous voyez que, les trois appels sont sélectionnés. Vous pouvez essayer avec A10, B17, E5 et laissez-nous savoir. Notez que les virgules sont utilisées sans espace.

Sélectionnez plusieurs gammes particulières
Tapez B4: C7, E4: G7 dans la zone de nom et appuyez sur Entrée. Vous voyez que deux plages spécifiques B4 à C7 et E4 à G7 ont été sélectionnées. Identifier le côlon et la virgule concernant le placement.

Pour sélectionner des colonnes entières
Tapez B: B dans la zone de nom et appuyez sur Entrée pour voir que toute la colonne B a été sélectionnée. Essayez de taper B: E et vous verrez que toutes les colonnes de B à E seront sélectionnées complètement.

Pour sélectionner des lignes entières
Tapez 3: 3 dans la zone Nom et vous voyez la ligne 3 sélectionnée. Tapez 3: 6 et vous voyez que les lignes 3 à 6 sont sélectionnées. Rappelez-vous que les alphabets doivent mentionner les colonnes et les nombres doivent mentionner les lignes.

Sélectionnez plusieurs lignes complètes particulières
Nous avons vu précédemment (au point 5) le conseil pour sélectionner plusieurs cellules de plage particulières. De la même manière, nous pouvons sélectionner plusieurs lignes particulières à l'aide de la zone de nom. Tapez 2: 6,10: 14 et appuyez sur Entrée. Vous voyez que les lignes 2 à 6 et les lignes 10 à 14 sont sélectionnées.
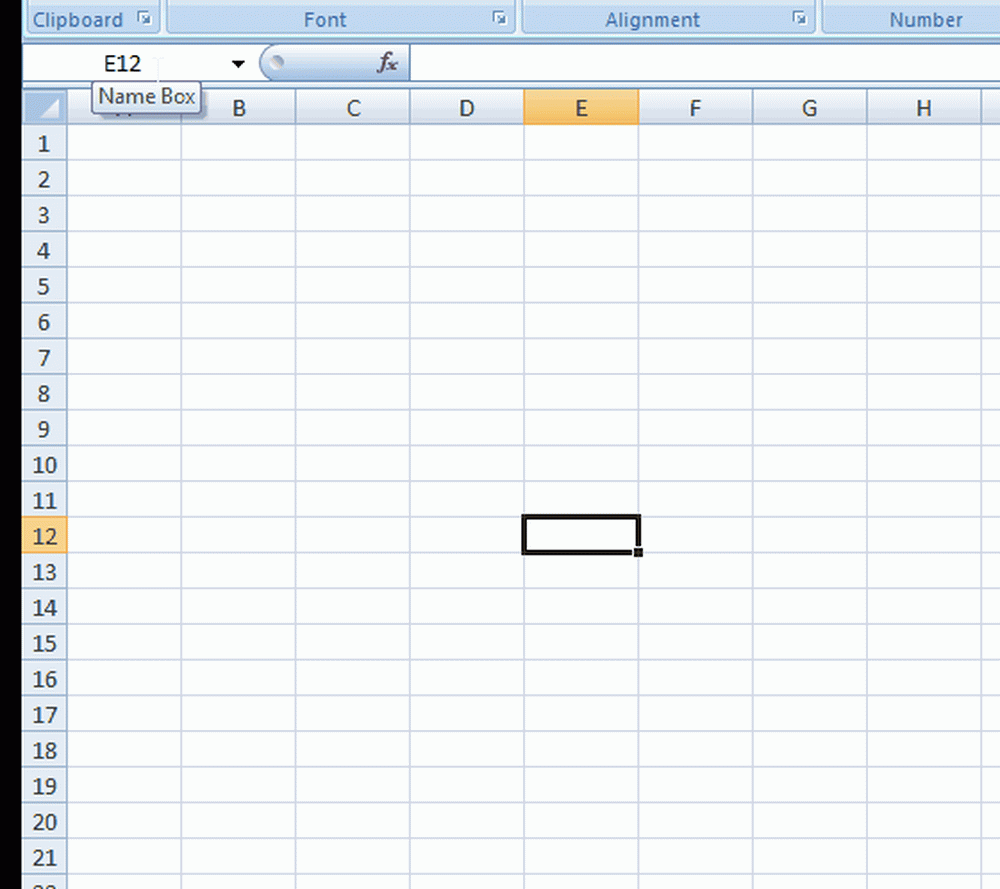
Ensemble, sélectionnez plusieurs lignes et colonnes entières.
Tapez G: G, 7: 7 dans la zone de nom et appuyez sur Entrée. Vous voyez que toute la colonne H et la ligne 7 ont été sélectionnées. De la même manière, tapez C: E, 6: 8 et appuyez sur Entrée. Vous voyez que les colonnes C à E et les lignes 6 à 8 sont sélectionnées ensemble.

Sélectionnez la région d'intersection de rangée (s) spécifique (s) et de colonne (s)
Cela donne le même résultat que le conseil n ° 2, mais cette fois-ci, il identifie la région en fonction de l'intersection des lignes et des colonnes que vous mentionnez dans la zone de nom. Par exemple, nous utilisons les mêmes valeurs que celles mentionnées dans le conseil n ° 2. Tapez C: E 8:13 dans la zone de nom et appuyez sur Entrée. Vous voyez que C8 à E13 sera sélectionné. Identifier l'espace entre E et 8.

Ici, la zone intersectée peut être trouvée en prenant la première colonne de la plage mentionnée "C" et la première ligne de la plage mentionnée "8", vous obtenez la première cellule "C8" de la zone d'intersection. Vous pouvez trouver l'autre valeur de cellule de la zone d'intersection.
Astuce pour sélectionner la feuille de calcul entière
Tapez A: XFD dans la zone de nom et appuyez sur Entrée pour voir que la feuille de calcul entière sera sélectionnée.

Ajouter une autre région sélectionnée à la région déjà sélectionnée
Sélectionnez une région, par exemple A2: D4 dans la feuille de calcul, puis tapez E8: H12 dans la zone Nom. Maintenant, appuyez et maintenez le Ctrl touche du clavier et appuyez sur Entrée. Vous voyez que deux plages ont été sélectionnées de A2 à D4 et de E8 à H12. Essayer avec Décalage et voir l'amusement!

Sélectionner la colonne et la ligne entière d'une cellule active
Sélectionnez une cellule de la feuille de calcul, tapez 'C' dans la zone de nom et appuyez sur Entrée. Vous voyez que toute la colonne de cette cellule active est sélectionnée. Si vous souhaitez sélectionner la ligne entière de la cellule active, tapez «R» dans la zone de nom et appuyez sur Entrée. C’est l’un des meilleurs moyens de dire l’utilisation de Name Box dans Excel, n’est-ce pas??

Revenir à la cellule active en réduisant la plage sélectionnée
Sélectionnez une plage dans la feuille de calcul et tapez «RC» dans la zone de nom. Appuyez sur Entrée et vous verrez que vous revenez à la cellule active et que la sélection a été réduite..

Attribuer un nom à la plage sélectionnée
Cette astuce vous montre comment utiliser Name Box dans Excel. Vous pouvez donner un nom spécifique à la plage sélectionnée. Sélectionnez une plage dans la feuille de calcul, nommez-la dans la zone de nom et appuyez sur Entrée. Vous pouvez utiliser ce nom à la place de la plage sélectionnée dans toutes les formules. Cela facilite notre tâche dans un tel cas.

Par la suite, si vous souhaitez sélectionner la même plage, vous pouvez simplement sélectionner le nom dans la zone Nom. Rappelez-vous que le nom ne doit pas contenir d'espaces.
Voici quelques conseils et astuces pour tirer le meilleur parti de Name Box dans Excel. J'espère que chaque astuce sera utile à l'un ou à l'autre pour simplifier votre tâche. Essayez quelques autres avec l'aide de ces exemples et faites-le nous savoir. Si vous souhaitez ajouter quelque chose à cela, veuillez nous en faire part à travers vos commentaires..
Maintenant, voyez comment:- Calculer la racine carrée du nombre dans Excel
- Masquer la formule dans Excel.