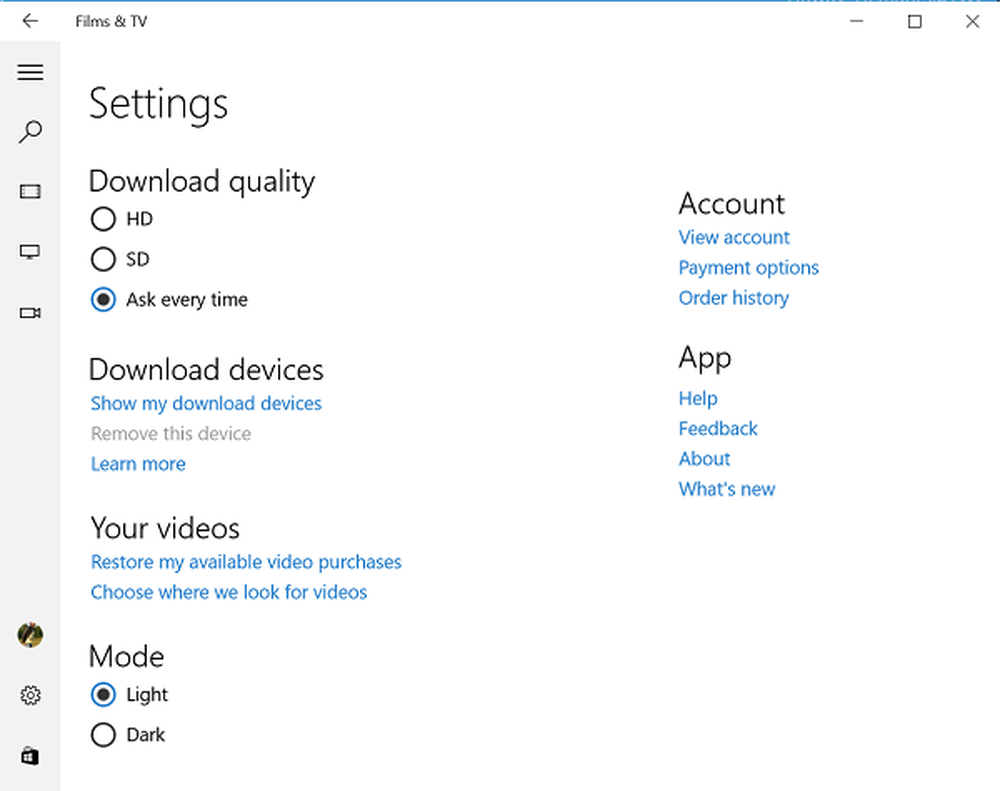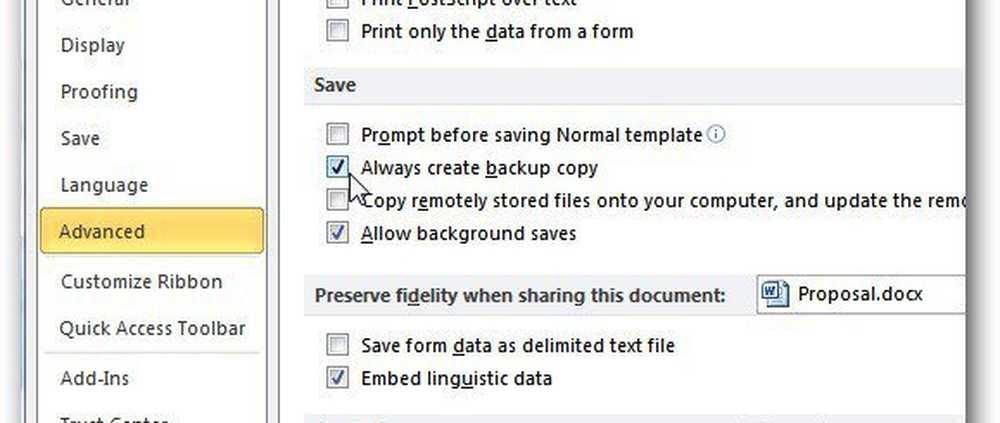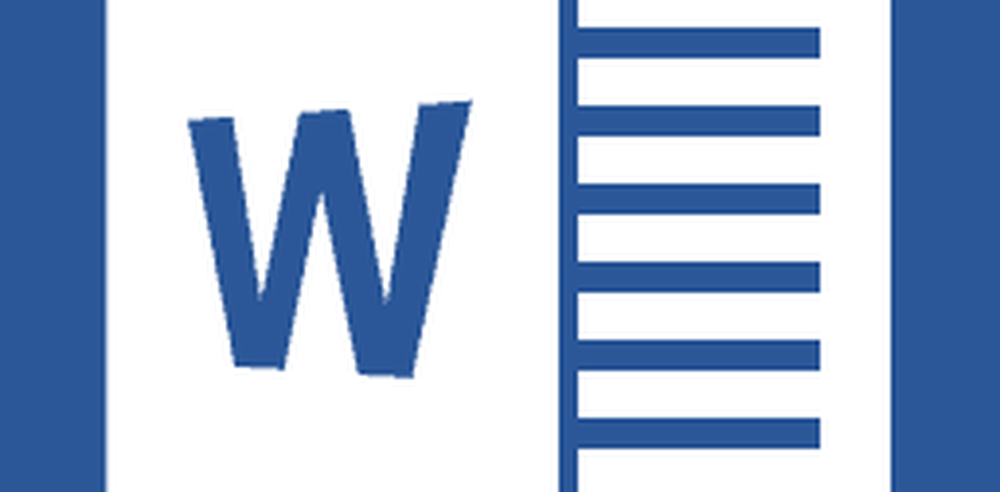Faire en sorte que Microsoft Outlook lise les courriels
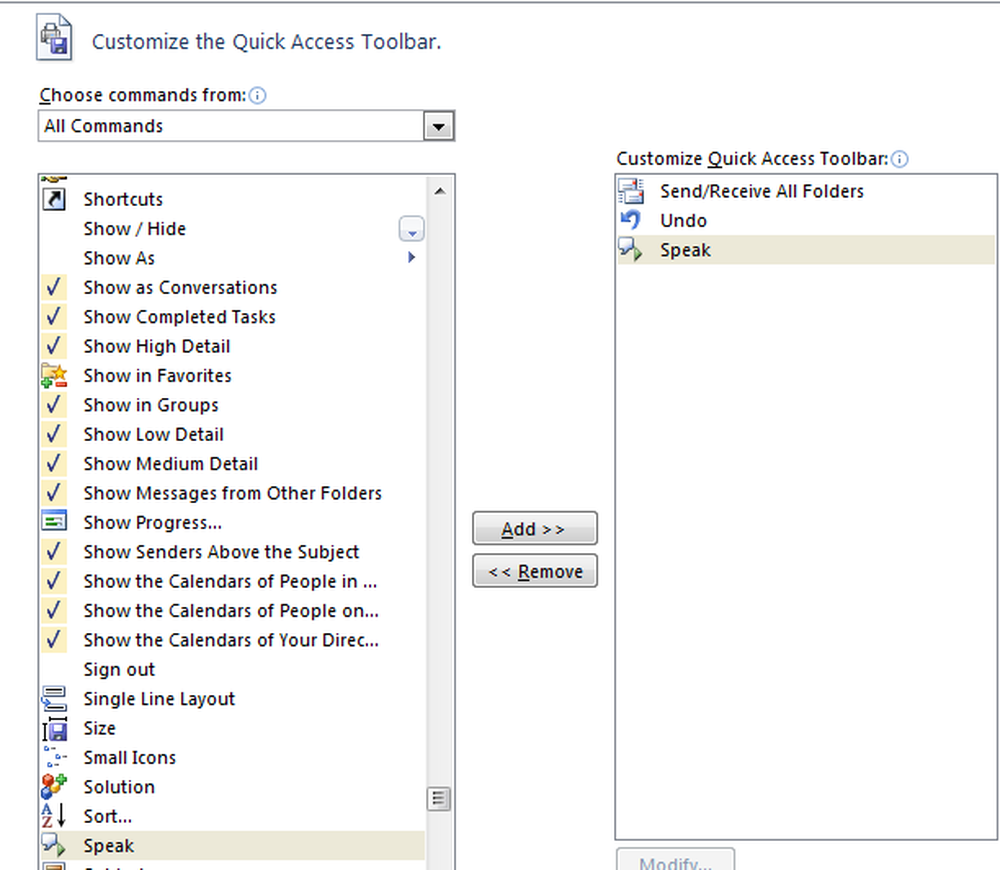
Vous êtes peut-être au courant de latexte pour parler”Fonctionnalité dans Microsoft Office. Avez-vous déjà essayé de faire en sorte que Microsoft Outlook lise les courriels pour vous? Non seulement MS Outlook, mais vous pouvez également permettre à d'autres applications de MS Office de lire le texte sélectionné en un seul clic..
Avant de configurer Outlook et de lui faire lire les e-mails ou le texte sélectionné, comprenez que:
- La voix et la vitesse de la voix seraient les voix par défaut installées dans le panneau de configuration. Vous pouvez cependant toujours le personnaliser si nécessaire.
- Outlook ou toute autre application MS Office configurée à l'aide de cette méthode, vous devrez sélectionner le texte avant de le lire à voix haute.
- Les étapes ci-dessous ne fonctionneraient qu'avec Windows Vista et les versions ultérieures. Bien qu'il existe également une fonctionnalité de synthèse vocale dans Windows XP, ne vous attendez pas à ce qu'il fonctionne correctement. La raison pour laquelle la méthode a échoué sur Windows XP peut être que le moteur de synthèse vocale a été introduit pour la première fois dans XP et qu'il n'était donc pas prêt pour l'intégration dans Office 2007 ou des versions ultérieures..
Notez que la synthèse vocale est totalement différente de Narrator, la fonctionnalité intégrée qui parle uniquement aux frappes au clavier et non au texte que vous entrez ou recevez dans des documents Office ou des courriels..
Configurer Microsoft Outlook pour lire les courriels
- Ouvrez Microsoft Outlook.
- Regardez en haut du ruban MS Outlook pour la barre de lancement rapide. Il devrait s'agir d'une petite barre d'outils située juste à côté de l'icône Outlook dans le coin supérieur gauche de la fenêtre Outlook. Cliquez sur le bouton le plus à droite indiquant une barre au-dessus d'un triangle inversé.
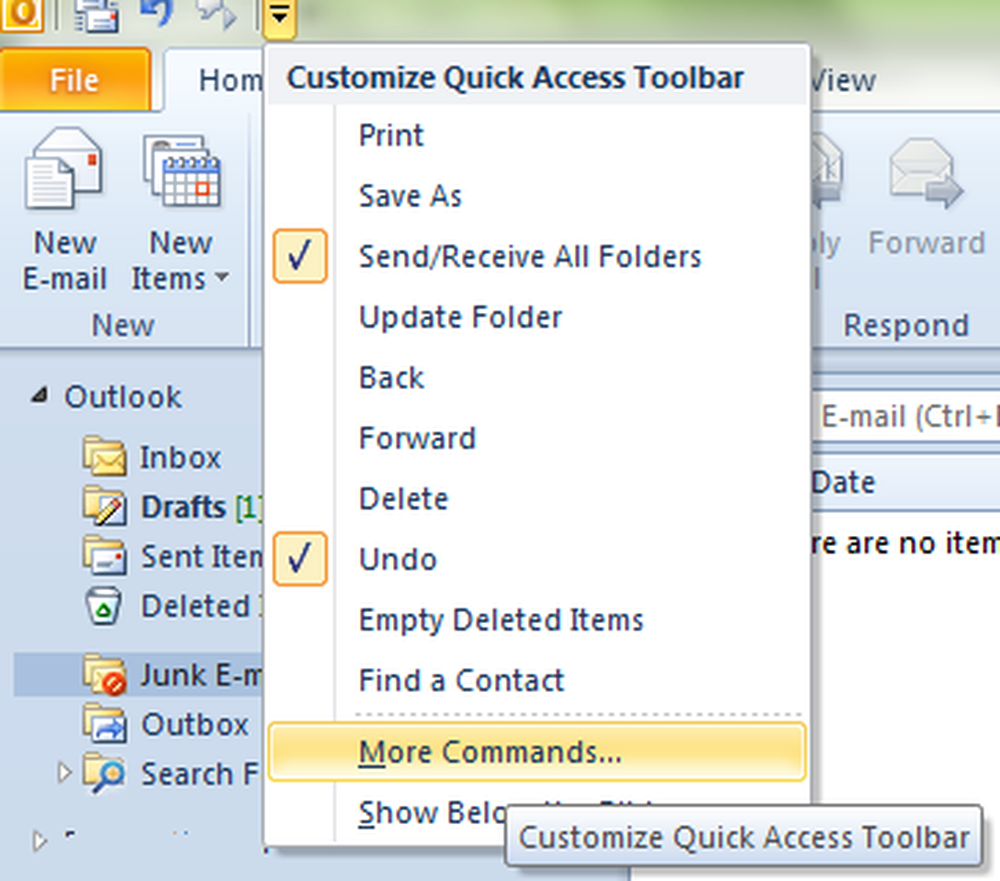
L'option Plus de commande dans le lancement rapide de MS Outlook
- Dans le menu déroulant qui apparaît lorsque vous cliquez sur ce triangle noir, sélectionnez Plus de commandes…
- Vous obtiendrez une boîte de dialogue indiquant les commandes disponibles dans le volet de gauche et le volet de droite contenant les commandes déjà lancées dans la barre d’outils Lancement rapide de MS Outlook. En haut de la boîte de dialogue, sélectionnez Toutes les commandes.
- Dans la liste du volet gauche de la boîte de dialogue, sélectionnez Parler. Naviguer dans toutes les commandes peut être une tâche difficile, alors naviguez en appuyant sur S touchez votre mot clé. Cela ne ferait tourner que les commandes commençant par S et vous aiderait à localiser facilement la commande Parler.
- presse Ajouter ajouter le Parler commande dans le volet de droite de la boîte de dialogue et, par conséquent, dans la barre de lancement rapide de MS Outlook 2010.
- Cliquer sur D'accord fermer la boîte de dialogue.
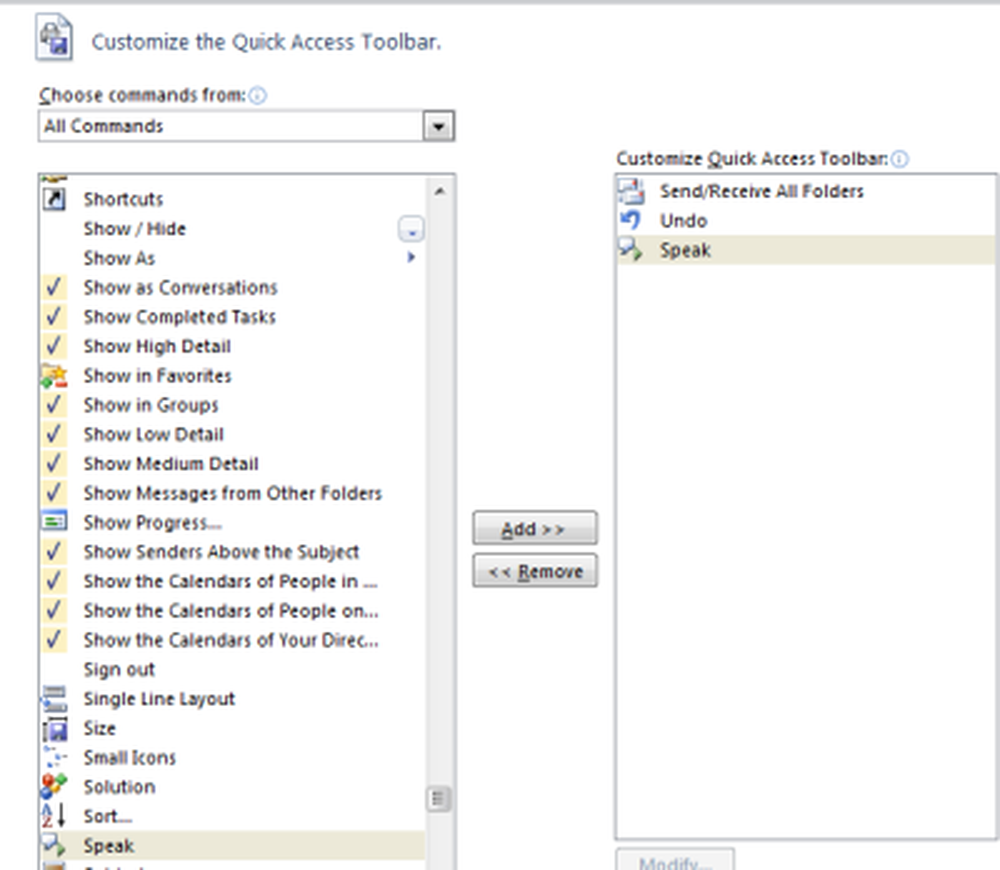
Ajouter le bouton Lancer Lancer rapide MS Outlook
Vous pouvez maintenant voir le bouton Parler dans la barre d’outil Lancement rapide au-dessus du ruban Outlook. Il a une icône de bulle. Maintenant, tout ce que vous avez à faire est de sélectionner le texte dans les courriels que vous souhaitez que MS Outlook lise pour vous et de cliquer sur le bouton Parler..
Si vous souhaitez modifier la vitesse de la voix, allez dans Panneau de configuration -> Reconnaissance vocale, sélectionnez l'option Texte en parole et apportez les modifications nécessaires.
La même méthode est applicable pour ajouter l'option Parler à Microsoft Word et à d'autres applications Office..
Apprenez à vous faire parler par Windows.