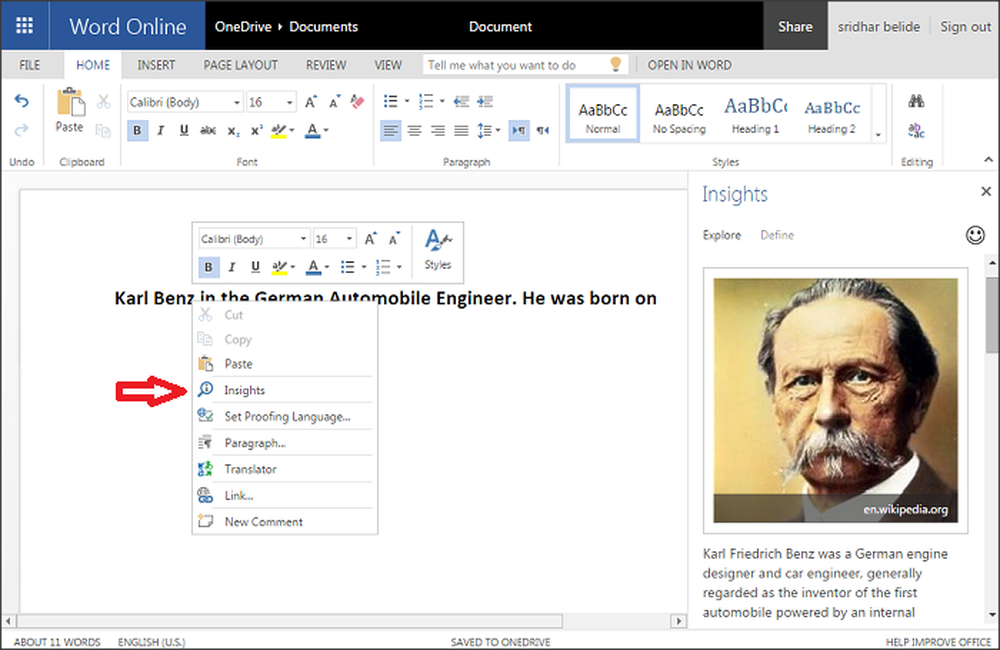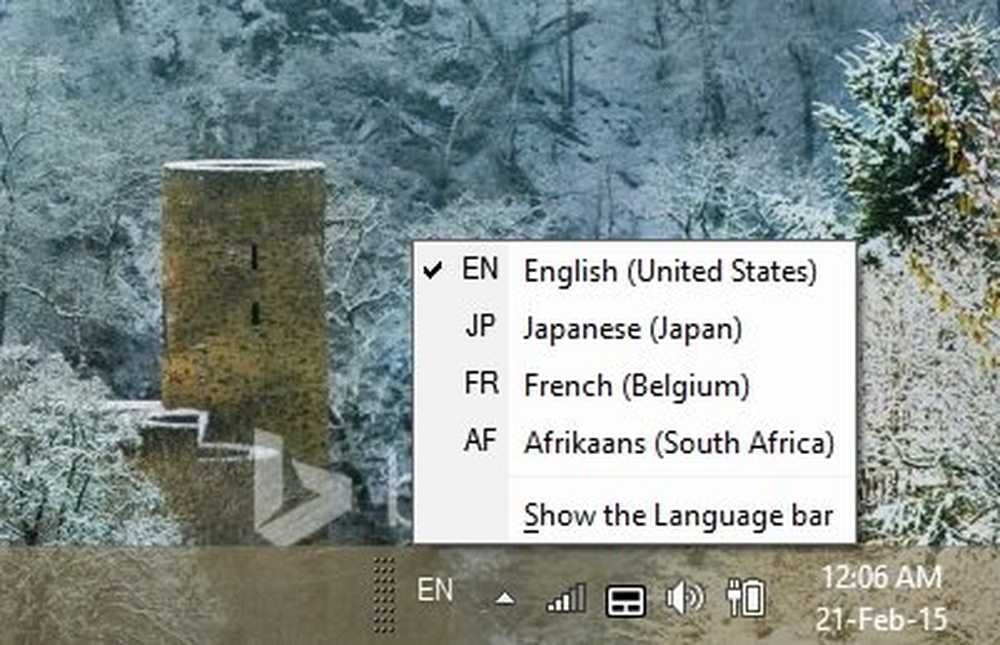Insérer des photos depuis l'appareil photo avec l'application OneNote Online
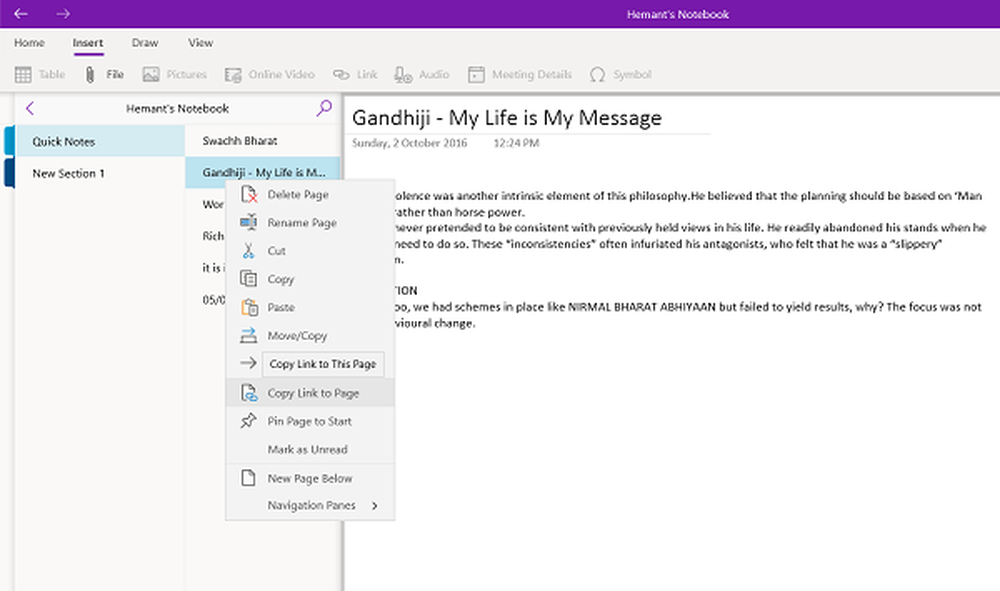
Pour beaucoup d'utilisateurs Windows, Microsoft OneNote est la solution unique pour la création de notes numériques. La dernière mise à niveau de l'application en ligne apporte de nouvelles fonctionnalités à l'ensemble de l'écosystème Windows. Par exemple, vous pouvez insérer une image depuis un appareil photo, personnaliser les options de correction automatique, copier le lien vers une section et en faire bien plus. Jetons un coup d'oeil à ces caractéristiques.
Insérer une image depuis un appareil photo à l'aide de l'application OneNote Online
OneNote est une plaque tournante pour toutes les notes. La version mise à jour permet d'insérer des images de la caméra. Vous pouvez utiliser cette fonctionnalité pour créer des pages avec plus de contexte et de clarté..
Pour cela, ouvrez l'application OneNote et basculez sur 'Insérer'onglet. Là, cliquez sur 'Des photos'et dans la liste des options affichées, sélectionnez 'De la caméra'pour sélectionner le mode caméra.
Capturez une image et cliquez sur "Insérer" pour l'ajouter à votre page. Vous devrez peut-être activer la prise en charge de la caméra dans votre navigateur pour utiliser cette fonctionnalité..
Changer les options de correction automatique
Cette option était actuellement visible dans mon application "OneNote Online". Pour y accéder, il suffit de cliquer sur l'onglet Accueil, sélectionnez 'Orthographe'section et puis activer 'Options de correction automatique'.

Lorsqu'il est activé, OneNote Online gérera vos fautes d'orthographe. De plus, vous pouvez utiliser la même fonctionnalité pour convertir des smileys de ponctuation en émoticônes. ?.
Copier le lien dans la sectionOneNote Online simplifie le partage de contenu avec les collaborateurs OneNote Online. Pour partager votre travail, faites un clic droit sur une section que vous souhaitez partager et sélectionnez "Copier le lien dans la section'.

Une fois confirmée, cette action copiera le nom de la section et le lien que vous pourrez coller dans n’importe quel autre document OneNote Online..
Enfin, si vous souhaitez attacher un fichier stocké dans votre compte OneDrive à votre page OneNote, vous pouvez le faire facilement en joignant les fichiers OneDrive souhaités après l'avoir activé dans les paramètres et en choisissant l'optionInsérer'option.

Une fois que votre pièce jointe au nuage est sur la page, OneNote téléchargera le fichier dans OneDrive..
Si vous souhaitez connaître la différence entre OneNote et OneNote 2016, lisez ce message: Différence entre OneNote et OneNote 2016.