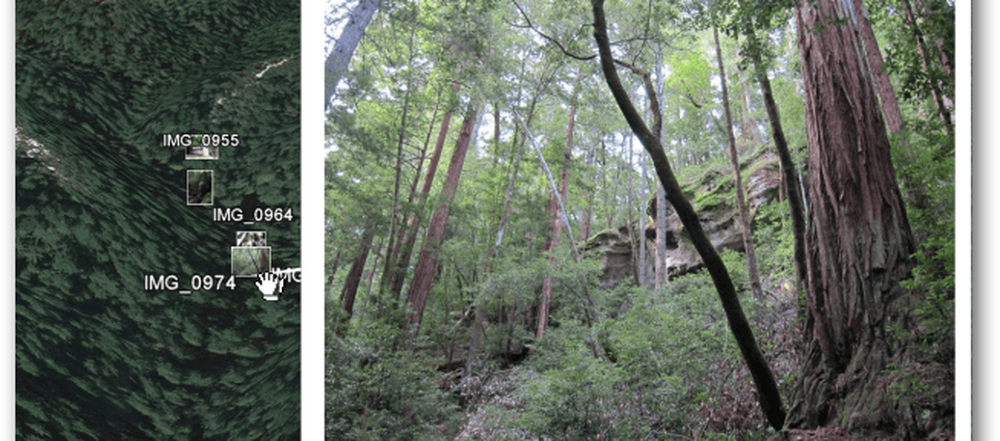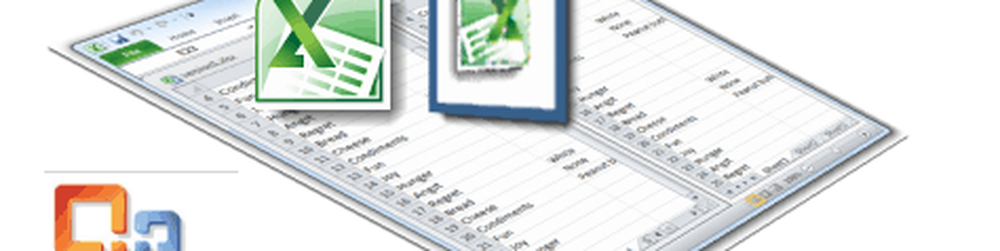Comment afficher et lire tous les messages standard en texte brut dans Microsoft Outlook 2016
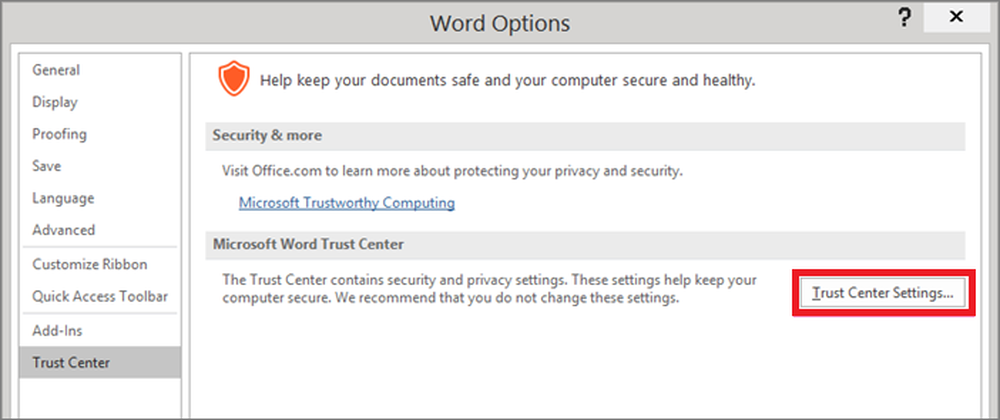
Microsoft Office Outlook 2016 vous permet de lire tous les messages standard en option de texte brut. Si vous craignez qu'un virus ou un script malveillant puisse s'exécuter par le biais de HTML ou de RTF Microsoft Outlook, vous pouvez utiliser cette option pour afficher le message en texte brut..
Lire tout le courrier standard en texte brut dans Outlook
Microsoft Outlook propose une option nommée le Lire tout le courrier standard en texte brut option. Cette option vous permet d'afficher tous les messages électroniques au format texte brut. Alors, si vous craignez qu'un virus ou un autre type de script malveillant trouve votre chemin vers votre ordinateur via HTML ou RTF, utilisez l'option Lire tout le courrier en texte brut et mettez tous vos soucis à baie.
Veuillez noter que le Lire tout le courrier standard en texte brut l'option est uniquement à des fins d'affichage. Le message électronique d'origine n'est pas converti au format texte brut.
Afficher le message électronique en texte brut
Ouvrez votre Microsoft Outlook Office et cliquez sur «Fichier> Options»..
Ensuite, choisissez l'onglet "Centre de gestion de la confidentialité" puis sélectionnez l'option "Paramètres du centre de gestion"..


Enfin, cliquez sur "OK".
Veuillez noter que la méthode ci-dessus fonctionne pour Outlook 2003 et les versions ultérieures. Le formatage, les images et les liens sont automatiquement désactivés pour tous les messages dans Outlook lorsque cette option est activée..
Si vous souhaitez afficher un message en texte brut dans son format d'origine, cliquez sur la barre d'informations, puis choisissez l'une des options suivantes: Afficher en HTML ou Afficher sous forme de texte enrichi.
C'est tout!
Consultez cet article si vous avez besoin de modifier la taille, le type et la couleur de police par défaut dans Outlook..