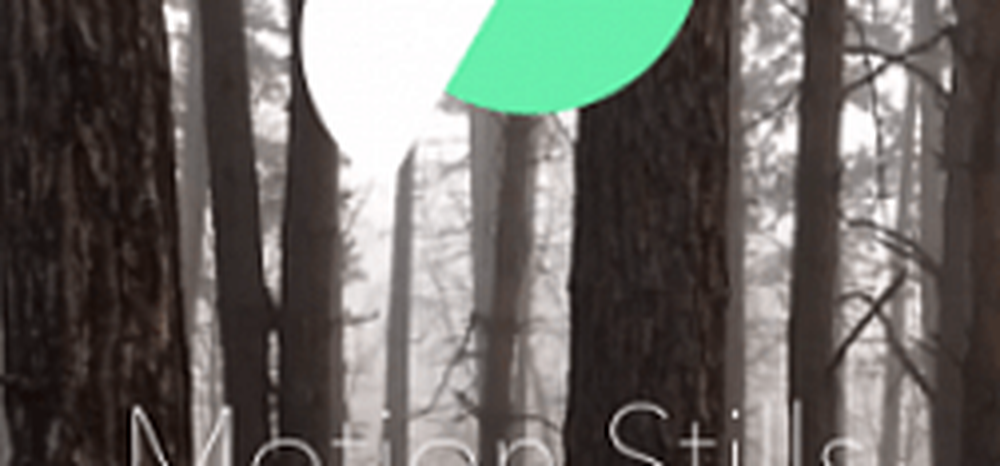Comment utiliser les fonctionnalités d'écriture manuscrite et d'OCR de OneNote sur iPad

Se souvenir de choses que nous devons faire est très important dans cette vie trépidante. Garder une trace des tâches importantes que nous devons faire quotidiennement est une tâche ardue pour chacun d’entre nous. Comme nous transportons des téléphones portables et autres appareils intelligents où que nous allions, nous avons une solution pour cela.
Microsoft OneNote nous permet de garder une trace de toutes ces choses importantes et nous oblige également à les rappeler en cas de besoin. OneNote nous permet de capturer, d’organiser et de rappeler n’importe quoi, ce qui facilite notre tâche. Nous pouvons prendre des notes, préparer des listes de contrôle et une liste de tâches à effectuer, enregistrer des fichiers audio et bien d’autres encore avec One Note. Dans cet article, nous verrons comment utiliser Reconnaissance de l'écriture et Fonctionnalités d'OCR de OneNote pour iPad.
Reconnaissance de l'écriture manuscrite sur iPad OneNote et fonction OCR
Microsoft a récemment apporté deux nouvelles mises à jour à OneNote pour iPad. Ceux-ci incluent des fonctionnalités d'écriture manuscrite et d'OCR. Écriture fonctionnalité pour OneNote est la fonctionnalité la plus attendue pour iPad et est disponible pour presque toutes les plates-formes célèbres. Ensuite vient les Reconnaissance optique de caractères (OCR) OneNote, qui vous permet de rechercher du texte dans les images stockées dans OneDrive. Cette fonctionnalité d'OCR fonctionne dans OneNote en ligne et à partir de Windows Phone vers Mac.
Fonction de dessin et d'écriture manuscrite dans OneNote pour iPad
De nombreux utilisateurs de OneNote ont demandé et attendaient la fonctionnalité d’écriture manuscrite pour OneNote et celle-ci est maintenant disponible. Vous pouvez utiliser cette fonctionnalité pour Windows, Android et iPad. Sur iPad, vous pouvez commencer à écrire en tapant simplement sur le nouveau “Dessiner”Onglet sur le ruban ajouté. Plus tard, vous devez sélectionner un stylo, un surligneur ou un marqueur et un croquis, dessiner ou écrire vos notes à votre meilleur.

OneNote for Windows essaie de donner une interface naturelle aux utilisateurs. L'équipe OneNote tente également de comprendre comment les stylos sont utilisés par les utilisateurs. Nous marquons ou soulignons souvent des points importants et des mots clés avec des couleurs pour les identifier rapidement. Compte tenu de cela, OneNote nous a fourni les couleurs sous l'onglet "Dessin" avec les stylos et les marqueurs..

Il nous fournit quatre couleurs classiques au centre et vous pouvez obtenir 16 autres couleurs en cliquant sur un cercle coloré..
OneNote vous fournit une toile numérique illimitée. Il continue de s’étendre automatiquement lorsque vous écrivez et vous offre autant d’espace que vous le souhaitez, sans encombrement. Vous pouvez même zoomer et dézoomer, contrairement au papier normal. Si vous voulez travailler sur de petits détails, utilisez l’option zoom avant et si vous voulez voir l’ensemble des notes, utilisez l’option zoom arrière..
OneNote vous permet d'écrire facilement en posant simplement votre main sur l'écran et OneNote pour iPad le détecte. Cela fonctionne mieux pour les rédacteurs droitiers et gauchers et cela fonctionne lorsque vous le configurez..Pour cela, cliquez sur le bouton Rejet de palme option du ruban et il vous montre quelques options. Sélectionnez celui qui ressemble à votre style de tenue du stylo et commencez à écrire.

Lis: Comment convertir l'écriture manuscrite en texte dans OneNote 2013.
Rechercher du texte dans les images dans OneNote
Les nouvelles fonctions de ROC OneNote vous permettent de rechercher du texte dans les images et les documents numérisés qui sont enregistrés sur OneDrive. Nous numérisons souvent des reçus, des recettes, des cartes d’adresses, etc. à l’aide d’applications de numérisation pour mobile. Nous utilisons même certaines applications et extensions pour enregistrer des pages Web, des fichiers PDF numérisés et plus encore dans OneNote sur OneDrive. En utilisant la fonctionnalité OCR pour OneNote, nous pouvons commencer à taper le texte dans la zone de recherche et afficher les résultats de la correspondance du texte en moins de temps..

Numérisez simplement un document contenant du texte et enregistrez-le sur le cahier sur OneDrive. Recherchez le texte présent sur ce document numérisé et ce document apparaît dans le résultat en quelques minutes. Les fonctionnalités d'OCR fonctionnent pour OneNote pour toutes les plates-formes et également avec OneNote Online. OneNote prend en charge et reconnaît un bon nombre de langues et sera ajouté à d'autres langues dans les prochains jours..
Voici la vidéo expliquant ces deux nouvelles fonctionnalités de OneNote pour iPad,
Si vous avez quelque chose à ajouter, veuillez nous en faire part à travers vos commentaires. Vous pouvez télécharger OneNote pour iPad et tous les autres appareils en visitant son site Web. page d'accueil. Maintenant lis: Comment extraire du texte d'une image à l'aide de OneNote 2013.