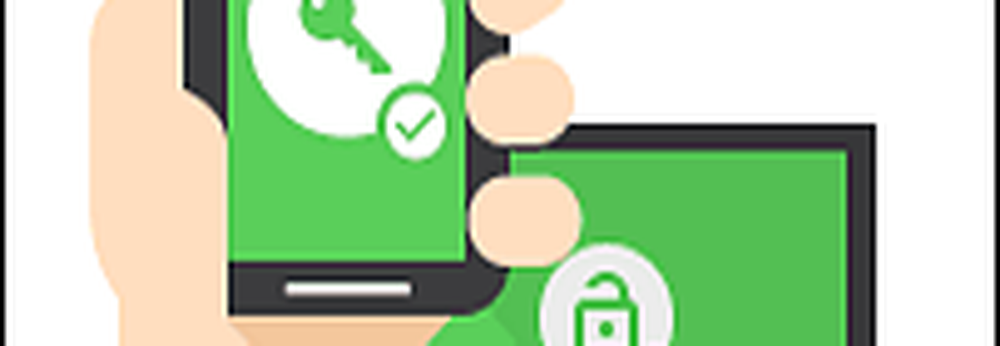Comment déverrouiller des tables statiques dans Excel 2016
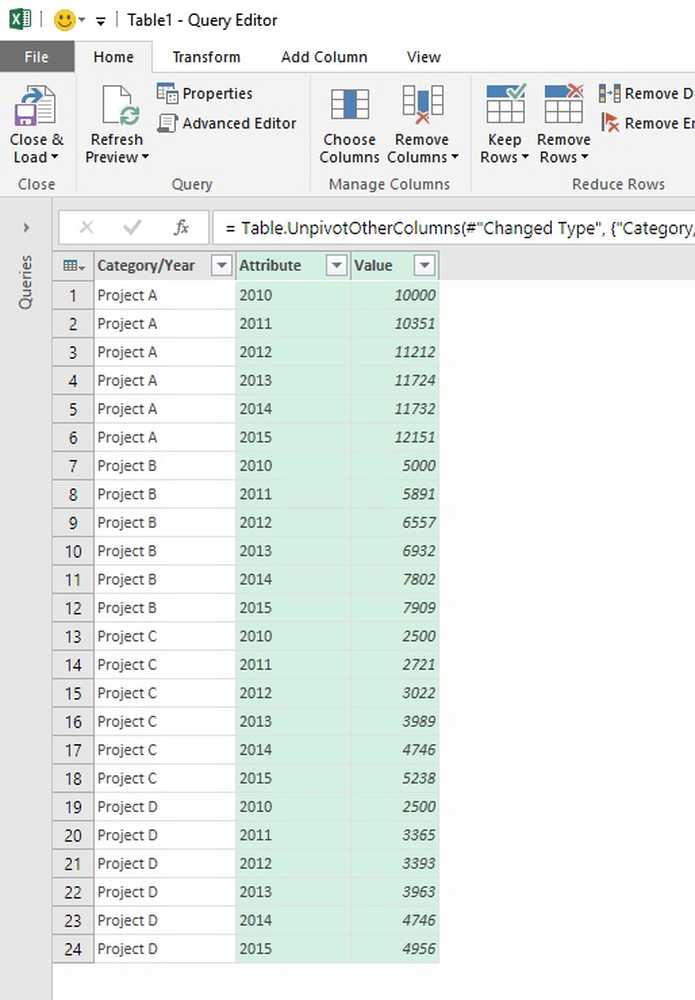
Si vous êtes un habitué Microsoft Excel 2016 utilisateur, mais pas assez familier avec Complément Power Query pour Excel, alors ce post va vous familiariser et vous aider à démarrer avec. Tout utilisateur Excel avancé doit relever le défi de l’analyse ou de la création de rapports avec Tableaux croisés dynamiques et Diagrammes croisés dynamiques car ils n'ont pas l'expertise dans ce domaine et finissent souvent par montrer des données tabulaires statiques, ou des résumés. Bien qu'il soit facile d'utiliser cette table pour une saisie rapide des données, il est difficile de démarrer l'analyse des données sur une telle table ou de la convertir en tableau croisé dynamique et de la modeler pour répondre à vos besoins d'analyse..
Ne cherchez plus, avec la technologie Power Query dans Excel, vous pouvez changer cela. La nouvelle fonctionnalité ajoutée à Excel 2016 vous permet de dé-pivoter des tables statiques, c.-à-d. accédez à vos tables, effectuez une transformation et créez un tableau croisé dynamique à partir des données transformées, dans Excel 2016.
Tables statiques à un pivot dans Excel 2016
Considérez que vous avez un classeur Excel dédié à la saisie manuelle des données pour suivre le nombre d'heures consacrées à un seul projet pertinent..

L'analyse de ces données peut être une tâche ardue. Vous souhaitez, si vous pouviez simplement créer des graphiques sur ces données. Heureusement, grâce à la nouvelle section Obtenir et transformer de l'onglet Données d'Excel 2016, vous pouvez exécuter la tâche. Faire cela,
Il suffit de sélectionner une cellule dans une table ou une plage existante et dans la section Obtenir et transformer, cliquez sur De la table..

Dans l'éditeur de requête, vous aurez généralement besoin de l'aide de la transformation Unpivot pour transformer votre tableau en un format utilisable par le tableau croisé dynamique..
Comme vous pouvez le constater dans l'exemple ci-dessous, je peux sélectionner la première colonne contenant les noms de projet et cliquer sur Unpivot Other Columns pour transformer mes données des colonnes de Project Name / 2010/2011/2012… dans la structure de colonnes souhaitée de Project / Year /. Durée.

Et voici ce que vous trouverez comme résultats dans l'éditeur de requête:

Je peux maintenant renommer les colonnes en Projet, Année et Durée dans l'éditeur de requête, puis charger les données dans un tableau croisé dynamique ou un graphique croisé dynamique.
La source: Blogs de bureau.