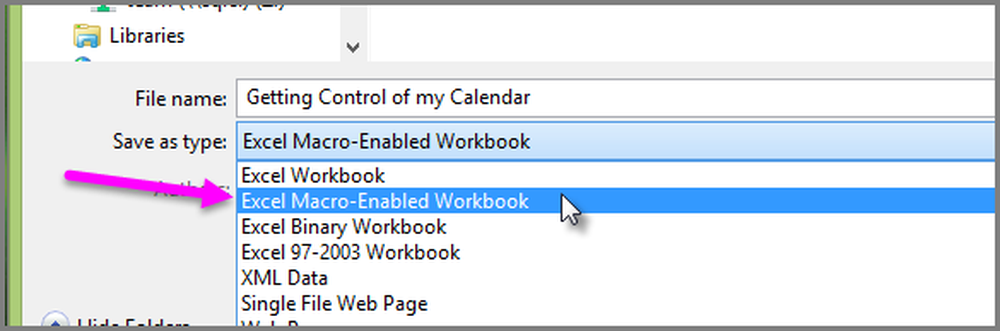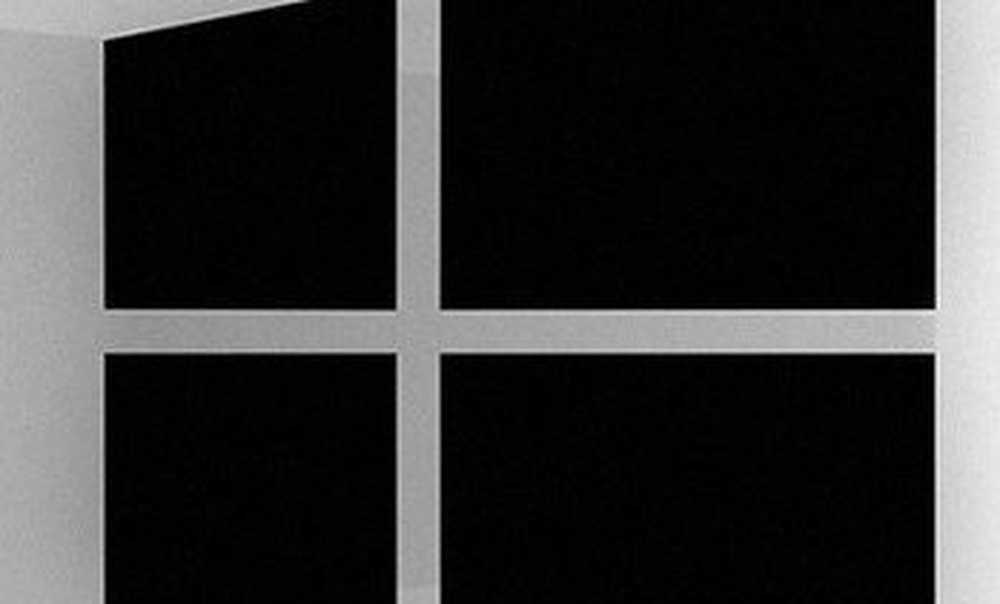Comment enregistrer un classeur Calendar Insights avec vos données dans Excel 2016
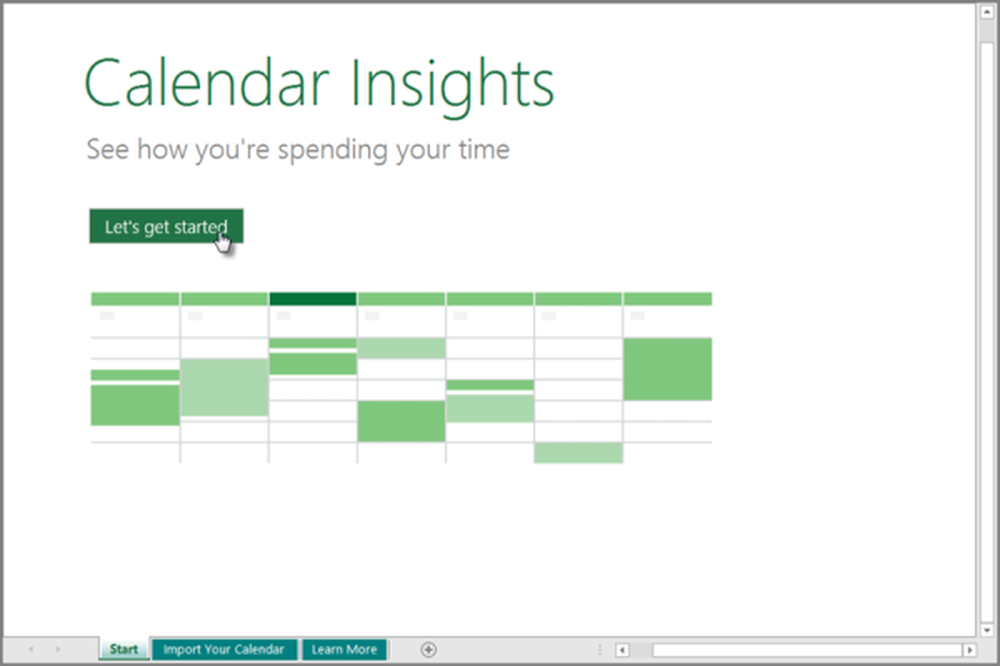
Un changement visible que vous observerez dans Excel 2016 par rapport à ses versions précédentes, l’ajout d’un nouveau modèle appelé Aperçu du calendrier. Le modèle affiche un enregistrement détaillé du temps que vous passez en réunions, des personnes que vous rencontrez le plus souvent et de la partie de la journée que vous trouvez la plus appropriée pour rencontrer les gens. Vous pouvez trouver votre calendrier sous la forme d'un tableau de bord et commencer à interagir à partir de là. Dans cet article, voyons comment ouvrir et le classeur Calendar Insights avec vos données dans Excel 2016..
Enregistrer les aperçus du calendrier dans Excel 2016
Ouvrez Excel et recherchez le Aperçu du calendrier modèle.
Désormais, pour accéder à votre calendrier à l'aide du modèle, vous devez disposer d'un compte actif sur un serveur Exchange ou Exchange Online dans le cadre de votre abonnement Office 365..
Si votre compte est actif, sélectionnez Nouveau dans Excel 2016 et déplacez le curseur sur "Aperçu du calendrier"..
Si vous rencontrez des difficultés pour trouver le modèle, utilisez la zone de recherche de l'application et tapez calendar insights. Le modèle Calendar Insights doit apparaître à la fin de l'action..
Ouvrez le modèle et vous devriez voir le premier onglet du classeur, intitulé Démarrer. Sélectionnez le bouton Commençons pour commencer.
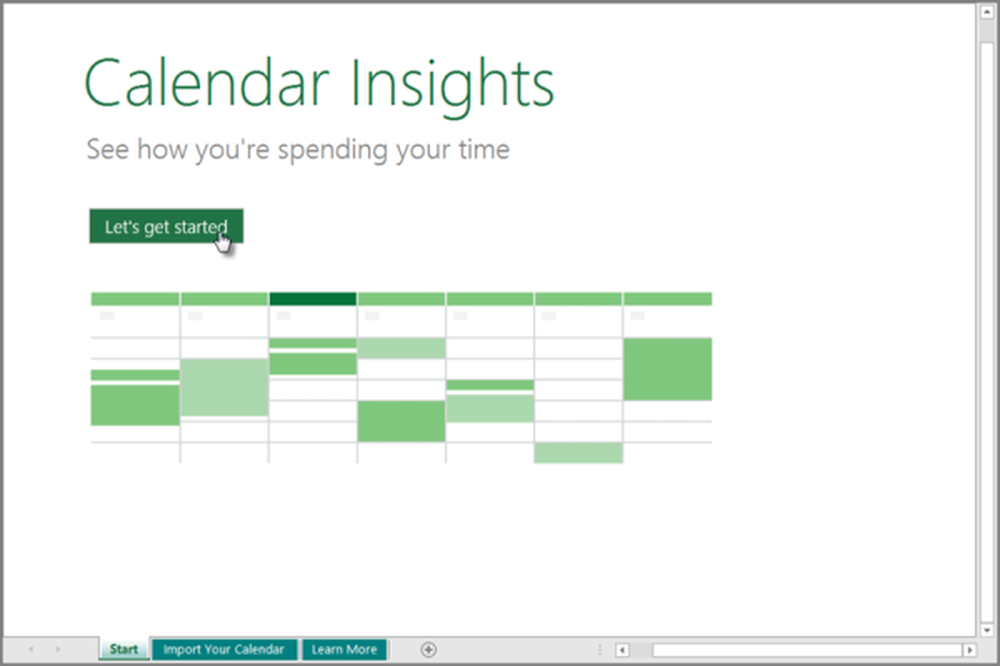
Vers le bas, vous verrez que l'onglet "Importer votre calendrier est sélectionné", indiquant la procédure à suivre pour vous connecter à Exchange Server et importer votre calendrier..
Appuyez sur le bouton de connexion! Lorsque vous faites cela, l'application Excel affiche une boîte de dialogue demandant à l'utilisateur de saisir une adresse électronique et un mot de passe, afin que l'application puisse se connecter à votre serveur Exchange et charger les informations de votre calendrier dans le classeur..
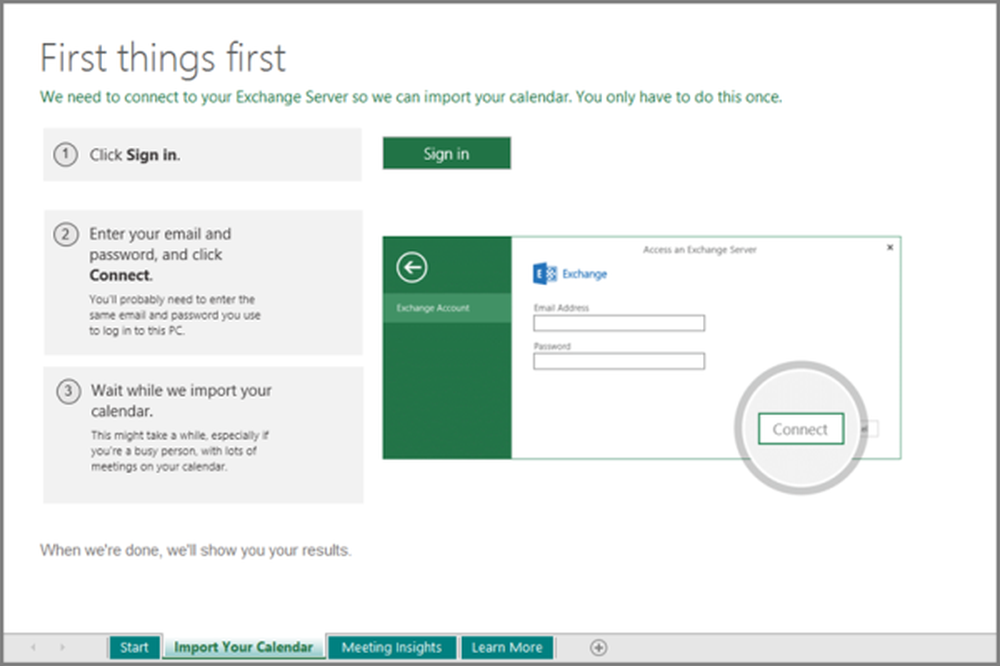
Une fois terminé, la feuille de calcul Meeting Insights apparaît et affiche un tableau de bord rempli contenant une collection d'analyses détaillées basées sur votre calendrier..
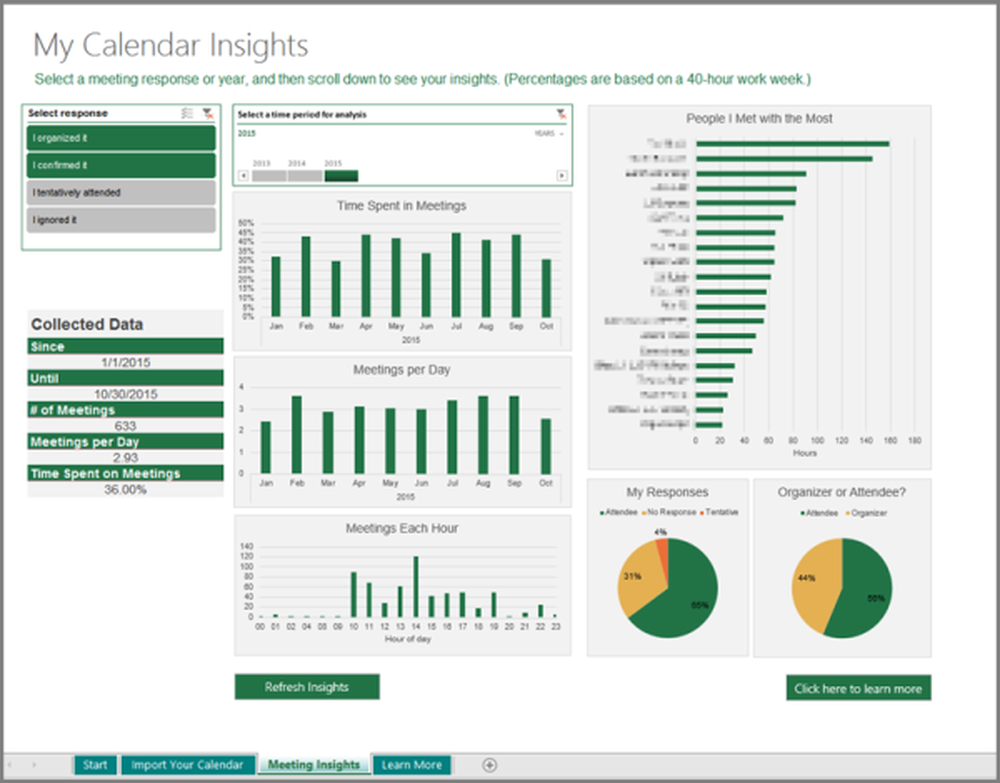
Pour enregistrer le classeur Calendar Insights avec vos données en tant que classeur prenant en charge les macros, procédez comme suit:
Sélectionnez Fichier, faites défiler pour localiser l'option «Enregistrer sous». Appuyez sur le bouton!
Ensuite, sélectionnez une destination et choisissez le classeur Excel doté de macros dans le menu déroulant Enregistrer en tant que type. L'enregistrement du classeur en tant que classeur prenant en charge les macros garantit que tous les graphiques sont mis à jour automatiquement, chaque fois que vous sélectionnez le bouton Actualiser les aperçus de la feuille de calcul Meeting Insights..