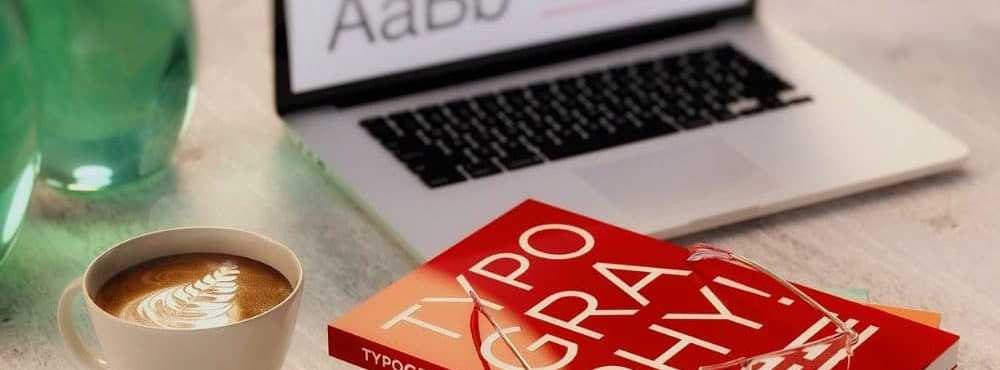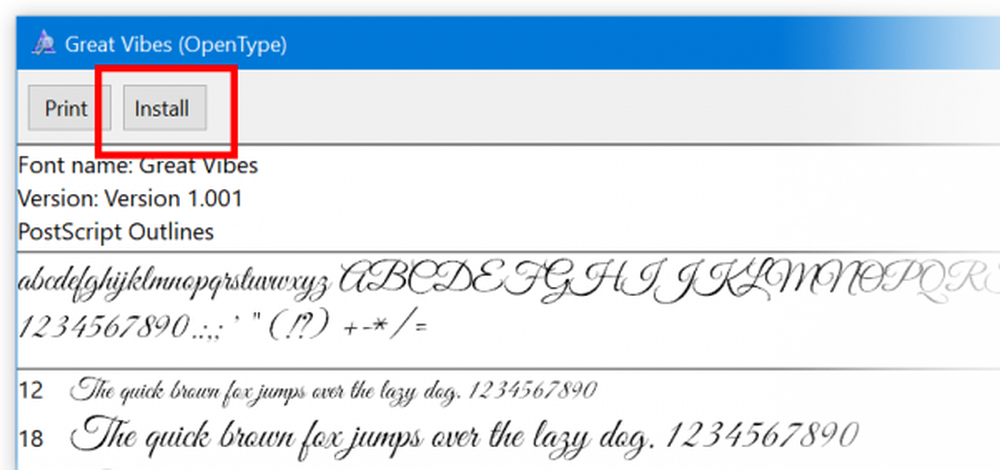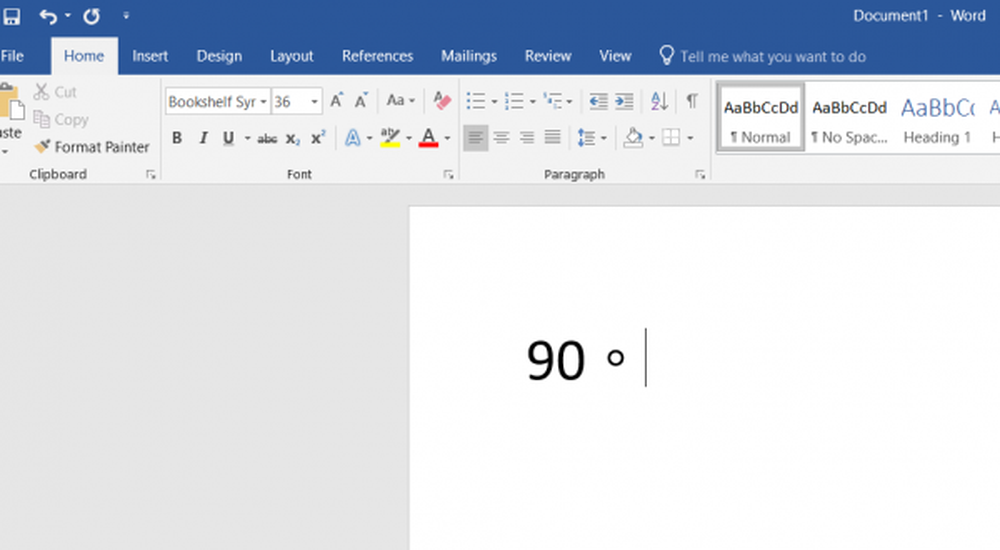Comment insérer le nombre de mots dans un document Microsoft Word
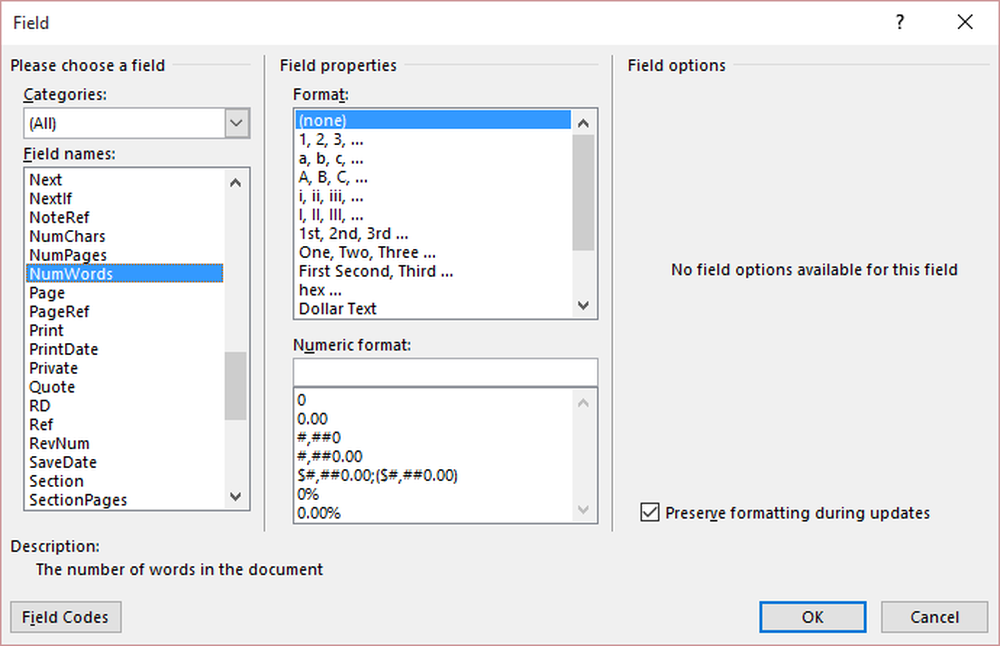
Microsoft Word est capable de suivre certains résumés d'informations tels que le nombre de mots d'un document. Mais saviez-vous qu’il est possible d’ajouter le nombre de mots à l'intérieur du document lui-même? Nous allons vous montrer comment. Faire le travail est loin d'être difficile. Vous serez surpris de la facilité avec laquelle vous insérerez le nombre de mots dans un document Microsoft Word et vous vous demanderez également à quel point vous n'y avez jamais pensé.

Insérer le nombre de mots dans un document Microsoft Word
Commençons ce spectacle.
Tout d'abord, vous devrez placer le curseur de la souris sur la section du document où vous souhaitez que le nombre de mots apparaisse. Après cela, cliquez sur le bouton “Insérer”Dans la partie supérieure de Microsoft Word, puis recherchez“Pièces rapides" dans le "Texte”Section et cliquez dessus.
Désormais, si pour une raison quelconque, l'option «Parties rapides» ne s'affiche pas car votre barre de ruban n'est pas assez large, vous devrez suivre cette astuce simple. Recherchez l'option "Zone de texte" et, à côté, en haut, le premier bouton doit être celui sur lequel vous devez cliquer pour que "Pièces rapides" soit opérationnel..Dans le menu déroulant, cliquez sur “Champ" et alors "Informations sur le document" du "Les catégories" menu déroulant.
Hey, nous avons presque fini ici alors ne partez pas tout de suite.
Cliquer sur "NumWords" du "Noms de champs”Section à gauche. Vous devriez maintenant voir les options appelées “Format" et "Formats Numériques”. Ne soyez pas effrayé par tous les mots et tous les chiffres, nous allons vous aider à traverser cela sans effort.
Ces options permettent de spécifier un format pour le champ inséré dans le document. Cependant, comme nous n'allons pas ajouter de champ normal, il n'est pas nécessaire de tester ces options. Cliquez simplement sur «OK» et faites-le avec.
Maintenant, chaque fois que vous ajoutez ou supprimez des mots dans votre document Word, le nombre devrait naturellement changer. Mais gardez à l'esprit que ce n'est pas automatique, et nous ne sommes pas sûrs s'il existe une option pour lui permettre de changer sans interférence.
Cela signifie que vous devrez apporter des modifications manuellement en cliquant avec le bouton droit sur le nombre de mots et en sélectionnant «Mise à jour du champ.”
Nous espérons que Microsoft a facilité l’ajout de ce champ dans un document Word au lieu d’avoir à faire autant de clics. Mais bon, au moins c'est possible, et maintenant vous venez d'apprendre quelque chose de nouveau aujourd'hui.