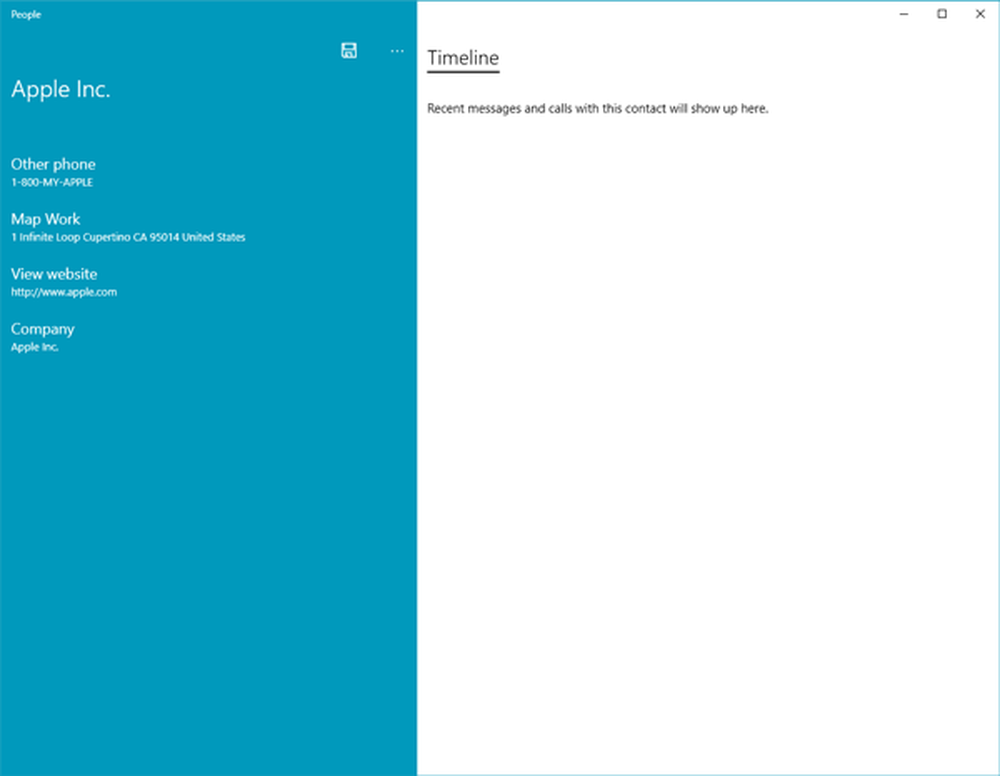Comment importer des contacts de People App vers Microsoft Outlook
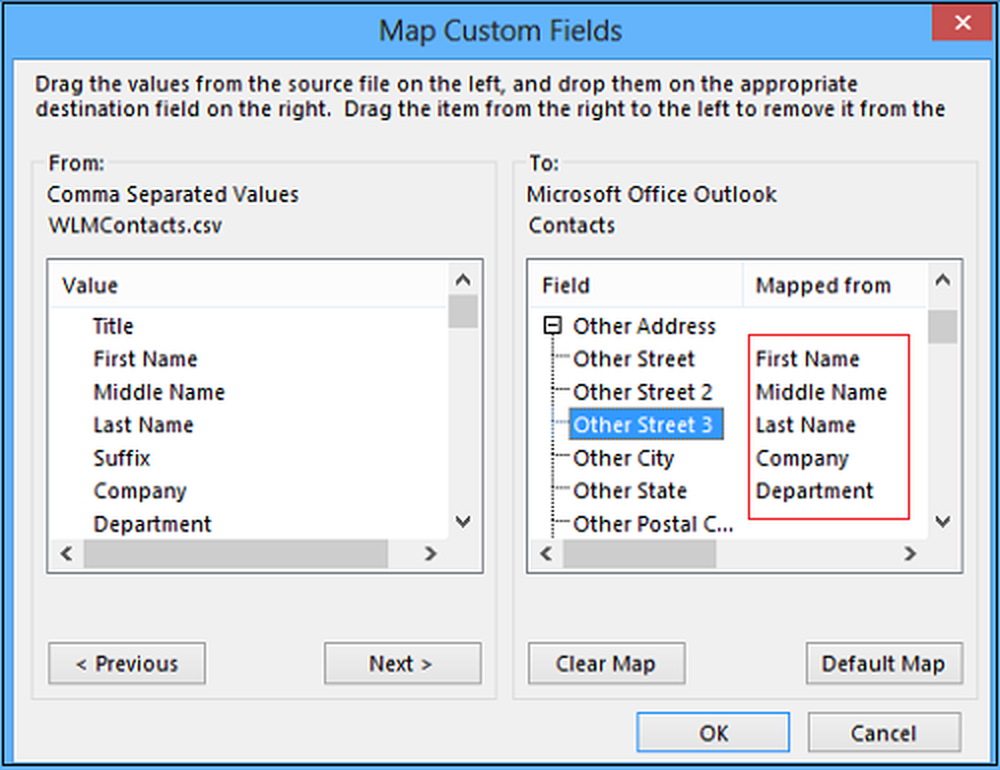
Dans la première partie, nous avons appris à exporter des contacts de People App sous forme de fichier .CSV sur votre bureau. Cette partie traite de l'importation de contacts vers un compte Outlook, ce qui complète le processus de migration des contacts de People App vers Outlook 2016/2013..
Importer les contacts de People App dans Outlook
Vous devrez suivre ces instructions (en supposant que l'application Outlook soit ouverte),
Cliquez sur Fichier, choisissez "Ouvrir et exporter", puis "Importer / Exporter" dans le volet de droite..
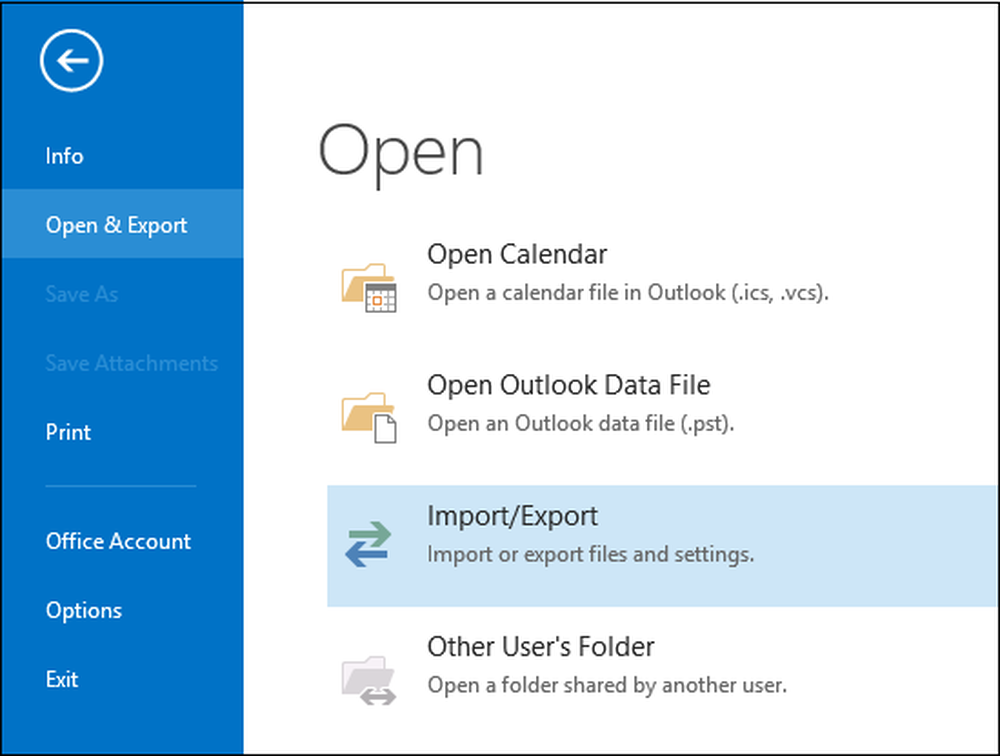
L'action incitera l'assistant 'Importation et exportation' à démarrer. Lorsque l’assistant démarre, sélectionnez l’option «Choisir l’importation à partir d’un autre programme ou fichier», puis cliquez sur Suivant..

Étape suivante, sélectionnez l’option 'Valeurs séparées par des virgules' et cliquez sur Suivant..
Ensuite, accédez au fichier .csv que vous souhaitez importer..
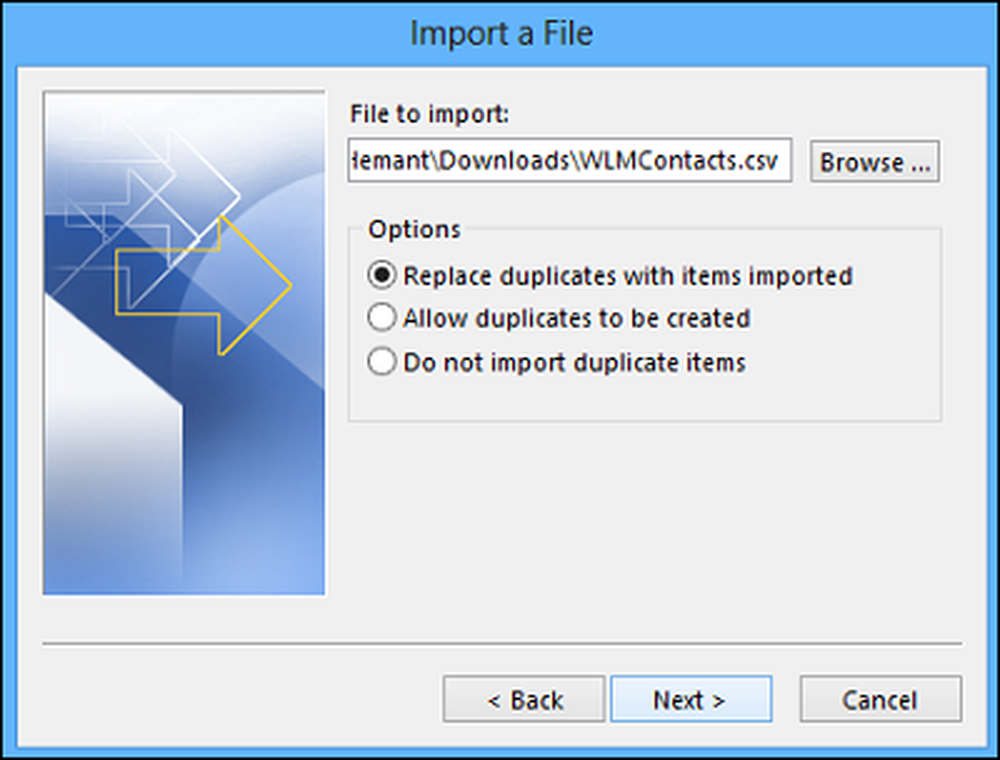
Ici, sous Options, indiquez si vous souhaitez remplacer les doublons (contacts existants), créer des contacts en double ou ne pas importer les doublons..
Cliquez sur 'Suivant' et choisissez le dossier de destination de vos contacts. Les contacts doivent être sélectionnés par défaut, mais dans le cas contraire, faites-les défiler jusqu'à ce que vous les trouviez. Cliquez sur Suivant!

Faites une pause ici pendant un moment avant de cliquer sur le bouton "Terminer". Pourquoi? En effet, vous devrez «mapper» certaines des colonnes de votre fichier CSV aux champs de contact dans Outlook. La cartographie pourrait certainement aider à transformer les contacts importés comme vous le souhaitez.
Alors, mappez vos colonnes de fichier CSV aux champs de contact Outlook.
Cliquez sur le bouton Mapper les champs personnalisés. Lorsque vous cliquez sur, la boîte de dialogue Mapper les champs personnalisés apparaît..
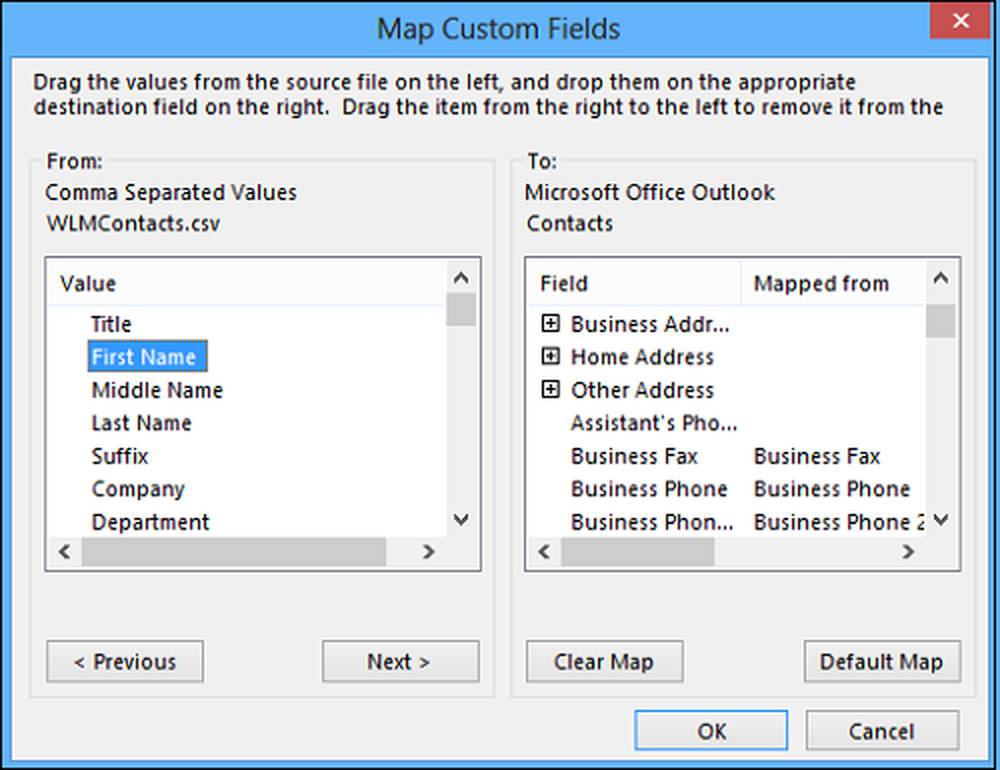
Sous "De" à gauche, vous verrez une boîte avec les noms des colonnes du fichier CSV que vous importez. De même, sous "À", vous verrez les champs standard utilisés par Outlook pour les contacts. Si un champ correspond à une colonne du fichier CSV, votre colonne apparaît sous Mappé à partir de.
Ici, vous aurez probablement besoin de faire une cartographie manuelle. Par exemple, dans le fichier importé, le téléphone portable du contact se trouve dans une colonne nommée "Ph. Cellulaire". La correspondance ne sera pas exacte dans Outlook. Mais vous pouvez trouver une correspondance appropriée dans Outlook en procédant comme suit:
Faites défiler l'écran vers le bas dans le volet de droite pour trouver Autre adresse, précédée du signe plus (+). Cliquez sur le signe plus pour développer le contenu, et vous devriez trouver un bon match, Téléphone portable.
Pour le mappage, faites simplement glisser une entrée de la gauche et déposez-la sur une autre entrée appropriée du volet de droite. Une fois cela fait, les entrées apparaîtront dans la forme mappée souhaitée.
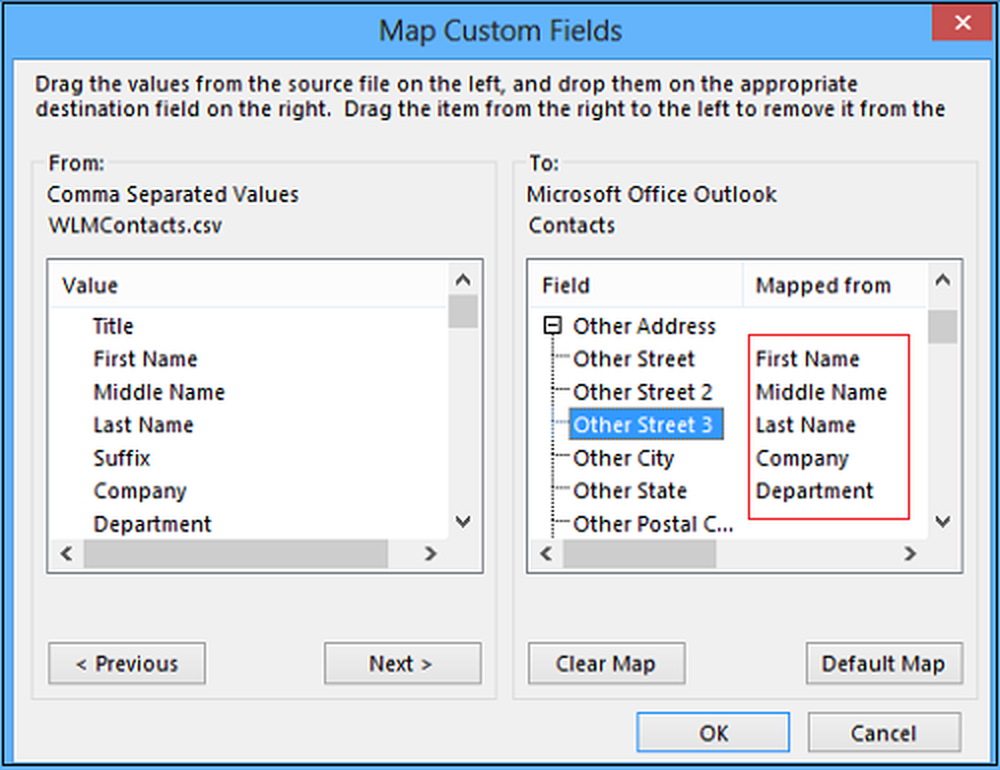
Un par un, faites glisser le reste des valeurs du volet gauche vers les champs Outlook appropriés dans le volet droit..
Enfin, cliquez sur Terminer. Maintenant, vous avez terminé le processus de Importation de contacts de People App dans Outlook.
Vos contacts sont maintenant importés avec succès dans Outlook.