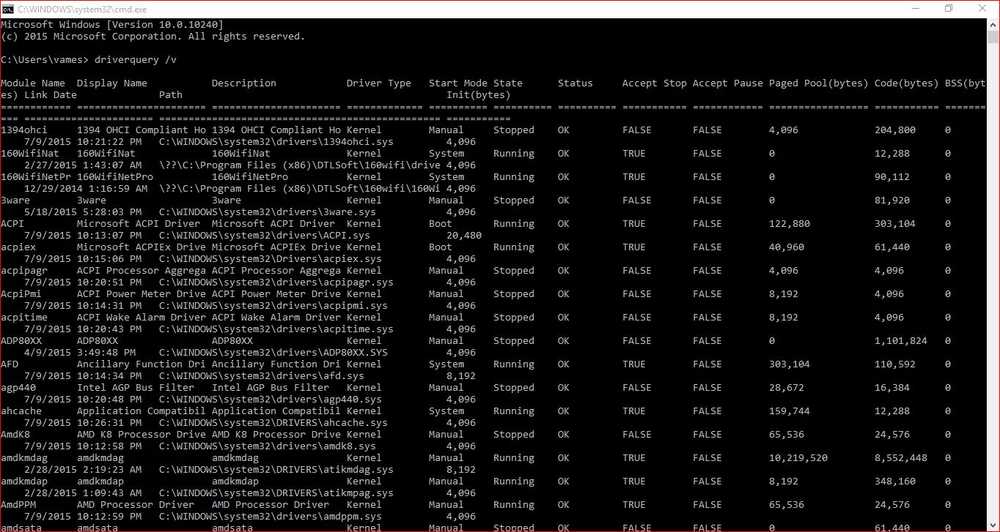Comment obtenir une liste de fichiers dans un dossier dans Excel
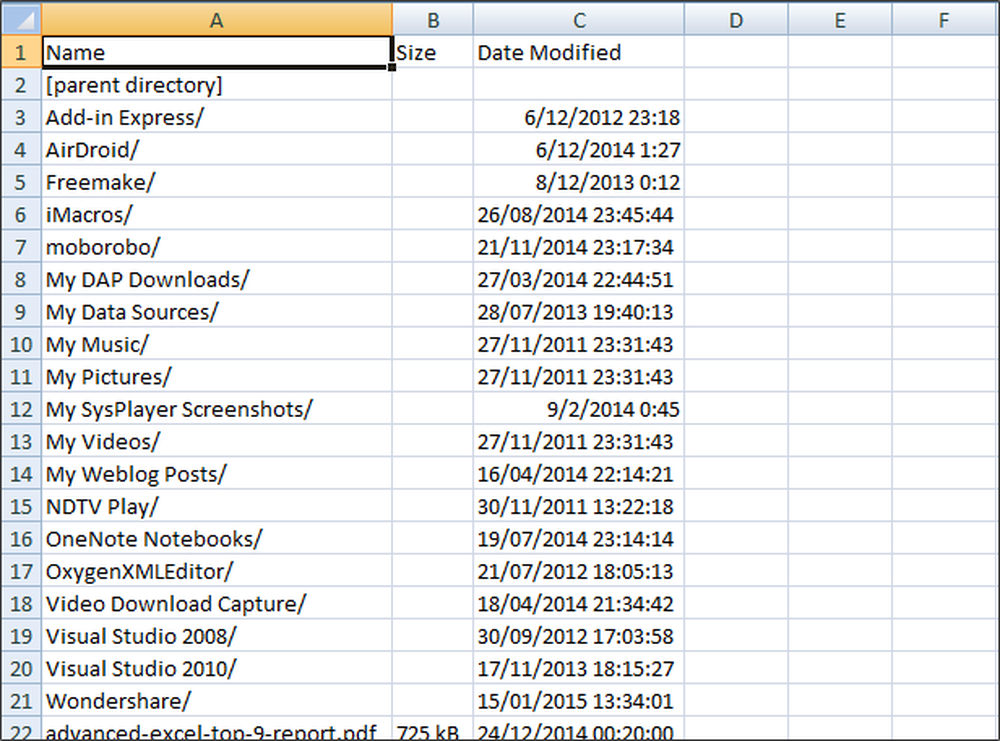
Dans cet article, nous verrons comment obtenir une liste de fichiers d'un dossier dans Excel. Nous allons vous montrer comment utiliser Excel pour afficher les détails des fichiers et des dossiers dans Windows en important tous les détails des fichiers et des dossiers dans Microsoft Excel afin de garder une trace de la taille, du type de fichier et de la date de dernière modification..
Nous avons beaucoup de fichiers et de dossiers dans notre PC Windows et nous pouvons supprimer ou ajouter plus de fichiers et de dossiers fréquemment. Il se peut que certains dossiers et fichiers soient très importants pour nous et que quelqu'un les modifie sans préavis. Mais, nous ne pouvons pas continuer à regarder chaque dossier et fichier pour savoir lequel a été édité. S'il s'agissait d'une modification de fichier ou de dossier, nous pouvons les trier en utilisant "Dernière modification" et nous pourrons savoir lesquels ont été modifiés récemment..

Mais que se passe-t-il si certains fichiers et dossiers ont été supprimés de ce répertoire? Nous ne serions pas en mesure de garder trace de ce qui a été exactement supprimé. Mais, vous pouvez utiliser Excel pour afficher les détails des fichiers et des dossiers du répertoire, ce qui vous serait utile pour connaître au moins la liste des fichiers et des dossiers supprimés..

Importer et obtenir une liste de noms de fichiers dans une feuille Excel
Si vous utilisez Microsoft Excel pour importer tous les détails des fichiers et des dossiers dans Excel, cela vous aidera à garder une trace de la date et de l'heure de la dernière modification, des types de fichiers, de la liste des fichiers, de la taille des fichiers, etc. Pour ce faire, suivez ces étapes simples.
Accédez au répertoire ou au dossier de l’explorateur de fichiers Windows que vous souhaitez suivre. Ici, je veux garder une trace de mes fichiers et dossiers du dossier Documents. Copiez le chemin de ce répertoire.

Maintenant, ouvrez le navigateur Web de votre choix et collez le chemin copié (Chemin du dossier que vous venez de copier à l'étape précédente) dans la barre d'adresse du navigateur. J'ai utilisé Google Chrome ici. Préfixez simplement l'URL par fichier:///et le contenu sera affiché comme page Web.
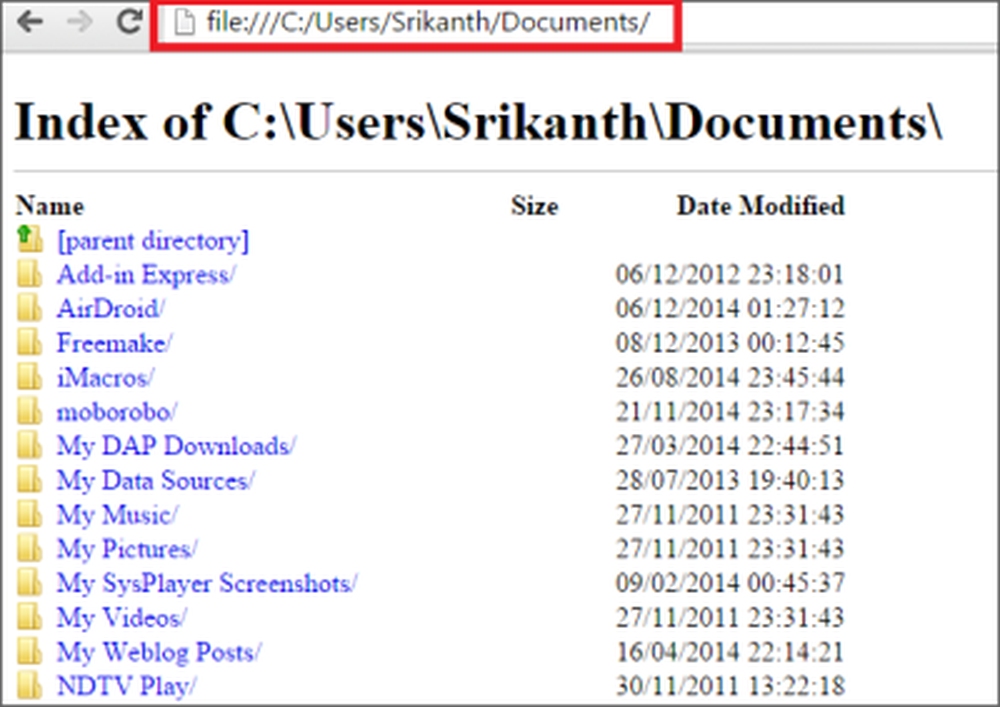
Pour enregistrer cette page Web en tant que copie hors ligne, appuyez sur CTRL + S ou cliquez avec le bouton droit sur la page Web et sélectionnez «Enregistrer la page sous». Sélectionnez la destination, nommez-la et enregistrez la page Web.

Maintenant, via l'Explorateur Windows, allez à l'emplacement où vous avez enregistré la page Web hors connexion et copiez le chemin. Le, ouvrez la feuille Excel et tapez sur le bouton Les données onglet et cliquez sur De Web. Il ouvre la fenêtre et dans la barre d'adresse, collez le chemin copié et cliquez sur le bouton “Go”. Il va charger tout le contenu de la page Web.

Il vous montre les cases jaunes avec des flèches et vous permettra de sélectionner le cadre souhaité. Vous pouvez trouver ici que j'ai sélectionné la partie que je veux.

Une fois ces étapes terminées, cliquez maintenant sur importation et vous voyez que tous les détails des fichiers et des dossiers sont importés dans votre feuille Excel en un rien de temps. Vous pouvez voir que les données sont affichées dans les colonnes et nous donne une idée claire de chaque détail.

Conclusion
Comme nous travaillons la plupart du temps à l’organisation des fichiers et des dossiers, il est conseillé d’importer les détails des fichiers et des dossiers dans Excel. Cela serait utile si l'un de vos fichiers ou dossiers devait être supprimé. Les données de la feuille Excel ne sont pas actualisées. Nous devons donc les importer régulièrement. Vous pouvez utiliser cette méthode pour non seulement garder une trace des modifications de fichiers, mais également des noms de fichiers..