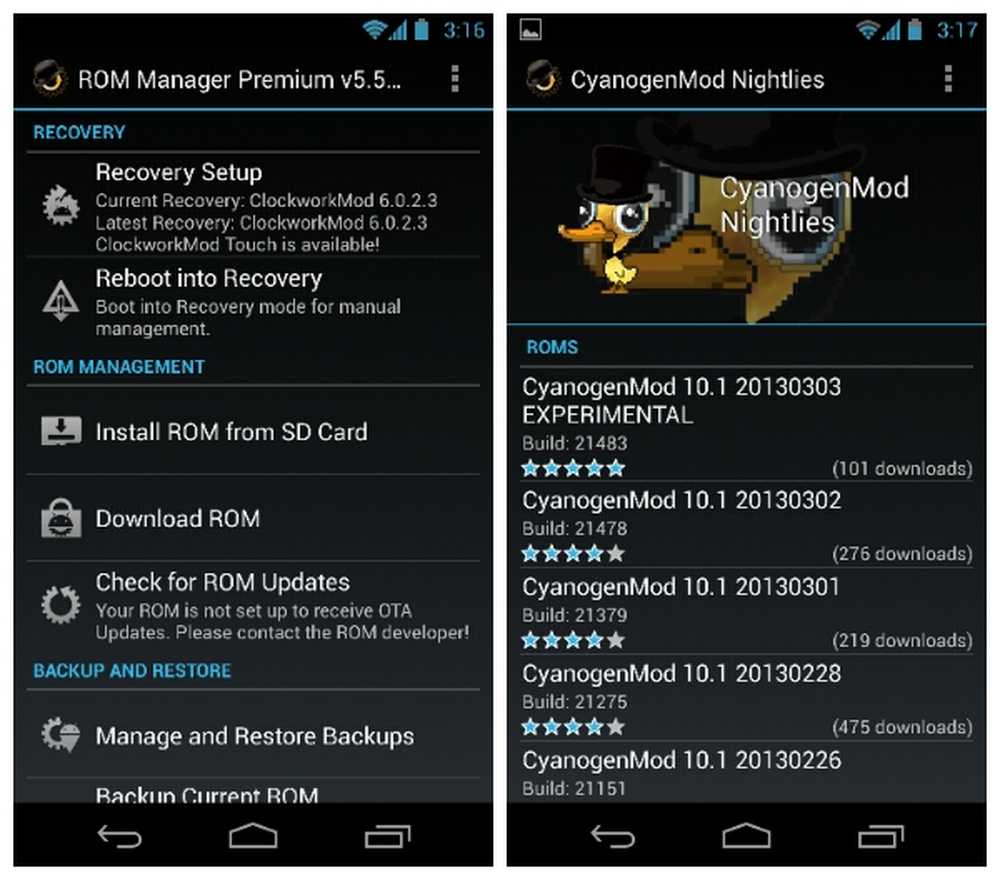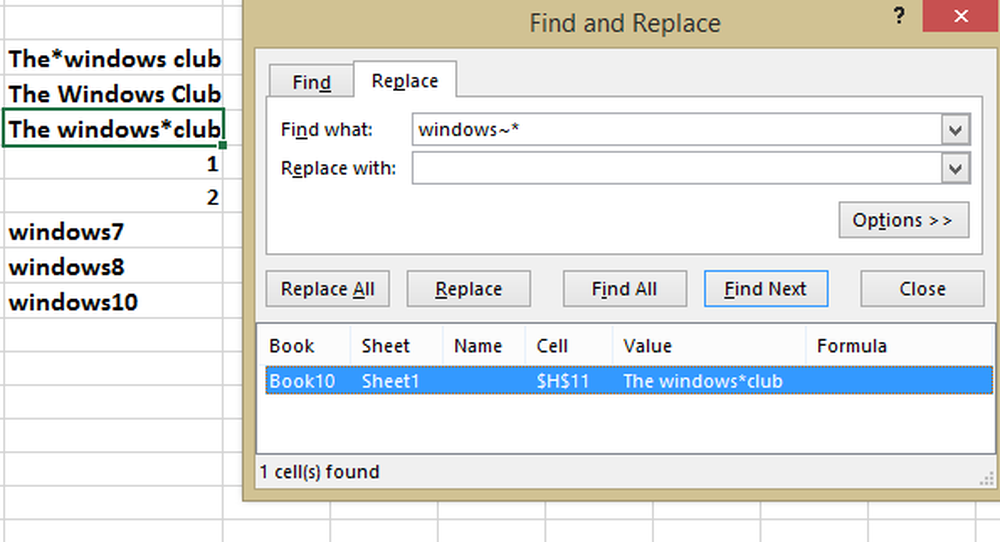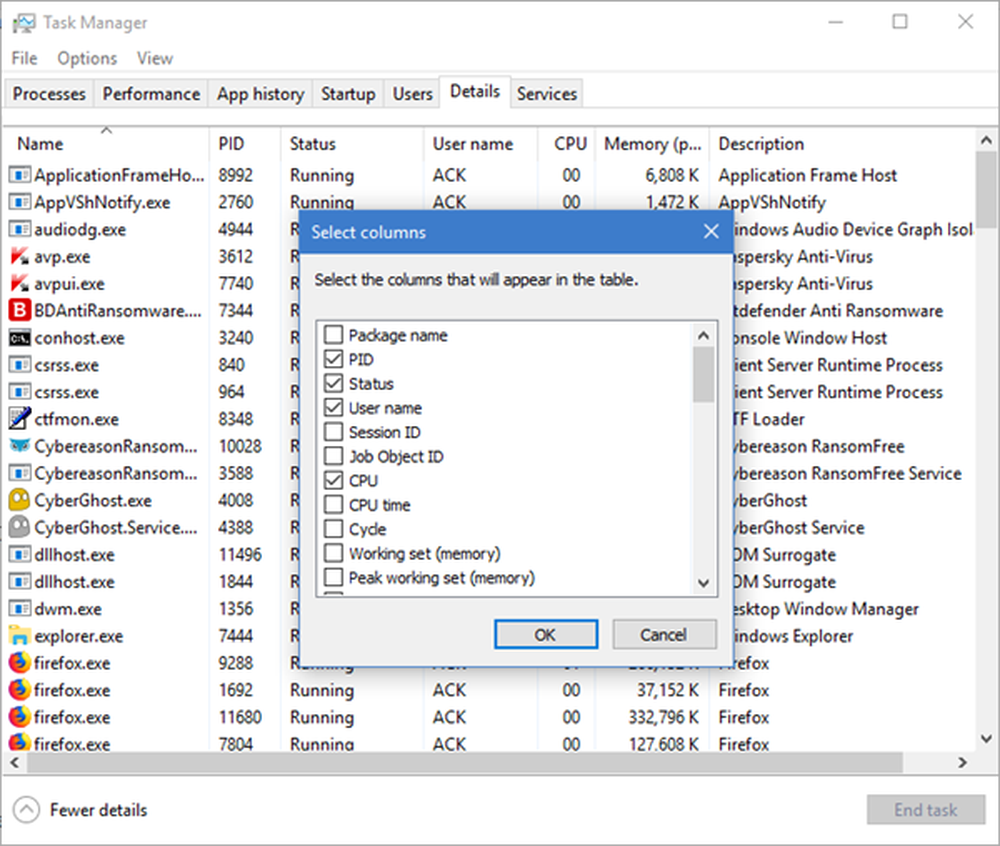Comment trouver et remplacer toutes les images dans Word à la fois
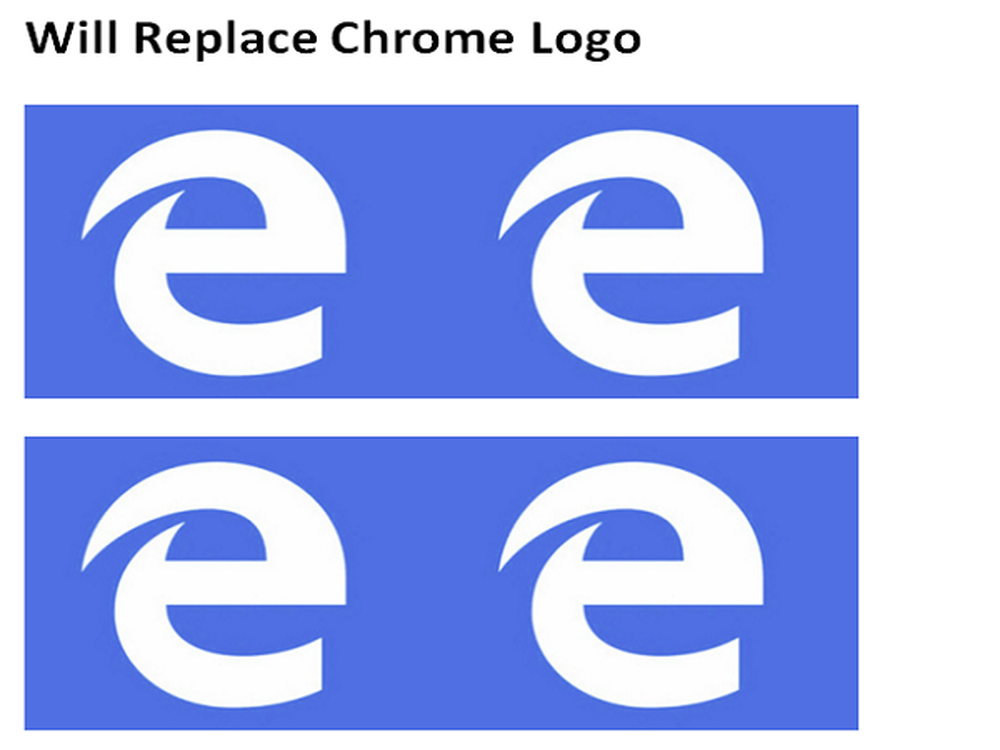
Microsoft Word nous aide de différentes manières lors de la documentation ou de la soumission du résumé de votre projet. Cela nous permet également de rechercher le texte normalement ou d'utiliser une expression régulière, ce qui facilite la recherche et le remplacement de tout texte. Mais que se passe-t-il si vous avez des images dans un document Word et que vous voulez toutes les remplacer par une autre image? Supposons que vous ayez utilisé l'image en tant que séparateur pour des chapitres de votre logo d'entreprise dans le document Word à différents endroits et que vous souhaitiez tous les remplacer en même temps par une autre image. La recherche et le remplacement de chaque image individuellement peuvent être une tâche fastidieuse. Dans cet article, je vous ferai savoir comment Rechercher et remplacer toutes les images dans Word à la fois.
Rechercher et remplacer toutes les images dans Word
N'oubliez pas que cette méthode remplace toutes les images dans Word par une nouvelle image et que cela ne peut pas être fait sélectivement pour les images. MS Word nous fournit la fonctionnalité pour trouver toutes les images automatiquement. Laissez-nous sauter dans les étapes pour le faire.
Ouvrez le document Word que vous souhaitez remplacer. Il suffit de regarder les images que vous souhaitez remplacer.
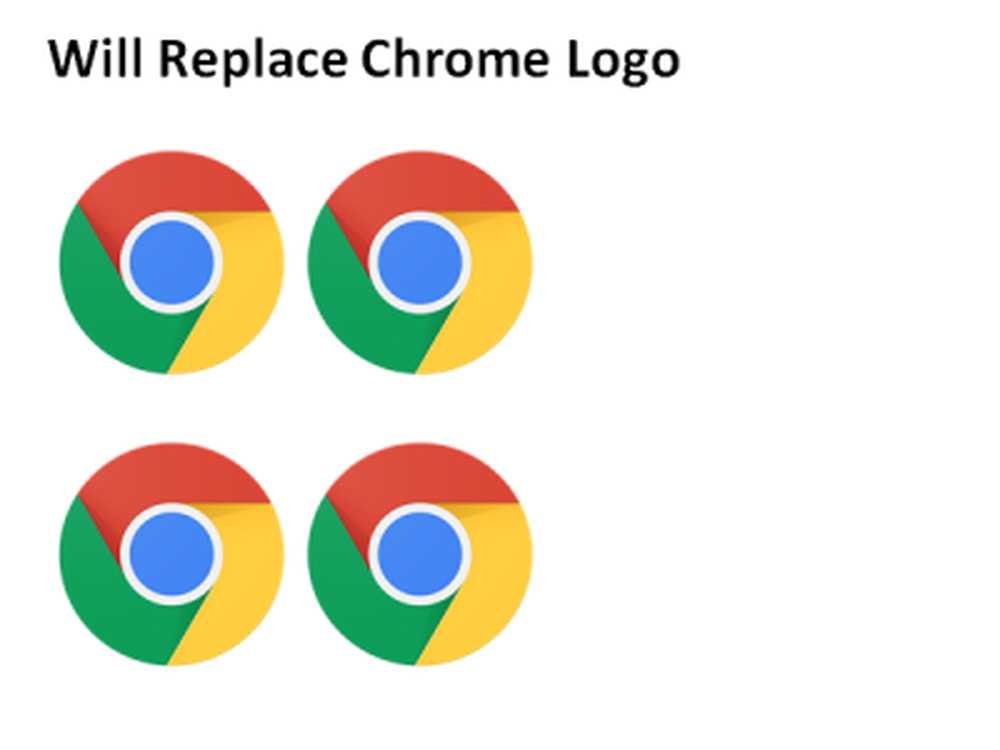
Ensuite, insérez la nouvelle image en haut du document que vous utilisez pour remplacer d'autres images.
Faites un clic droit sur la nouvelle image insérée et sélectionnez “Copie”. Cela va copier l'image dans votre presse-papier. Nouveau, vous pouvez supprimer la nouvelle image insérée car elle ne nous sert plus à rien.

Il est maintenant temps de rechercher et de remplacer toutes les images de votre document Word par un nouveau..
Pour ce faire, appuyez sur CTRL + H ce qui vous permet de Trouver et remplacer dans un document Word.
Type ^ g dans 'Trouver quoi'zone de texte et type ^ c dans 'Remplacer par' champ. Maintenant, cliquez sur “Remplace tout”Pour remplacer toutes les images dans MS Word par la nouvelle image copiée.
Cela soulèvera l'invite en mentionnant le nombre de remplaçants. Cliquez sur "D'accord”Et fermez la boîte de dialogue 'Rechercher et remplacer'.
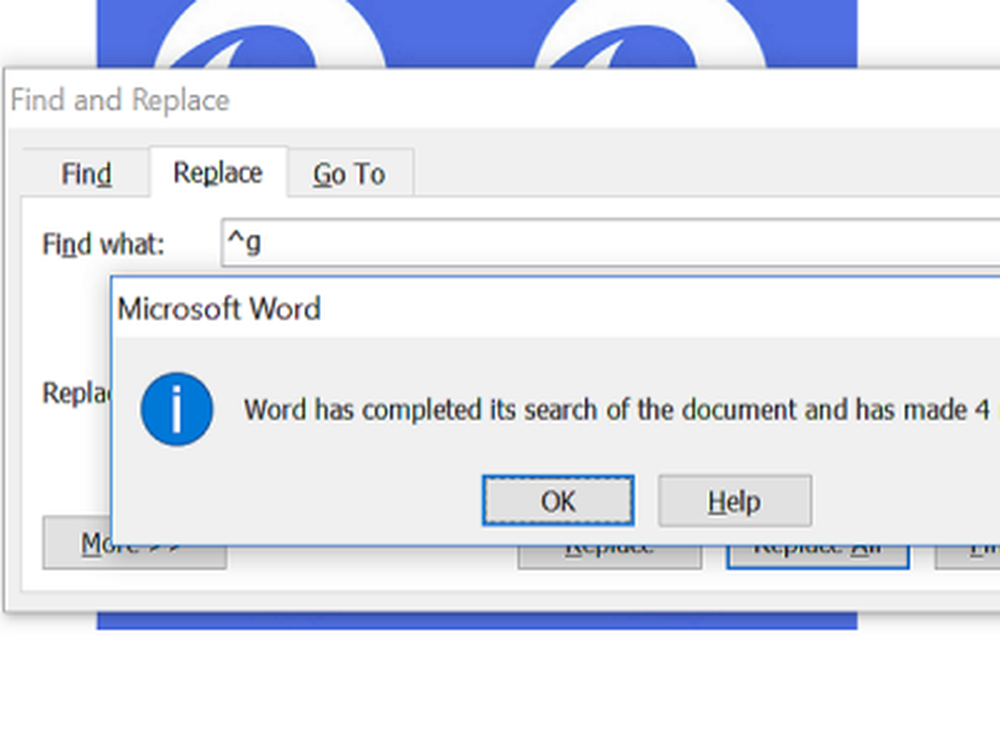
Vous verrez maintenant que toutes les images ont été remplacées par la nouvelle. Si vous souhaitez qu'aucune des images ne soit remplacée, vous pouvez apporter des modifications manuellement..
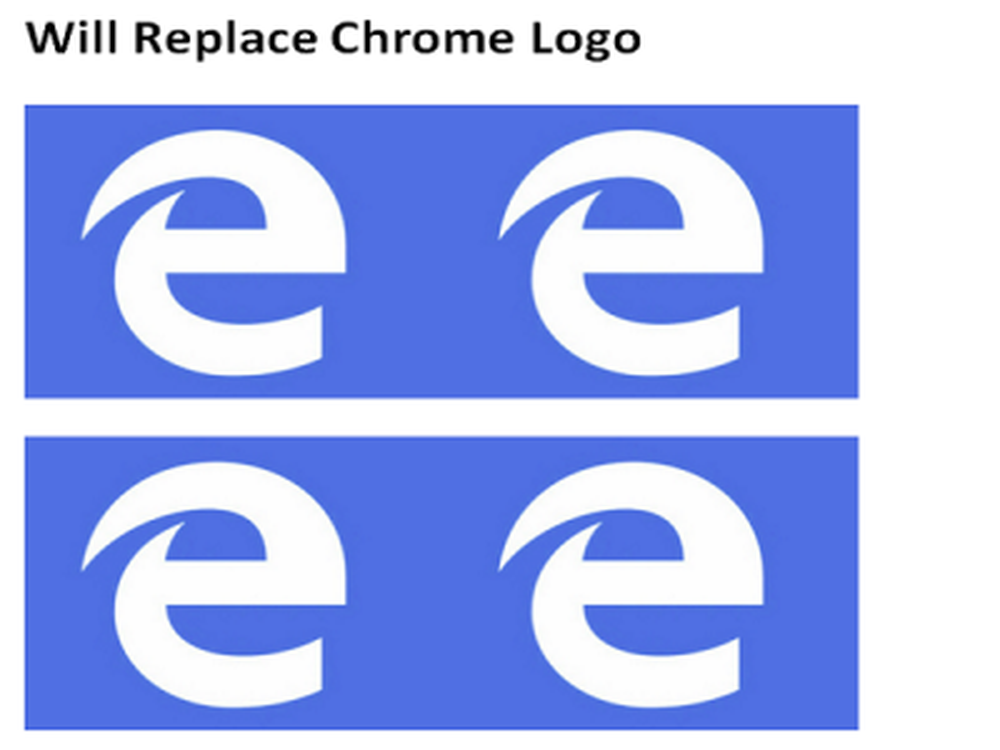
Comment ça marche?
En fait, nous avons utilisé le bien connu trouver et remplacer méthode. Chaque image dans un document Word est traitée comme un graphique et nous la trouvons en utilisant ^ g et le remplacer par l'image copiée à l'aide de ^ c.
Espérons que cette astuce Word vous aide à accomplir votre tâche facilement.
Marre d'utiliser des puces par défaut dans MS Word? Ensuite, regardez comment utiliser les images comme des puces dans Word.